
КАТЕГОРИИ:
Архитектура-(3434)Астрономия-(809)Биология-(7483)Биотехнологии-(1457)Военное дело-(14632)Высокие технологии-(1363)География-(913)Геология-(1438)Государство-(451)Демография-(1065)Дом-(47672)Журналистика и СМИ-(912)Изобретательство-(14524)Иностранные языки-(4268)Информатика-(17799)Искусство-(1338)История-(13644)Компьютеры-(11121)Косметика-(55)Кулинария-(373)Культура-(8427)Лингвистика-(374)Литература-(1642)Маркетинг-(23702)Математика-(16968)Машиностроение-(1700)Медицина-(12668)Менеджмент-(24684)Механика-(15423)Науковедение-(506)Образование-(11852)Охрана труда-(3308)Педагогика-(5571)Полиграфия-(1312)Политика-(7869)Право-(5454)Приборостроение-(1369)Программирование-(2801)Производство-(97182)Промышленность-(8706)Психология-(18388)Религия-(3217)Связь-(10668)Сельское хозяйство-(299)Социология-(6455)Спорт-(42831)Строительство-(4793)Торговля-(5050)Транспорт-(2929)Туризм-(1568)Физика-(3942)Философия-(17015)Финансы-(26596)Химия-(22929)Экология-(12095)Экономика-(9961)Электроника-(8441)Электротехника-(4623)Энергетика-(12629)Юриспруденция-(1492)Ядерная техника-(1748)
Создание рисунков
|
|
|
|
Лекция: Создание и оформление рисунков
Лекция посвящена созданию рисунков с использованием автофигур. Показаны способы вставки автофигур, изменения их размера и положения. Описаны возможности изменения оформления автофигур, добавления к ним текста. Рассмотрены действия с несколькими автофигурами. Показаны возможности оформления полотна с автофигурами.
Рисунки используют для графического представления схем, создания логотипов, создания несложных изображений.
Для работы с рисунками - применяют команды меню Формат, элементы панелей инструментов Рисование, Настройка изображения, Полотно, Настройка тени, Настройка объема и других панелей (рис. 25.1), а также команды контекстных меню.
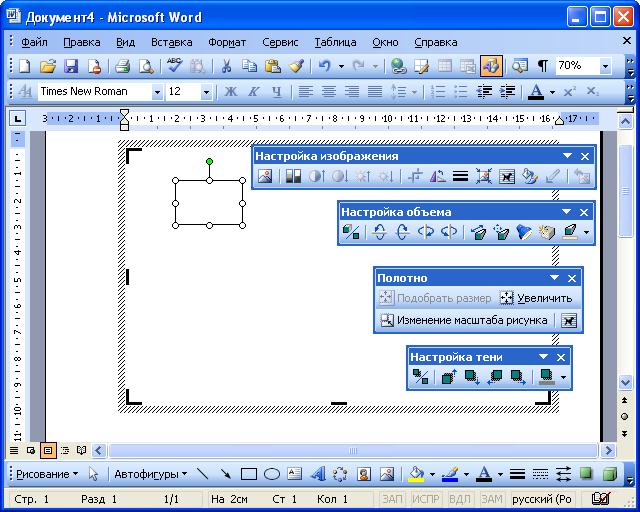
Рис. 25.1. Панели инструментов, используемые для работы с рисунками
Рисунки в Microsoft Word создают из простейших графических элементов - автофигур.
Для создания рисунка откройте меню Автофигуры панели инструментов Рисование (см. рис. 25.1), выберите категорию и нужную автофигуру (рис. 25.2).
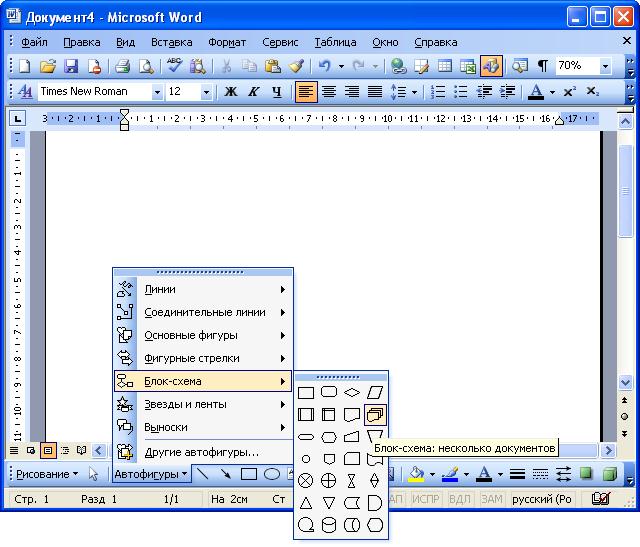
Рис. 25.2. Выбор автофигуры
После этого в окне документа появится рамка со штриховыми границами (Полотно) и текстом Создайте рисунок, а также панель инструментов Полотно. В пределах полотна при нажатой левой кнопке мыши переместите указатель мыши так, чтобы появилась выбранная фигура (рис. 25.3, рис. 25.4).

Рис. 25.3. Окно Microsoft Word при создании рисунка (крестиком показан указатель мыши, пунктиром - траектория перемещения указателя)

Рис. 25.4. Окно Microsoft Word при создании рисунка (стрелкой показан указатель мыши, пунктиром - траектория перемещения указателя)
Можно также просто щелкнуть мышью в пределах полотна. При этом будет создана фигура стандартного размера.
Вместо меню Автофигуры для рисования прямых, стрелок, прямоугольников и овалов можно использовать соответствующие кнопки панели инструментов Рисование (см. рис. 25.1). Для того чтобы линии всегда были параллельны или перпендикулярны краям страницы, а фигуры имели правильную форму (квадрат, круг, равносторонний треугольник и т. п.), следует рисовать при нажатой клавише клавиатуры Shift.
В пределах полотна можно создать любое число автофигур.
|
|
|
|
|
Дата добавления: 2014-01-07; Просмотров: 390; Нарушение авторских прав?; Мы поможем в написании вашей работы!