
КАТЕГОРИИ:
Архитектура-(3434)Астрономия-(809)Биология-(7483)Биотехнологии-(1457)Военное дело-(14632)Высокие технологии-(1363)География-(913)Геология-(1438)Государство-(451)Демография-(1065)Дом-(47672)Журналистика и СМИ-(912)Изобретательство-(14524)Иностранные языки-(4268)Информатика-(17799)Искусство-(1338)История-(13644)Компьютеры-(11121)Косметика-(55)Кулинария-(373)Культура-(8427)Лингвистика-(374)Литература-(1642)Маркетинг-(23702)Математика-(16968)Машиностроение-(1700)Медицина-(12668)Менеджмент-(24684)Механика-(15423)Науковедение-(506)Образование-(11852)Охрана труда-(3308)Педагогика-(5571)Полиграфия-(1312)Политика-(7869)Право-(5454)Приборостроение-(1369)Программирование-(2801)Производство-(97182)Промышленность-(8706)Психология-(18388)Религия-(3217)Связь-(10668)Сельское хозяйство-(299)Социология-(6455)Спорт-(42831)Строительство-(4793)Торговля-(5050)Транспорт-(2929)Туризм-(1568)Физика-(3942)Философия-(17015)Финансы-(26596)Химия-(22929)Экология-(12095)Экономика-(9961)Электроника-(8441)Электротехника-(4623)Энергетика-(12629)Юриспруденция-(1492)Ядерная техника-(1748)
Впорядковування списку наборів прав
|
|
|
|
Видалення набору прав
Копіювання набору прав
Нові набори прав можна створювати шляхом копіювання існуючих наборів прав. Для копіювання використовуються можливості Буфера Обміну MS Windows.
Щоб скопіювати набір прав, необхідно спочатку «запам'ятати» його в Буфері Обміну MS Windows, використавши команди «Копіювати» або «Вирізувати» з меню «Дії» головного меню Конфігуратора. Якщо використовується команда «Вирізувати», то виділений набір прав буде видалений із списку.
Для вставки набору прав необхідно використовувати команду «Вставити». Назва набору прав може бути перетворений з метою дотримання унікальності.
У нового набору буде такий же список прав, як і у початкового набору прав.
Для видалення набору прав виділите в списку назву набору прав, який необхідно видалити, і в меню «Дії» головного меню програми виберіть пункт «Видалити».
В що з'явився на екрані запиті натискуйте «ОК» для підтвердження необхідності видалення набору прав.
Порада. Якщо необхідно відновити помилково видалений набір прав, слід закрити вікно «Конфігурація», відмовившися від збереження зроблених змін. Після повторного відкриття цього вікна видалений набір прав знов з'явиться в списку. Проте, в цьому випадку будуть загублені всі зміни, які були виконані в поточному сеансі роботи.
Після видалення набору прав слід відредагувати властивості користувачів, яким був заданий видалений набір прав.
Як і будь-який інший список, список наборів прав можна упорядкувати, розставивши назви наборів прав в потрібному порядку. В такому ж порядку вони видаватимуться для вибору необхідного набору прав при завданні прав користувачу (див. гл. «Адміністрування»).
Для перестановки імені набору прав необхідно виділити його в списку і використати кнопки («Перемістити вгору»), («Перемістити вниз») і («Упорядкувати»), розташовані в панелі інструментів вікна «Конфігурація», або відповідні команди меню «Дії» головного меню Конфігуратора.
Збереження списку наборів прав
Оскільки список наборів прав є невід'ємною частиною конфігурації, його збереження виконується разом із збереженням конфігурації в цілому. Для збереження конфігурації необхідно вибрати пункт «Зберегти» в меню «Файл» головного меню Конфігуратор.
Якщо, разом з редагуванням наборів прав, редагувалася структура метаданих, процес збереження включатиме аналіз зроблених змін і, можливо реструктуризацію інформаційної бази.
Редагування властивостей набору прав
Властивості набору прав редагуються в палітрі властивостей «Властивості набору прав», яку можна викликати на екран подвійним клацанням миші на назві набору прав.
Палітра властивостей «Властивості набору прав» містить тільки одну закладку — «Основні». Єдине поле цієї закладки служить для редагування назви набору прав. Ця назва використовується при призначенні набору прав користувачу.
Назва є довільним символьним рядком, її довжина практично не обмежена. При редагуванні назви набору прав необхідно, щоб відредагована назва не співпадала з назвами, вже існуючими в списку наборів прав.
Визначення прав
Визначення прав полягає в установці сукупності дозволених дій над об'єктами метаданих. Вся робота за визначенням набору прав ведеться в редакторі призначених для користувача прав.
Редактор призначених для користувача прав
Для доступу до редактора призначених для користувача прав повинен бути відкритий список користувацьких прав (вікно «Конфігурація», закладка «Права»).
Для виклику редактора призначених для користувача прав виділите в списку прав назву набору прав, для якого необхідно редагувати права, натисненням правої кнопки миші викличте на екран контекстне меню і в цьому меню виберіть пункт «Редагувати».
Вікно редактора прав схоже на вікно «Конфігурація - Метадані». Проте, на відміну від нього, дерево метаданих у вікні редактора призначених для користувача прав містить тільки ті об'єкти метаданих, для яких можуть бути призначений права.
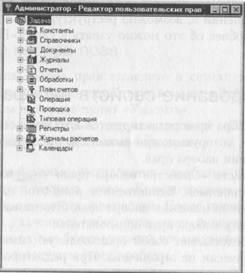 Наприклад, гілка об'єкту метаданих типа «Документ» не містить гілок для реквізитів шапки документа і табличної частини документа оскільки права можуть бути призначений тільки в цілому для документа, але не для окремих його реквізитів.
Наприклад, гілка об'єкту метаданих типа «Документ» не містить гілок для реквізитів шапки документа і табличної частини документа оскільки права можуть бути призначений тільки в цілому для документа, але не для окремих його реквізитів.
Редактор призначених для користувача прав надає можливість детального управління правами на операції як з окремими об'єктами метаданих, так і з видами об'єктів метаданих в цілому.
Призначення прав
Призначення прав доступу до об'єктів метаданих виконується в діалозі «Властивості елемента прав». Для виклику цього діалогу на екран необхідно двічі клацнути мишею на ідентифікаторі об'єкту метаданих або на назві виду об'єктів метаданих у вікні редактора призначених для користувача прав.
 Діалог «Властивості елемента прав» організований у вигляді картотеки, що має тільки одну закладку — «Доступ». Закладка містить вікно із списком операцій, які можна здійснювати над вибраним об'єктом метаданих. Операції, дозволені до виконання, відзначені знаком v зліва від найменування операції.
Діалог «Властивості елемента прав» організований у вигляді картотеки, що має тільки одну закладку — «Доступ». Закладка містить вікно із списком операцій, які можна здійснювати над вибраним об'єктом метаданих. Операції, дозволені до виконання, відзначені знаком v зліва від найменування операції.
Щоб дозволити виконання конкретної операції над вибраним об'єктом метаданих, необхідно клацнути мишею на рамці зліва від назви операції. В рамці з'явиться відмітка v, що означає, що ця операція над вибраним елементом даних дозволена. Повторним клацанням миші відмітку можна зняти і, таким чином, заборонити виконання вибраної операції.
Увага! Дозвіл тієї або іншої операції може автоматично включати дозвіл інших логічно пов'язаних з нею операцій, і навпаки, — виключення якої-небудь операції викликає виключення і деяких інших. Наприклад, при включенні операції «Будь-які зміни» автоматично включаються і вся решта операцій; включення операції «Коректування» автоматично включає і операцію «Читання», і тому подібне. Характер подібних зв'язків залежить від набору операцій, які можна виконувати з конкретним об'єктом даних.
Кнопки, розташовані в закладці «Доступ» праворуч від списку операцій, використовуються для постановки відміток відразу у всіх операцій: кнопка ставить відмітки, а кнопка — знімає.
Установка прав виду об'єктів метаданих. Окрім установки прав для конкретного об'єкту метаданих, можна встановлювати права для всіх об'єктів метаданих цього вигляду. Наприклад, палітру властивостей «Властивості елемента прав» можна викликати, двічі клацнувши мишею на ключовому слові «Документи» у вікні редактора призначених для користувача прав. В цьому випадку розстановка відміток v у найменувань операцій виконується дещо іншим способом, чим це робилося при редагуванні прав для конкретного об'єкту метаданих.
Якщо відмітка v у момент виклику палітри властивостей має сірий колір, це означає, що дана операція для кожного з об'єктів метаданих цього вигляду встановлена індивідуально.
Клацаючи мишею, можна змінити стан відмітки v.
Відмітка v чорного кольору означає, що дана операція включена для всіх об'єктів метаданих цього вигляду.
Відсутність відмітки v у найменування операції означає, що дана операція буде вимкнена для всіх об'єктів метаданих цього вигляду.
При редагуванні прав для виду об'єктів метаданих також дотримуватимуться взаємозв'язки між операціями, про які мовилося вище.
Увага. Якщо при створенні наборів прав ні в одному наборі не буде включена операція «Адміністративні функції», то при спробі зберегти список наборів прав буде видано повідомлення «Список наборів прав не буде збережений. Немає наборів з правом адміністрування». В цьому випадку необхідно включити операцію «Адміністративні функції» в одному з наборів прав.
Установка всіх прав. Для швидкої установки всіх прав (це може бути потрібно, наприклад, для адміністратора системи 1С:Предприятие) у вікні «Конфігурація — Права» виділите наиме-„нование набору прав, для якого вимагається встановити всі права, натисненням правої кнопки миші викличте на екран контекстне меню і виберіть функцію «Встановити всі права».
Функція «Зняти всі права» зворотна функції «Встановити всі права» і дозволяє, як це витікає з її назви, відмінити всі права для вибраного набору прав.
Порада. Функції «Встановити всі права» і «Зняти всі права» дозволяють швидко створювати необхідний набір прав, особливо при розгалуженій структурі метаданих. Наприклад, для створення набору прав, в якому відключені тільки деякі функції, зручно поступити таким чином: спочатку функцією «Встановити всі права» встановлюються всі права для цього набору, а потім в редакторі прав забороняються окремі операції по роботі з даними.
Характеристики прав
Нижче в таблиці приведено зведення зі всіх прав, які можна встановити для об'єктів метаданих.
Конфігурація
|
|
|
|
Дата добавления: 2014-01-07; Просмотров: 342; Нарушение авторских прав?; Мы поможем в написании вашей работы!