
КАТЕГОРИИ:
Архитектура-(3434)Астрономия-(809)Биология-(7483)Биотехнологии-(1457)Военное дело-(14632)Высокие технологии-(1363)География-(913)Геология-(1438)Государство-(451)Демография-(1065)Дом-(47672)Журналистика и СМИ-(912)Изобретательство-(14524)Иностранные языки-(4268)Информатика-(17799)Искусство-(1338)История-(13644)Компьютеры-(11121)Косметика-(55)Кулинария-(373)Культура-(8427)Лингвистика-(374)Литература-(1642)Маркетинг-(23702)Математика-(16968)Машиностроение-(1700)Медицина-(12668)Менеджмент-(24684)Механика-(15423)Науковедение-(506)Образование-(11852)Охрана труда-(3308)Педагогика-(5571)Полиграфия-(1312)Политика-(7869)Право-(5454)Приборостроение-(1369)Программирование-(2801)Производство-(97182)Промышленность-(8706)Психология-(18388)Религия-(3217)Связь-(10668)Сельское хозяйство-(299)Социология-(6455)Спорт-(42831)Строительство-(4793)Торговля-(5050)Транспорт-(2929)Туризм-(1568)Физика-(3942)Философия-(17015)Финансы-(26596)Химия-(22929)Экология-(12095)Экономика-(9961)Электроника-(8441)Электротехника-(4623)Энергетика-(12629)Юриспруденция-(1492)Ядерная техника-(1748)
Системна панель
|
|
|
|

Стандартне розташування системної панелі під панелями інструментів.
 |
Системна панель являє собою сукупність інформаційно-діалогових полів. Системна панель може бути присутня на екрані чи відсутня. Нижче приводиться опис елементів системної панелі, розташованих послідовно ліворуч-праворуч. Відзначимо, що наявність на екрані тих чи інших полів залежить від поточної команди системи.
 |
Поле імені шару. Відображає ім'я шару для елементів що вводяться та редагуються, і зображення системи. При натисканні на кнопку з'явиться меню зі списком імен шарів, заданих у системі. Ви можете вибрати зі списку ім'я шарую для створюваного елемента, чи елемента, що редагується. Вибір імені шарую зі списку дозволений у командах нанесення і редагування елементів системи.
Поле рівня відображає рівень для елементів побудови і зображення системи. Зміна рівня доступно в командах створення і зміни елементів системи. При натисканні на полі з'являється текстовий курсор, і ви можете задати рівень елемента. Для підтвердження введення натисніть < Enter > чи ЛКМ. Рівень може бути заданий перемінною.
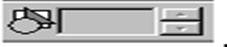 |
Поле пріоритету відображає пріоритет для елементів зображення системи. Зміна пріоритету доступна в командах створення і зміни елементів системи. При натисканні на полі з'являється текстовий курсор, і ви можете задати пріоритет елемента. Для підтвердження введення натисніть < Enter > чи ЛКМ. Пріоритет може бути заданий перемінною.
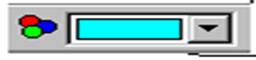
Значення в полях рівня і пріоритету ви можете змінювати з кроком рівним одиниці за допомогою кнопок, що знаходяться в правій частині полів.
|
|
|
Поле завдання кольору. Відображає колір що вводиться й елементів зображення, що редагуються, системи. При натисканні на кнопку з'явиться меню кольорів. Ви можете вибрати зі списку колір для створюваного елемента, чи того, що редагується. Вибір кольору дозволений у командах нанесення і редагування елементів системи.
 |
Кнопки типу лінії зображення. Відображають тип лінії для нових чи змінюваних ліній зображення. На системній панелі присутні чотири. Перша і третя кнопки відображають тип початку і закінчення лінії зображення. При натисканні на них з'являється меню, з якого ви можете вибрати новий тип початку\закінчення лінії. Друга кнопка відображає тип лінії зображення (тонка суцільна, основна (товста) суцільна і т.д.). При натисканні на кнопку ▼ з'являється меню типів ліній зображення, і ви можете вибрати необхідний. Зміна типів закінчень і типу лінії доступна в командах нанесення і зміни ліній зображення.
Четверта кнопка призначена для вибору найчастіше використовуваних стилів ліній зображення. Вона відображає список, кожен елемент якого задає тип лінії зображення, її початок і закінчення.
Опис списку зберігається у файлі SPECLINE.DEF. За замовчуванням уміст файлу виглядає в такий спосіб:
Тонка THIN 0 0
Основна CONTINUOUS 0 0
Осьова CENTER 28 28
Невидима HIDDEN 0 0
Лінія_згину THIN 35 35
 |
Файл можна доповнювати по своєму бажанню. Перший параметр – коментар, другий – найменування лінії (під цим ім'ям вона зберігається у файлі опису ліній), третій і четвертий параметри – номера початкового і кінцевого символів (відповідають порядковому номеру в списку закінчень).
Кнопка селектора. Виводить на екран вікно селектора ("FT"). Поле вибору конфігурації. Відображає список конфігурацій селектора.

Поле матеріалу. При виборі тривимірного тіла в полі матеріалу відображається назва матеріалу твердотільної операції. При натисканні на кнопку зі стрілкою вниз у правій частині полючи з'явиться список матеріалів моделі, вибираючи елементи якого ви можете змінити призначений матеріал.
|
|
|

Поле висоти виштовхування. Відображає довжину вектора виштовхування при створенні/редагуванні операції виштовхування (команда " 3X - Операции|выталкивание ").
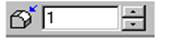
Поле кута обертання. Відображає значення кута обертання при створенні/редагуванні операції обертання (команда " 3RO - Операции|вращение ").
Поле радіуса округлення чи фаски. Відображає довжину вектора виштовхування при створенні/редагуванні операції згладжування (команда " 3D - Операции|сглаживание ").
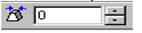 | |||
 | |||
Поле товщини стінок. Відображає значення товщини стінок формованого тіла при створенні/редагуванні операції оболонки (команда " 3SH - Операции|оболочка ").
Поле кута ухилу. Відображає значення кута ухилу при створенні/редагуванні операції ухилу (команда " 3TA - Операции|уклон ").
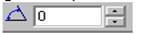 |
 |
Поле кута повороту робочої площини. Відображає значення кута повороту при побудові/редагуванні робочої площини (команда " 3W - Построения|рабочая плоскость ").
Поле зсуву робочої площини. Відображає значення зсуву при побудові/редагуванні робочої площини (команда " 3W - Построения|рабочая плоскость ").
При створенні (редагуванні) тексту будь-якого типу з'являється наступний набір піктограм:


Жирний шрифт.

Похилий шрифт.

Підкреслений шрифт.

Вирівнювання по лівому краю.

Вирівнювання по центру.

Вирівнювання по правому краю.
Вирівнювання по ширині.

Створення нумерованого списку.

Символи, що недрукуються. (При перегляді чи редагуванні документа на екран можна вивести символи, що не виводяться під час друку, наприклад, символи табуляції, пробіли, символи абзаців.)
Показати / Сховати імена перемінних. (У тексті можуть відображатися або значення, або імена перемінних.)
Задане за допомогою перерахованих піктограм форматування застосовується до тексту, що вводиться, або до виділеного фрагмента існуючого тексту.
|
|
|

При створенні\ редагуванні штрихування стає доступним ряд полів, що задають її параметри:
- тип;
- невидимі лінії;
- кут нахилу;
- крок (розмір для штрихувань за зразком);
- тип зразка (для штрихувань за зразком).

При роботі у вікні 3D види на системній панелі знаходяться піктограми керуючі вибором 3D елементів:
 |
- вибір будь-яких 3D елементів

- вибір ребер

- вибір граней
- вибір операцій (вибираються операції верхнього рівня)

- вибір операцій по гранях. проводиться вибір операцій по всій глибині дерева моделі, по збереженим без зміни граням, отриманим при створенні цієї операції.
Якщо змінити колір, значення рівня шару для якого-небудь елемента креслення в момент, коли система знаходиться в режимі чекання команди, то з'явиться вікно вибору параметрів за замовчуванням. У цьому вікні ви можете установити набір значень системних параметрів, що будуть установлюватися за замовчуванням.

Розташовано ліворуч від вікна поточного креслення. При незавантаженій команді поле автоматичного меню залишається порожнім. При завантаженій команді в поле виводяться піктограми, що відповідають доступним діям користувача в даний момент роботи з командою. При виборі піктограми в автоматичному меню для виконання дії може виникати два варіанти одержання результату. Перший - результат виявляється безпосередньо після вибору піктограми. Наприклад, завдання параметрів елемента -. Відразу після натискання на піктограму з'являється меню параметрів. Другий - при натисканні на піктограму поруч з курсором з'являється символ, що відповідає цій опції. Для одержання результату необхідно підвести курсор до потрібного місця і натиснути ЛКМ. Наприклад, вибір лінії побудови. Після натискання на піктограму до курсору прив'яжеться курсор у виді лінії. Потім потрібно підвести курсор до обираної лінії і натиснути ЛКМ. Тільки після цього вибереться лінія побудови.
5.6. Меню документів
 |
Вікно " Меню документів " викликається на екран за допомогою команди " Вид|окна ". Вікно "Меню документів" відображає конфігурації бібліотек користувача, дозволяє змінювати конфігурації бібліотек. Також вікно "Меню документів" використовується для завантаження креслення в якості поточного і для вставки креслення як фрагмент чи картинки.
|
|
|
5.7. Вікно загального виду

Вікно загального виду викликається на екран за допомогою команди " Вид|окна ". Вікно загального виду призначено для швидкого переміщення по кресленню і відображає все креслення поза залежністю від того, які розміри робочого вікна встановлені у вікні поточного креслення. При роботі з вікном загального виду може бути встановлено два режими.
Перемінна рамка. У цьому режимі для переміщення по кресленню Вам необхідно вказувати два кути прямокутної області у вікні загального виду. Для цього підведіть курсор до вікна загального виду, натисніть ліву клавішу миші і, утримуючи її натиснутої, перемістите мишу так, щоб курсор, що з'явився, у виді "гумової нитки" захопив потрібну частину креслення, і відпустіть клавішу миші. Після цього зазначена область у вікні загального виду виділиться іншим кольором, і відповідна область креслення, пропорційно збільшена, виведеться у вікні поточного креслення.
Постійна рамка. При цьому режимі, якщо ви підведете курсор до вікна загального виду, то з'явиться курсор у вигляді прямокутника, що показує область креслення, що ви хочете вибрати. Розмір прямокутника пропорційний розміру вікна поточного креслення. Якщо ви будете утримувати ліву кнопку миші натиснутою і переміщати прямокутник по вікну загального виду, то зображення креслення у вікні поточного креслення буде динамічно змінюватися відповідно до переміщення прямокутника.
Керування режимами здійснюється установкою відповідної опції в меню, що викликається натисканням правої клавіші миші, коли курсор указує на вікно загального виду. За допомогою меню можна обновити креслення у вікні загального виду, вибравши опцію " Обновить ", можна видалити вікно загального виду з екрана, вибравши опцію " Спрятать ". Для установки режимів перемальовування вікна загального виду необхідно вибрати в меню опцію " Свойства ". На екрані з'явиться діалогове вікно для установки режиму " Обновление окна ".
 |
Режим " При редактировании " означає, що зображення креслення у вікні загального виду буде обновлятися тільки при зміні (перерахуванні) моделі креслення. Режим " При перерисовке " означає, що зображення у вікні буде обновлятися разом з відновленням креслення у вікні поточного креслення. Режим " Не обновлять " означає, що зображення у вікні буде обновлятися тільки при виборі в меню опції " Обновить".
5.8. Вікно діагностики
призначене для відображення повідомлень про помилкові ситуації, що можуть виникати при роботі системи T-FLEX CAD.
Вікно діагностики можна викликати з текстового меню “Настройка|окна|окно діагностики ”. Якщо підвести курсор до заголовка вікна діагностики і натиснути, то з'явиться меню з наступними пунктами.
Очистить. При виклику цієї опції всі повідомлення з вікна діагностики будуть вилучені.
Редактировать. При виклику цієї опції система викликає команду редагування тієї операції, у якій зафіксована помилка, якщо це можливо (ця ж функція спрацьовує при подвійному натисканні клавіші на відповідному повідомленні).
Спрятать. При виклику цієї опції вікно діагностики зникне з екрана.
Ви можете включити/виключити подачу звукового сигналу при виникненні помилки (команда "SO - Установки", закладка "3D").
Вікно діагностики складається з двох полів "Повідомлення" і "Елемент".
У поле "Повідомлення" виводиться інформація про помилку, що виникла. Рядок повідомлень, у залежності від виду помилки, може позначатися піктограмами.
 |
- помилка відкриття файлу


- інформаційне повідомлення

- помилка, що виникла при виборі елемента креслення

- помилка, що вимагає виправлення
- попередження
 | |||
 | |||
Поле "Елемент" при необхідності містить чи ім'я ідентифікатор того елемента креслення, з яким зв'язана виникла ситуація. Рядок у даному полі також може супроводжуватися піктограмою, що відбиває тип елемента.
Помилка перерахування вузла "0x200000D" фрагмента "f1.grb" Вузол 0x2000006
У приведеному прикладі в поле "Повідомлення" зазначений ідентифікатор вузла в кресленні фрагмента, а в поле "Елемент" - ідентифікатор зв'язаного з ним вузла в складальному кресленні.
При виборі повідомлення у вікні діагностики і натисканні ЛКМ з'являється контекстне меню, що містить наступні пункти:
- Сховати повідомлення. Обране повідомлення не відображається у вікні діагностики, але при необхідності може бути відновлене зі списку схованих повідомлень. Блокування повідомлень поширюється в наступних сеансах роботи із системою.
- Список схованих повідомлень. Виводить список схованих повідомлень, знімаючи прапорці відповідних елементів у результаті чого користувач може розблокувати відповідні повідомлення.
- Очистить. При виклику цієї опції всі повідомлення з вікна діагностики будуть вилучені.
- Спрятать. При виклику цієї опції вікно діагностики зникне з екрана.
Контекстне меню також містить набір команд, доступних для елемента, з яким зв'язане обране повідомлення. Використання контекстного меню спрощує перехід до редагування, видаленню, одержанню інформації з обраного елемента.
Якщо рядок повідомлення містить ідентифікатор елемента, що породив помилку, то в контекстному меню з'являється набір команд для його редагування чи одержання інформації. Склад цих команд описаний у розділі "Вибір 3D елементів".
При виникненні помилки відкриття файлу фрагмента в контекстному меню додається пункт "Показати структуру фрагмента", за допомогою якого можна переглянути елементи зв'язані з ним.
5.9. Лінійка
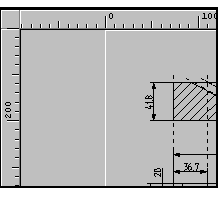
Допоміжне інформаційне поле уздовж лівого і верхнього країв вікна поточного креслення. Відображає розмір вікна поточного креслення по осям X і Y. Служить для визначення поточних координат курсору, елементів побудови і зображення.
5.10 Закладки сторінок
Виклик команди:
Текстове меню “ Вид|Окна|Закладки сторінок ”
Дану область екрана можна активізувати тільки, якщо в документі створено більш однієї сторінки (див. команду PaGe). Кнопки з іменами сторінок креслення з'являються над робочим вікном і лінійкою (якщо вона є) і дозволяють користувачу керувати переміщенням по кресленню. Якщо підвести курсор до заголовка вікна діагностики і натиснути, то з'явиться меню з наступними пунктами.
Властивості. При виклику цієї опції з'являється вікно, у якому можна установити шрифт для закладок сторінок.
- Шрифт.
- Накреслення.
- Розмір.
- Набір символів.
Сховати. При виклику цієї опції вікно з закладками сторінок зникне з екрана.
Сторінки креслення, що мають тип "Звичайна" завжди відображаються на закладках. Для того щоб імена сторінок інших типів ("Робітники площини", "Діалоги", "Допоміжні") з'явилися на закладках, необхідно в команді "PG - Сторінки" установити відповідні прапорці в параметрі "Показувати сторінки".
5.11. Закладки документів
Виклик команди:
Текстове меню “ Вид|Окна|Закладки документів ”
Кнопки з іменами відкритих документів з'являються під робочим вікном і дозволяють користувачу керувати переключенням вікон.
Виклик команди також можливий при виборі з меню, що з'явиться при натисканні правої кнопки миші поза робочим вікном креслення.
6.Команди переміщення по кресленню
Команда ZWindow
Зображення креслення усередині вікна поточного креслення можна переміщати, збільшувати і зменшувати, тобто змінювати розмір робочого вікна креслення. Для цього служить команда ZWindow: Задати робоче вікно. Виклик команди:
Клавіатура < Z >< W >
Текстове меню “ Вид|Масштаб|Рамка ”
 |
Піктограма
Функціональна клавіша < F3 >
Команда має відповідну кількість опцій, більшість з який дублюються відповідними командами системи. За замовчуванням у системі T_FLEX CAD праворуч від вікна поточного креслення знаходиться панель інструментів команд переміщення по кресленню. Піктограми цього меню цілком збігаються з піктограмами відповідних опцій команди ZWindow.
При виконанні команди доступні наступні опції:
При вході в команду Ви знаходитеся в режимі вибору довільної області креслення за допомогою вказівки кутів прямокутника. Для цього підведіть курсор до потрібної крапки креслення і натисніть ЛКМ. Потім, утримуючи ліву клавішу натиснутої, перемістите курсор у нове місце креслення і відпустите ліву клавішу миші. На екрані з'явиться збільшене зображення, що ви вибрали. Даній опції відповідає команда в піктографічному меню, розташованому праворуч від вікна поточного креслення.

< P > Задати параметри роботи з вікном.
Після вибору даної опції на екрані з'явиться меню параметрів, у якому ви можете задати:
Відсоток зрушення вікна. Визначає процентне співвідношення зрушення робочого вікна вправо/вліво і нагору/униз.
Відсоток зменшення/збільшення. Визначає процентне співвідношення чи збільшення зменшення робочого вікна.

< A > Перемалювати робоче вікно відповідно до розміру формату креслення, встановленого в команді STatus: Задати параметри креслення. Даної опції відповідає команда ZAll.

< M > Установити границі робочого вікна по максимальних габаритах зображення. Даної опції відповідає команда ZM.

< W > Задати абсолютні координати робочого вікна в діалозі. Даної опції відповідає команда ZCoordinates. Після виклику опції на екрані з'явиться меню, у якому Ви можете задати за допомогою клавіатури координати двох кутів робочого вікна.

< O > Зменшити розмір робочого вікна.

< I > Збільшити розмір робочого вікна.
При виклику опцій зображення креслення чи зменшиться збільшиться відповідно до процентного співвідношення, заданим у параметрах команди. Даним опціям відповідають команди ZOut і ZIn.

< R > Зрушити робоче вікно вправо.

< L > Зрушити робоче вікно вліво.

< U > Зрушити робоче вікно нагору.

< D > Зрушити робоче вікно вниз.
При виклику опцій зображення креслення зрушиться відповідно до процентного співвідношення, заданим у параметрах команди. Даним опціям відповідають команди ZRight, ZLeft, ZUp, ZDown.
< BackSpace > Перейти в попереднє робоче вікно.
При виклику опції креслення перемалюється відповідно до розміру попереднього робочого вікна. Даної опції відповідає команда ZPrev.
< S > Зберегти координати робочого вікна під заданим номером.
Після виклику даної опції на екрані з'явиться поле діалогу, у якому Ви можете задати за допомогою клавіатури номер (від 0 до 9) для збереження координат робочого вікна. Повернення до необхідного вікна, що ви зберегли, здійснюється натисканням відповідної клавіші (<1>,...).
Вікно загального виду
Переміщення по кресленню може здійснюватися за допомогою вибору, що відповідає області креслення у вікні загального виду.
|
|
|
|
Дата добавления: 2014-01-07; Просмотров: 540; Нарушение авторских прав?; Мы поможем в написании вашей работы!