
КАТЕГОРИИ:
Архитектура-(3434)Астрономия-(809)Биология-(7483)Биотехнологии-(1457)Военное дело-(14632)Высокие технологии-(1363)География-(913)Геология-(1438)Государство-(451)Демография-(1065)Дом-(47672)Журналистика и СМИ-(912)Изобретательство-(14524)Иностранные языки-(4268)Информатика-(17799)Искусство-(1338)История-(13644)Компьютеры-(11121)Косметика-(55)Кулинария-(373)Культура-(8427)Лингвистика-(374)Литература-(1642)Маркетинг-(23702)Математика-(16968)Машиностроение-(1700)Медицина-(12668)Менеджмент-(24684)Механика-(15423)Науковедение-(506)Образование-(11852)Охрана труда-(3308)Педагогика-(5571)Полиграфия-(1312)Политика-(7869)Право-(5454)Приборостроение-(1369)Программирование-(2801)Производство-(97182)Промышленность-(8706)Психология-(18388)Религия-(3217)Связь-(10668)Сельское хозяйство-(299)Социология-(6455)Спорт-(42831)Строительство-(4793)Торговля-(5050)Транспорт-(2929)Туризм-(1568)Физика-(3942)Философия-(17015)Финансы-(26596)Химия-(22929)Экология-(12095)Экономика-(9961)Электроника-(8441)Электротехника-(4623)Энергетика-(12629)Юриспруденция-(1492)Ядерная техника-(1748)
Начало работы с AutoCAD-ом
|
|
|
|
Использование программ AutoCAD при проектировании
Лекция 4
Раздел 4 Использование программ AutoCAD при проектировании
Современные компьютеры позволяют конструктору-проектировщику отказаться от привычной работы за чертежной доской. Теперь чертежи любой сложности можно выполнять с помощью специальных программ САПР. Одной из наиболее популярных и удобных для пользователя программ является программа AutoCAD. Это далеко не новая, однако, периодически обновляемая программа (каждые 3 года). Основные различия между версиями более ранних (2000 г.) и поздних (2004 г.) годов выпуска, кроме дополнительных фукнций, это частичная руссификация AutoCAD-а, что безусловно удобнее для пользователя. Рассмотрим особенности работы на версиях AutoCAD-2000, 2002 и 2004, знания которых позволяют работать как на ранних так и на более поздних версиях. Для универсальности получаемых знаний будем приводить названия команд как на английском так и на русском языках.
· Start Up
Для того чтобы программа открылась, необходимо дважды щелкнуть по значку AutoCAD-а  . При этом откроется рабочее окно программы. В разных версиях в начале работы возможно появление различных диалоговых окон:
. При этом откроется рабочее окно программы. В разных версиях в начале работы возможно появление различных диалоговых окон:
Þ Start Up (Запуск);
Þ AutoCAD 2002 Today (Программа AutoCAD 2002 сегодня);
AutoCAD 2004 Today (Программа AutoCAD 2004 сегодня)
Þ Непосредственно на рабочее поле программы.
Работа с AutoCAD 2004 Today (AutoCAD 2002 Today) целесообразна в случае использования сетевого варианта работы (групповая работа над одним проектом), в том числе с использованием сети INTERNET.
Поэтому начинать работу с AutoCAD рекомендуется со Start Up. Если это диалоговое окно не появляется, то значит оно отключено.
Чтобы при каждом запуске программы на экране появлялось окно Start Up, необходимо:
Для AutoCAD 2004, 2000 и 2002:
- выполнить команды Tools (Инструменты)→ Options (Установки… (2002), Опции…(2004));
- открыть вкладку System (Система);
- установить в зоне General Options (Основные установки (2002), Главные опции (2004)) флажок для А-2000: Show Startup Dialog (Показывать диалог запуска), для А-2002: в окне Start Up → Show Traditional Startup Dialog (Показать традиционный диалог Start Up), а для А-2004: в окне Запуск → Показать диалог при запуске;
- щелкнуть по кнопке OK.
Для проверки перезагрузите программу.
· Start Up
- Первый значок (вкладка) – Open a Drawing (Открыть существующий чертеж);
- Второй значок (вкладка) – (Начало с установкой параметров по умолчанию);
- Третий значок (вкладка) – Use a Template (Использовать заготовку или форматку);
- Четвертый значок (вкладка) – Use a Wizard (Использовать мастер подсказки).
Работа с 4 кнопкой предполагает, что вы, руководствуясь подсказками программы, зададите ряд начальных установок. Мы этот вариант использовать не будем.
Работа с 3 кнопкой предложит ряд заготовок, которые вы можете выбрать, щелкнув по ее названию. В окне предварительного просмотра вы сможете увидеть заготовку. В дальнейшем вы можете создать свою заготовку и внести ее в список.
Начинать работать со 2 кнопки рекомендуется начинающим.
1 -ая кнопка позволяет выбрать файл которые были созданы ранее.
Экран рабочего окна программы AutoCAD приведен на Рис. 3.1. Цвет рабочего поля может быть установлен белым или черным.
· Сохранение текста для использования в AutoCAD
Такие заготовки могут быть полезными для дальнейшего использования в AutoCAD, например для создания спецификации. Для этого нужный текст набирается в Word, при этом размер шрифта и его тип не имеют значения. Сохранить его удобно среди других документов, сделанных в AutoCAD. После присвоения файлу имени, следует изменить его расширение на *.rtf (вместо *.doc) в строке Тип файла. Вообще расширение любого документа созданного в AutoCAD - *.dwg.
· Просмотр готовых проектов, созданных в AutoCAD
Для детального просмотра готовых чертежей имеется несколько возможностей. Одна из эффективных команд быстрого и детального просмотра чертежа – команда Aerial View (Быстрый просмотр). Воспользуемся одним из чертежей, хранящихся в библиотеке AutoCAD. Щелкните по кнопке Open

Рис.2.1. Рабочее поле программы AutoCAD-2004
(Открыть)  на стандартной панели инструментов. Откроется окно Select File (Выбор файла). В папке AutoCAD отыщите папку Sample, входящую в программу AutoCAD щелкните по ней. Там найдите проект Opera.dwg.
на стандартной панели инструментов. Откроется окно Select File (Выбор файла). В папке AutoCAD отыщите папку Sample, входящую в программу AutoCAD щелкните по ней. Там найдите проект Opera.dwg.
Т.к. в начальной установке нет на панели инструментов кнопки Aerial View (Быстрый просмотр (2002), Aerial Вид (2004)), поэтому выполним View (Вид) → Aerial View (Область вида (2004)). С помощью кнопок этого окна вы можете увеличивать и уменьшать изображение, открытое вами. Передвигая рамку в малом окне Aerial View (Aerial Вид (2004)), можно передвигать изображение в большом окне.
· Изменение масштаба
На стандартной панели инструментов AutoCAD-а имеются 4 кнопки, отвечающие за масштаб просмотра чертежа - Pan Realtime (Панорама реального времени), Zoom Realtime (Масштаб реального времени), Zoom Window (Масштаб окна), Zoom Previous (Прежний масштаб).
Кнопка Pan Realtime (Панорама реального времени)  позволяет перемещать изображение. Для удобства стоит вытащить панельку Zoom (Масштаб), для этого щелкните по любой кнопке левой клавишей мыши и поставьте галочку напротив этой команды. На рабочем поле AutoCAD-а появятся дополнительная панелька. Сдвиньте ее для удобства в бок. На этой панельке имеются дополнительные кнопки, меняющие масштаб. Для выхода из любого режима нажмите Esc.
позволяет перемещать изображение. Для удобства стоит вытащить панельку Zoom (Масштаб), для этого щелкните по любой кнопке левой клавишей мыши и поставьте галочку напротив этой команды. На рабочем поле AutoCAD-а появятся дополнительная панелька. Сдвиньте ее для удобства в бок. На этой панельке имеются дополнительные кнопки, меняющие масштаб. Для выхода из любого режима нажмите Esc.
Удобно пользоваться кнопкой Zoom Realtime (Масштаб реального времени)  (Лупа с «+» и «-»). Щелкните на этой кнопке и поместите курсор на рабочем поле, нажмите и удерживайте, перемещая «лупу» в сторону «+» (вверх) вы увеличите масштаб, вниз к «-» - уменьшите. Щелкнув по правой клавише мыши, вы сможете быстро поменять Zoom на Pan и наоборот.
(Лупа с «+» и «-»). Щелкните на этой кнопке и поместите курсор на рабочем поле, нажмите и удерживайте, перемещая «лупу» в сторону «+» (вверх) вы увеличите масштаб, вниз к «-» - уменьшите. Щелкнув по правой клавише мыши, вы сможете быстро поменять Zoom на Pan и наоборот.
Если вы хотите сконцентрировать свое внимание на конкретной части чертежа, то это легко сделать с помощью Zoom Window (Масштаб окна)  . Если хотите, чтобы ваш чертеж занял все пространство экрана, нажмите Zoom Extents (Общий вид (2002), Масштабировать размеры (2004)).
. Если хотите, чтобы ваш чертеж занял все пространство экрана, нажмите Zoom Extents (Общий вид (2002), Масштабировать размеры (2004)).
Возврат всех изменений масштаба осуществляется с помощью многократного нажатия кнопки Zoom Previous (Прежний масштаб)  ,(количество нажатий соответствует количеству изменений масштаба).
,(количество нажатий соответствует количеству изменений масштаба).
· Шаг, сетка ортогональный режим

Рис. 2.2. Строка состояния (внизу экрана)
Snap (Шаг, Прив), Grid (Сетка), Ortho (Орто) – это используемые при черчении режимы работы, которые обеспечивают дискретность перемещения указателя мыши:
- Snap (Шаг, Прив) – указатель мыши перемещается по рабочему полю занимая положения в соответствии с установленным шагом.
- Grid (Сетка) – на рабочем поле отображается сетка с выбранным шагом. Эта сетка играет вспомогательную роль, на перемещение мыши не влияет и на чертеже не отображается. Напоминает черчение на миллиметровке.
- Ortho (Орто) – ортогональный режим, все построения и перемещения на экране, производимые при помощи указателя мыши, выполняются только параллельно осям координат, как бы не двигался указатель.
Изменить значения этих режимов можно, нажав кнопку правой клавиши мыши (ПК) или выполнив команды:
Tools (Инструменты) → Drafting Settings (Установки режима черчения).
· Работа со слоями
AutoCAD дает возможность сохранять различные части чертежа в различных слоях. Это позволяет при отключении или включении какого либо из слоев включать или выключать различные составляющие чертежа. К примеру, на нулевой слой (Layer0) можно нанести компоновочный чертеж, сделанный тонкими линиями. Затем накладывается первый слой (Layer1) и на нем вырисовывается одна часть чертежа определенной толщиной и цветом линий. На последующих слоях другие необходимые части чертежа, например размеры, размерные линии и дополнительные надписи. Если вы рисуете сборочный чертеж, то разумнее изображать каждую из деталей на отдельном слое. Каждый из слоев может носить свое имя.
Перейдем к практике. Запустите программу AutoCAD, на вкладке Start Up (Запуск) щелкните по Start from Scratch. Установите метрическую систему единиц измерения. Найдите кнопку Layers (Слои)  . При этом откроется диалоговое окно Layers Properties Manager (Редактор свойств слоев (2002), Менеджер свойств слоя (2004)). Щелкните по кнопке New (Новый). В большом окне появится строчка, которую нужно будет отредактировать (Назвать слой, определить цвет слоя, определить толщину и тип линий и т.д.). Включать и отключать слой можно «зажигая» или «гася» лампочку, щелкая по ней мышкой. Значок в виде замочка, при щелчке по нему мышью, может запрещать изменения данного слоя (замочек закрыт), а также разрешать (замочек открыт).
. При этом откроется диалоговое окно Layers Properties Manager (Редактор свойств слоев (2002), Менеджер свойств слоя (2004)). Щелкните по кнопке New (Новый). В большом окне появится строчка, которую нужно будет отредактировать (Назвать слой, определить цвет слоя, определить толщину и тип линий и т.д.). Включать и отключать слой можно «зажигая» или «гася» лампочку, щелкая по ней мышкой. Значок в виде замочка, при щелчке по нему мышью, может запрещать изменения данного слоя (замочек закрыт), а также разрешать (замочек открыт).
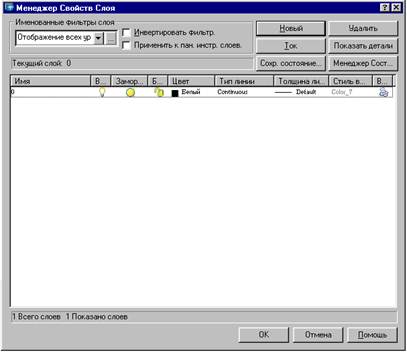
Рис.2.3. Диалоговое окно редактора слоев
После того как все слои созданы, щелкните левой клавишей мыши по OK. Диалоговое окно со слоями автоматически закроется.
· Выполнение надписей
В AutoCAD существует два вида выполнения надписей: однострочный и многострочный. Для того чтобы воспользоваться однострочным текстом необходимо либо вытащить из памяти программы соответствующую кнопку  (по умолчанию на панели инструментов она не предусмотрена), или каждый раз обращаться к меню. Для того чтобы написать однострочный текст через меню программы следует выполнить следующие действия:
(по умолчанию на панели инструментов она не предусмотрена), или каждый раз обращаться к меню. Для того чтобы написать однострочный текст через меню программы следует выполнить следующие действия:
Þ Draw (Чертить (2002), Рисовать (2004)) → Text (Текст) → Single Line Text (Однострочный текст)
Подведите указатель мыши на свободное поле и один раз щелкните. Это будет место начала текста. Теперь дважды нажмите с клавиатуры Enter и введите необходимое слово. На рабочем столе и в командной строке появится введенное слово. По умолчанию шрифт текста будет 2,5 мм. Поэтому лучше текст увеличить. Для этого дважды нажмите Enter и воспользуйтесь одной из команд Zoom. Чтобы изменить стиль и размер шрифта зайдите:
- Format (Формат) → Text Stale… (Стиль текста…).
- и сделай те соответствующие изменения в диалоговом окне Text Stale (Стиль текста…) Рис.2.3.
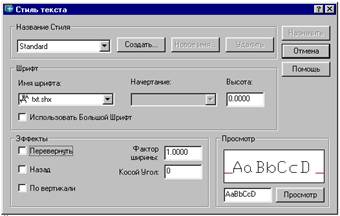
Рис. 2.4. Диалоговое окно стилей текста AutoCAD-2004
В этом диалоговом окне можно задать и некоторые эффекты:
- Upside down (Повернуть – зеркальное изображение, зеркало лежит горизонтально);
- Backwards (Назад – зеркальное изображение, зеркало стоит вертикально);
- Vertical (По вертикали – буквы будут располагаться вертикально);
- Width Factor (Фактор ширины – коэффициент сжатия);
- Oblique Angle (Косой угол – угол наклона).
Закончив все установки, нажмите Apply (Применить).
Также возможно создать или вставить многострочный текст. По умолчанию кнопка для написания многострочного текста находится на панели Draw (Чертить (2002), Рисовать (2004))  , находящейся обычно с левой стороны экрана. Если есть необходимость открывать данную функцию через меню, то для этого нажмите:
, находящейся обычно с левой стороны экрана. Если есть необходимость открывать данную функцию через меню, то для этого нажмите:
Draw (Чертить (2002), Рисовать (2004)) → Text (Текст) → Multilane Text (Многострочный текст).
Данная функция позволяет редактировать текст непосредственно на экране в открывшемся окне (изменять шрифт, цвет, использовать подчеркивание, курсив, жирное написание, изменять высоту текста и т.д.), вставлять символы, а также импортировать тексты формата rtf (Рис.2.4.).
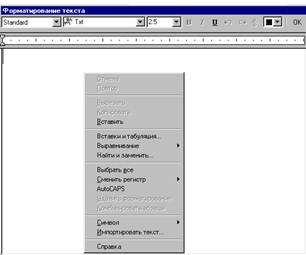
Рис.2.5. Диалоговое окно форматирования текста
|
|
|
|
Дата добавления: 2014-01-07; Просмотров: 740; Нарушение авторских прав?; Мы поможем в написании вашей работы!