
КАТЕГОРИИ:
Архитектура-(3434)Астрономия-(809)Биология-(7483)Биотехнологии-(1457)Военное дело-(14632)Высокие технологии-(1363)География-(913)Геология-(1438)Государство-(451)Демография-(1065)Дом-(47672)Журналистика и СМИ-(912)Изобретательство-(14524)Иностранные языки-(4268)Информатика-(17799)Искусство-(1338)История-(13644)Компьютеры-(11121)Косметика-(55)Кулинария-(373)Культура-(8427)Лингвистика-(374)Литература-(1642)Маркетинг-(23702)Математика-(16968)Машиностроение-(1700)Медицина-(12668)Менеджмент-(24684)Механика-(15423)Науковедение-(506)Образование-(11852)Охрана труда-(3308)Педагогика-(5571)Полиграфия-(1312)Политика-(7869)Право-(5454)Приборостроение-(1369)Программирование-(2801)Производство-(97182)Промышленность-(8706)Психология-(18388)Религия-(3217)Связь-(10668)Сельское хозяйство-(299)Социология-(6455)Спорт-(42831)Строительство-(4793)Торговля-(5050)Транспорт-(2929)Туризм-(1568)Физика-(3942)Философия-(17015)Финансы-(26596)Химия-(22929)Экология-(12095)Экономика-(9961)Электроника-(8441)Электротехника-(4623)Энергетика-(12629)Юриспруденция-(1492)Ядерная техника-(1748)
If OpenDialog1.Execute then 6 страница
|
|
|
|
Norton Disk Doctor
Norton Disk Doctor при запуске проверяет жесткий диск с помощью различных тестов (физической поверхности диска, таблицы разделов). Если на диске обнаружены ошибки, то Norton Disk Doctor информирует о ниx пользователя и может исправить ошибки автоматически или с согласия пользователя. После тестирования жесткого диска выдается полный отчет. Датчики «Disk Doctor» и «Тест поверхности», содержащиеся в программе, могут предупредить пользователя о возможных неполадках в работе винчестера и автоматически запустить Norton Disk Doctor для их устранения.
Norton File Compare
С помощью данной программы пользователь может сравнить два текстовых файла или просто версии одного текстового файла. Norton File Compare (вместе с программой Norton Registry Tracker) полезен также для отслеживания изменений в системных файлах Windows.
Norton Optimization Wizard
Программа Norton Optimization Wizard повышает быстродействие Windows-компьютера несколькими путями: оптимизируя файл подкачки, ускоряя запуск приложений с помощью программы SpeedStart, оптимизмруя файлы реестра. Файл подкачки в Windows используется для временного хранения данных ОЗУ, что очень экономично. Очевидное отрицательное воздействие на производительность компьютера оказывает фрагментация жесткого диска. По мнению корпорации Symantec, установив разумно минимальный размер файла подкачки, можно, во-первых, уменьшить или исключить совсем фрагментацию файла подкачки и, во-вторых, замедлить естественный процесс фрагментации диска. Для этого Norton Optimization Wizard анализирует текущее состояние системы и устанавливает оптимальный минимум размера файла подкачки, а также перемещает этот файл на более быстрый жесткий диск (если он в компьютере не один).
Norton SpeedStart
Norton SpeedStart входит в Norton Optimization Wizard для изучения и оптимизации процесса загрузки приложений в память. Таким образом, многие приложения загружаются немного быстрее. Файлы реестра Windows представляют собой специальную базу данных, в которой хранится информация об аппаратной и программной конфигурации компьютера. Norton Optimization Wizard проводит анализ правильности хранения данных в реестре и упорядочивает структуру данных, что приводит к определённому повышению быстродействия системы.
Norton Protection
Norton Protection является сервисным расширением возможностей стандартной «Корзины» по восстановлению удаленных файлов. Программа защищает перезаписанные или удаленные приложениями Windows или из окна DOS файлы.
Norton Registry Editor
Norton Registry Editor – служебная программа для работы с реестром Windows. Программа помогает редактировать, находить, импортировать и экспортировать данные реестра, прозволяет отслеживать изменения реестра (при установке новых программ или оборудования каждый раз обновляется и база данных реестра). Norton Registry Editor особенно пригодится в случаях конфликта в системе, когда есть возможность произвести изменения непосредственно в реестре.
Norton Registry Tracker
Программа Norton Registry Tracker позволяет отследить изменения в важных файлах, папках и ключах реестра компьютера. Registry Tracker делает «снимки» этих объектов, когда обнаруживает, что в них были произведены изменения, оповещает о них пользователя, предоставляя таким образом возможность с помощью функций «Быстрое исправление» и «Восстановление» вернуть систему в ее предыдущее состояние. Как и в случае с Norton Registry Editor, следует отметить, что приложения в процессе установки изменяют или реестр или файлы инициализации (ini-файлы). Это может нарушить работу компьютера. Применение же Norton Registry Tracker позволяет, благодаря учету всех изменений в журнале снимков, автоматически (а не вручную) восстановить систему.
Norton Speed Disk
С помощью программы Speed Disk можно оптимизировать расположение информации, хранящейся на жестких дисках. Speed Disk дефрагментирует файлы и располагает их таким образом, чтобы время доступа к ним было минимальным.

Рис. 49. Рекомендация Speed Disk для диска (Е:)
При запуске Speed Disk производит осмотр главного жесткого диска и, в зависимости от степени фрагментации, предлагает наиболее эффективный метод оптимизации, хотя можно выбрать и метод полной оптимизации (рис. 49).
Пользователь, к примеру, для логического диска (Е:) может воспользоваться предложенным методом или же выбрать другой.

Рис. 50. Программа Speed Disk с активным меню «Легенда»
Кроме того, Speed Disk (рис. 50) отображает информацию о фрагментации файлов и использовании кластеров диска. После применения программы Speed Disk производительность компьютера заметно возрастает. Происходит это также потому, что Speed Disk уменьшает количество движении механических частей жёсткого диска, а когда файлы фрагментированы, им приходится совершать несколько проходов по всему диску, чтобы найти все данные файла. В дополнение к этому, на оптимизированных дисках возрастают шансы на восстановление удаленных или испорченных файлов.
Norton SpeedStart
Norton SpeedStart, активизируемый через Norton Optimization Wizard, изучает процесс загрузки приложений в память и оптимизирует его. Благодаря этой программе, многие приложения загружаются гораздо быстрее. При установке Norton Utilities на ПК программа SpeedStart запускается, и на панели задач появляется значок в виде флажка.
Norton System Doctor
Norton System Doctor следит за компьютером, заблаговременно предупреждая возникновение проблем и обеспечивая максимально производительную работу. При возникновении ситуации, требующей вмешательства пользователя, он может либо выдать сигнал, либо самостоятельно устранить проблемы, не прерывая вашей работы. Главное окно программы Norton System Doctor представляет собой панель с множеством датчиков, которые осуществляют мониторинг практически всех компонентов компьютерной системы, включая диски, память, CPU и сеть. В датчики Norton System Doctor встроена функция выдачи сигналов при возникновении критических ситуаций, требующих оповещения. Кроме того, датчики отображают информацию, полезную для проведения тонкой настройки эффективной работы компьютера. Назначение датчика можно определить, дважды щёлкнув мышью на датчике, при этом будет выведено его описание.
Norton Web Services
Norton Web Services представляет собой Web-сайт Symantec, содержащий постоянно пополняемый набор Web-приложений, предназначенных для расширения возможностей пользователя в работе с ПК. Программа LiveUpdate Pro осматривает компьютер пользователя и проверяет, какие приложения и аппаратные драйверы на нем установлены. Затем она подключается к библиотеке обновлений Norton Update Library и проверяет, соответствует ли ваше программное и аппаратное обеспечение обновлениям, содержащимся в этой библиотеке. Если обновление возможно, программа LiveUpdate Pro дает знать об этом пользователю и предлагает загрузить на ПК любое обновление по выбору из списка.
Norton WinDoctor
Norton WinDoctor (рис. 51) – удобное средство для диагностирования и устранения наиболее типичных неполадок Windows 95.
Программа анализирует информацию, необходимую для нормальной работы системы, и проверяет состав всех программ, работающих под Windows 98. Удобный интерфейс мастера Norton WinDoctor позволяет выбрать нужные виды тестов, по завершении которых на экран выводится полный отчет о найденных неполадках (рис. 52).
Неполадки сгруппированы по типам в порядке уменьшения их опасности. Пользователь может изменить порядок сортировки списка неполадок. Процесс исправления неполадок также легко настраивается. Пользователь может указать, какие из найденных неполадок должны быть исправлены или разрешить программе исправить их автоматически. Если результаты исправлений пользователя не устроят, их можно отменить путем «отката». Откат исправлений, сделанных за предыдущий сеанс работы Norton WinDoctor, осуществляется через «Журнал исправлений». Norton WinDoctor помогает Windows работать с максимальной производительностью и без сбоев. Norton WinDoctor дает еще больший эффект при использовании вместе с Norton System Doctor.
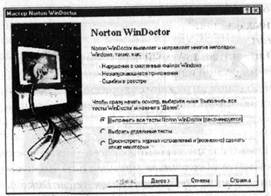
Рис. 51. Мастер Norton WinDoctor
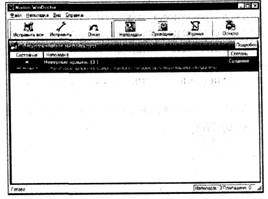
Рис. 52. Отчёт о неполадках, выдаваемый программой Windoctor.
Rescue Disk
Программа Rescue Disk (рис. 53) копирует основные данные о конфигурации компьютера и файлы начальной загрузки на комплект дисков или в папку.
Если компьютер перестанет загружаться, этот аварийный комплект можно использовать для запуска компьютера. После этого программы Norton Utilities, записанные на этих дисках, помогут найти и устранить неполадки в работе системы, чтобы полностью восстановить работоспособность компьютера. Для успешного восстановления необходимо обновлять аварийные комплекты при всяком изменении конфигурации системы.
Space Wizard
Space Wizard находит на дисках часто выбрасываемые (временные), редко используемые и очень большие файлы или дубликаты файлов.

Рис. 53. Программа Norton Rescue Disk
Так как эти файлы могут быть больше не нужны пользователю, то программа выводит их список и предлагает произвести с ними ряд действий для освобождения дискового пространства. Разработчики рекомендуют запускать Space Wizard перед установкой приложений и оптимизацией диска. В данной программе предусмотрены два метода поиска файлов для высвобождения дискового пространства: быстрый и тщательный (рис. 54). В обоих случаях Space Wizard находит файлы, которые могут быть ненужными и предлагает сжать, удалить или переместить с текущего диска.
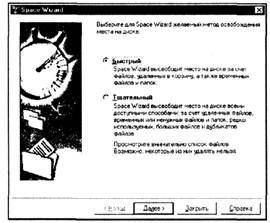
Рис. 54. Выбор метода работы программы Norton Space Wizard
System Information
System Information предоставляет подробную информацию о компьютере: его периферийных устройствах – клавиатуре, мыши, принтере и устройствах мультимедиа, а также о сетевых соединениях (рис. 55).
В окне System Information пользователь может увидеть вкладки, соответствующие следующим 9 категориям информации: «Система» (выдает общие сведения о системе и аппаратных средствах), «Дисплей» (выдает подробные сведения о возможностях дисплея), «Принтер» (сведения о возможностях принтера), «Память» (объем памяти компьютера и сколько в ней занимает каждое работающее приложение), «Диск» (объем свободного и занятого пространства на диске), «Ввод» (типы устройств ввода, подключенных к компьютеру), «Мультимедиа» (подключенные аудио, видеоустройства и манипуляторы), «Сеть» (информация о подключении к сетям Microsoft и Novell NetWare), «Internet» (сведения о соединении с Internet).
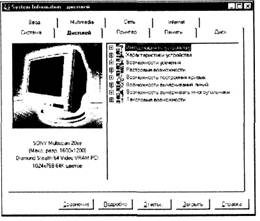
Рис. 55. Программа System Information с активной вкладкой «Дисплей»
«System Information» позволяет пользователю провести сравнительный тест системы, дисков и мультимедийных средств компьютера.
UnErase Wizard
Программа UnErase Wizard проводит пользователя через этапы процедуры восстановления удаленных файлов. Если файлы защищены средствами Norton Protection, то успешное восстановление полностью гарантировано. Если файл пригоден для восстановления, но автоматически его восстановить не удается, программа поможет пользователю сделать это вручную. UnErase Wizard в ряде случаев может восстановить даже незащищенные файлы, которых нет в Корзине. Во многих из них удается восстановить файлы, даже если они не защищены Norton Protection. Но чтобы шансов на восстановление было больше, пользователю необходимо всегда использовать Norton Protection.
Norton CrashGuard 3.0
CrashGuard является расширением стандартных возможностей Norton Utilities и входит в программный продукт Norton CrashGuard Deluxe.
Основная особенность программы заключается в том, что CrashGuard постоянно работает в фоновом режиме для осуществления оперативного контроля за аварийными ситуациями в системе. Если происходит сбой в работающих программах, CrashGuard восстанавливает систему и позволяет таким образом записать несохраненные данные. Среди компонентов CrashGuard:
1) «Anti-Freeze», который «оживляет» зависшую программу, то есть которая находится на экране, но не реагирует на команды пользователя;
2) «Настройка» – данный компонент позволяет выбрать типы аварийных ситуаций, которые будет разрешать CrashGuard. Компонент «Настройка» содержит также кнопку «Дополнительно», которая открывает диалоговое окно, позволяющее протестировать CrashGuard на обработку стандартных сбоев 16- и 32- разрядных приложений;
3) Компонент Live Update;
4) Справка по работе с CrashGuard.
Таким образом, с помощью Norton Utilities можно решить следующие задачи:
• Восстановление удаленных файлов;
• Повышение скорости работы компьютера;
• Наведение порядка в системе;
• Восстановление после аварийных ситуаций;
• Диагностика и устранение ошибок;
• Уничтожение вирусов;
• Обновление программного обеспечения;
• Изучение системы.
Пакет утилит Norton System Works 2000
Пакет Norton System Works 2000 содержит Norton Utilities 2000, AntiVirus 2000, CleanSweep 2000, CrashGuard 2000, архиватор Zip-It, редактор Web-страниц и утилиту WinFax Basic. Norton Utilities 2000 – новый продукт из серии почти десять лет популярных антивирусов. Он состоит из следующих разделов: выявление и устранение проблем, повышение производительности, профилактическое обслуживание и разрешение вопросов.
Пакет утилит McAfee Office 2000
Популярным набором утилит также является McAfee Office. Пакет McAfee Office 2000 содержит VirusScan, Uninstaller, McAfee Utilities, First Aid (диагностика системы), Oil Change (утилита автоматического обновления версий ПО) и Y2K Survival Kit (выявляющий проблему 2000 г.). Программный продукт First Aid 2000 позволяет оперативно исследовать и настроить некорректно работающую систему.
Коммуникационные пакеты
Обзор основных коммуникационных пакетов
Программные продукты обеспечения коммуникаций Microsoft Internet Explorer (IE) и Netscape Communicator эволюционировали от Web-браузеров (вспомните, что корнями Communicator уходит к программе Navigator) до комплектов Internet-приложений. Современные версии IE и Communicator дают пользователю возможность работать с сообщениями, редактировать HTML-тексты, имеют средства поддержки коллективной работы. Также следует отметить, что функции защиты данных у этих программ заметно улучшены, для их настройки в пакеты входят теперь и средства администрирования. Сравнить эти системы пользователю очень сложно и очень актуальными представляются нам исследования тестовых лабораторий, например, тестового центра PC Week Labs.
Браузер Microsoft Internet Explorer разработан специально для просмотра страниц World Wide Web. На данный момент существует три версии Internet Explorer: 1) Microsoft Internet Explorer 2.x-для 16-ти разрядных операционных систем (Windows З.хх), на 27 языках включая и русский. 2) Microsoft Internet Explorer 3.x – для 32 разрядных операционных систем (Windows NT, Windows 95 и 98), на 27 языках включая и русский. 3) Microsoft Internet Explorer 4.0 – новый браузер, позволяющий легко обращаться к локальной информации и данным, находящимся на удаленных серверах Web.
Навигация в Web по-прежнему является главной задачей Internet Explorer и Communicator. Оба продукта позволяют просматривать Web-узлы, разработанные с использованием самых современных технологий, но IE 4.0 обеспечивает пользователям большую отдачу от этой деятельности. Новая версия IE имеет специализированные панели Explorer, располагающиеся слева от рабочей области браузера. Испытания PC Week Labs показали, что эти панели облегчают выполнение таких операций, как поиск в Интернет и повторное обращение к ранее изученным узлам. Исследования показали, что Internet Explorer имеет более многочисленные и лучше развитые средства навигации и совместной работы, но не отстает от Communicator и по другим параметрам, хотя компоненты True Web Integration скорее демонстрируют будущие возможности, нежели удовлетворяют текущие нужды. Средства безопасности в 1Е 4.0 также несовершенны. У Netscape Communicator 4.0 список функций короче, чем у Internet Explorer, а компонент прямой доставки совершенно неудовлетворителен [173;30].
Рассматривая возможности HTML-редактирования, можно отметить, что Netscape Composer лучше интегрирован с другими средствами комплекта Communicator 4.0 Почтовое приложение Messenger из комплекта Communicator может вызывать Composer, позволяя легко создавать сообщения, оформленные в виде HTML-страниц. Microsoft FrontRage Express предлагает интерфейс, привычный для пользователей FrontRage 97, и реализует подмножество возможностей последнего. Оба редактора HTML содержат шаблоны и мастера для ускорения разработки Web-страниц; каждый из них предоставляет кнопки на панелях инструментов для быстрого создания таблиц. И Composer, и FrontPage Express оснащены встроенными средствами Web-публикации, позволяющими размещать страницы Web на удаленном сервере или на локальном диске. В Composer это можно сделать «нажатием одной кнопки»; тесты показали, что такой метод публикации гораздо быстрее того, что предлагают мастера FrontPage Express. Администраторы, желающие использовать графику на своих Web-страницах, оценят реализованную в Composer функцию автоматического преобразования в формат JPEG перетаскиваемых на Web-страницу изображений и такой подход экономит время по сравнению с конвертацией изображений в любой другой программе [15;32].
Технологии работы с обозревателем
Internet Explorer
Microsoft Internet Explorer – программное средство подключения к Интернету для получения доступа к обширным данным всемирной сети. Обозреватель (браузер) Internet Explorer 5.5 могут использовать как опытные, так и начинающие пользователи. Браузер построен с использованием технологии IntelliSense, то есть автоматического заполнения полей для адресов Web, форм пользователя, а также автоматического определения состояния сети и соединения.

Рис. 56. Комплекс программ Internet Explorer
Microsoft Internet Explorer тесно интегрирован с операционной системой Windows. Пользователь может просматривать страницы Интернета и папки на своем компьютере точно так же, как Web, читать электронную почту, организовывать видеоконференции, отправлять сообщения в группы новостей Интернета, издавать Web-страницы, использовать Web-страницу в качестве фона папок и так далее. При этом обозреватель Internet Explorer может сделать доступными избранные Web-узлы прямо с рабочего стола Windows. Кроме того, пользователь может читать содержимое Web, даже отключившись от Internet, указав в обозревателе Internet Explorer перечень подключаемых Web-узлов (каналов).
При интеграции с Windows в распоряжении пользователя появляется целый ряд полезных и эффективных приложений, составляющих программный комплекс (папку) Internet Explorer (рис. 56).
Рассмотрим некоторые наиболее важные функции и возможности Internet Explorer, которые позволят уверенно ориентироваться во всем многообразии информации Интернета.
Запуск обозревателя Internet Explorer возможен тремя способами:
• выполнением команды «Пуск» (Start) / «Программы» (Programs) / «Internet Explorer» / «Internet Explorer»;
• щелчком мыши по ранее созданному объекту Internet Explorer на рабочем столе;
• нажатием кнопки «Запуск обозревателя Internet Explorer» (Launch Internet Explorer Browser) на панели быстрого запуска.
В результате выполнения каждого из этих способов на экран будет выведено окно обозревателя (рис. 57).
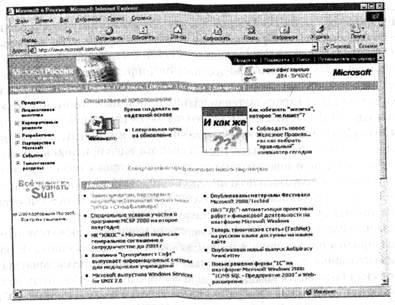
Рис. 57. Окно о6озревагпет Internet Explorer
Одной из возможностей, предоставляемых Internet Explorer, является доступ к ресурсам WWW и открытие Web-страницы по адресу определенного Web-узла. Ввод требуемого WEB-адреса производится в соответствующую строку, находящуюся ниже панели инструментов. При этом программа предлагает ряд похожих адресов, которыми также можно воспользоваться. В случае, если набранный пользователем адрес реально не существует, Internet Explorer даст команду найти наиболее похожий адрес. Другой, более сложный способ – выполнение команды «Файл» (File) / «Открыть» (Open) и ввод адреса Web-страницы в появившемся диалоговом окне.
Для настройки обозревателя применяют пункт меню «Вид» (View), выполняя команду «Свойства обозревателя» (Internet Options) и вызывая на экран одноименное окно. Кроме того, второй способ, если обеспечена видимость панели «Адрес» (Address) в окне Internet Explorer, пользователь может заполнить поле для адреса и нажать клавишу [ENTER]. Найденную страницу можно добавить в папку «Избранное» (Favorites). Для этого следует в меню «Избранное» (Favorites) выбрать пункт «Добавить в Избранное» (Add to Favorites) и указать специфическое название для данной страницы.
Принципиально значимым для пользователя является получение обновлений с определенных Web-узлов, или, так называемая, «подписка на Web-узел» по заданному графику в любое время суток. При этом пользователь может просматривать обновленные узлы в любое время (ежедневно, еженедельно или ежемесячно).
Для подписки на Web-страницу следует ее открыть, выбрать в меню «Избранное» (Favorites) пункт «Добавить в Избранное» (Add to Favorites) и поставить переключатель в одно из положений: «Да, но лишь уведомлять об обновлениях страницы» (Yes, but only tell me when this page is update) или «Да, уведомлять об обновлениях и доставлять страницу для автономного просмотра» (Yes, notify me of updates and download the page for offline viewing).
Если необходимо настроить доставку и уведомление, выберите в меню «Избранное» (Favorites) пункт «Управление подпиской» (Manage Subscriptions). В появившемся на экране диалоговом окне папки «Subscriptions» следует отметить мышью название подписки и нажать ее правую кнопку.
В появившемся контекстном меню следует выбрать пункт «Свойства» (Properties), после чего пользователь увидит на экране соответствующее диалоговое окно. Если в окне активна вкладка «Подписка» (Subscription), то приводятся исчерпывающие сведения об объекте и параметрах подписки.
Активизировав вкладку «Получение» (Receiving), пользователь осуществляет задание дополнительных параметров подписки. Установив переключатель зоны «Тип подписки» в положение «Уведомлять об обновлении и загружать для автономной работы», можно получить доступ к кнопке «Дополнительно» и, соответственно, диалоговому окну «Дополнительные параметры загрузки» (Advanced Download Options). В зоне «Загружаемые элементы» (Items to download) пользователю предоставляется возможность выбора тех элементов, которые следует загрузить. Так, для выбора предлагается установить три флажка: «Рисунки» (обеспечивает получение графических изображений при обновлении Web-узла, но следует учитывать, что графические изображения загружаются медленнее и занимают много места на диске), «Звукозаписи и видеозаписи» (определяет получение звуковых файлов и видеофайлов при обновлении выбранного Web-узла, однако звуковые и видеофрагменты также загружаются медленно и занимают много места на диске), «Элементы управления ActiveX и приложения Java» (подключение элементов управления ActiveX и приложений Java™, используемых вспомогательными программами Web-узла для отображения объектов особого вида при обновлении подписки. При отказе от использования данных элементов управления содержимое узла может показываться неправильно или неполностью). Установив флажок «Не загружать более, чем... Кб за обновление» (Never download more than"... Kb per update) можно ограничить объем однократной загрузки информации.
На вкладке «Расписание» (Schedule) после установки переключателя «По расписанию» выбирается режим обновления: «Ежедневно», «Ежемесячно», «Еженедельно», «Рекомендованное издателем расписание». При установке переключателя «Вручную» подписка обновляется каждый раз при выборе пункта «Обновить подписку» (Update Subscriptions) в меню «Избранное» (Favorites). Нажатие кнопки «Обновить сейчас» приводит к немедленному обновлению выбранного Web-узла.
Internet Explorer имеет функцию просмотра списка недавно загруженных Web-страниц. Для этого необходимо нажать на панели инструментов кнопку «Журнал». Все записи в журнале можно упорядочить.
При работе с программой пользователь получает доступ не только к обычным, но и Интернет-радиостанциям. При выборе радиостанций их можно добавить в список «Избранное». Однако, следует отметить, что панель «Радио» доступна только при установке программы «Универсальный проигрыватель».
Различные Web-узлы используют для отображения информации различные кодировки символов. Для просмотра таких страниц, где текст виден как набор непонятных знаков, требуется установить в Internet Explorer дополнительные наборы символов.
Функции защиты информации в браузерах
Безопасность при использовании Internet Explorer обеспечивается функцией «Ограничение доступа», установкой разных уровней защиты для разных зон Интернета, хранением в специальном «Бумажнике» номера кредитной карты и других данных пользователя, использованием защищенного соединения при работе с веб-узлами.
Однако, Windows 98 представляет собой однопользовательскую операционную систему и программы (в том числе и Internet Explorer) созданы по тому же принципу: пользователь имеет доступ к любому файлу на локальных дисках. То есть, при запуске программы она имеет доступ ко всем файлам на вашем диске и даже к файлам, содержащим пароли и номера кредитных карт. При несанкционированном доступе существует теоретическая возможность, что программа, «запущенная» на компьютер пользователя извне, может найти файлы с паролями и отправить их через Интернет.

Рис. 58. Окно «Свойства: Интернет» с активной вкладкой «Общие»
Для снижения вероятности подобных негативных явлений следует: ограничить использование бесплатных и условно-бесплатных программ, не запускать программы, полученные по электроннной почте, установить антивирусную программу и менять пароли при появлении малейших подозрений.
Ниже рассмотрим технологии, позволяющие установить опредененную защиту даже при использовании операционной системы Windows 98 и, в том числе, ограничение доступа при использовании Internet Explorer. Для этого следует воспользоваться настройками объекта «Интернет».
Объект «Интернет» становится доступным при активизации пунктов меню «Пуск» (Start): «Настройка» (Settings) / «Панель управления» (Control Panel) / «Интернет» (Internet). При этом на экране появляется окно «Свойства: Интернет» (Internet Properties). Здесь интерес представляет вкладка «Безопасность» (Security). На вкладке «Безопасность» (Security) осуществляется настройка режимов безопасной работы в Интернет. Web-узлы распределяются по четырем зонам безопасности, для каждой из которых устанавливается свой уровень защиты от несанкционированного доступа со стороны.
В поле с раскрывающимся списком «Зона» (Zone) пользователь должен выбрать одну из четырех зон безопасности (рис. 59): «Местная зона (интрасеть)» (Local intranet zone), «Зона надежных узлов» (Trusted sites zone), «Зона Интернета» (Internet zone), «Зона ограниченных узлов» (Restricted sites zone).
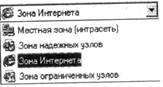
Рис. 59. Состав раскрывающегося списка «Зона»
Для каждой зоны выбирается определенный уровень защиты установкой переключателя «Уровень безопасности в этой зоне» (Set the security level for this zone) в одном из положений: «Высокий» (High), «Средний» (Medium), «Низкий» (Low) и «Особый» (Custom). Если выбран особый уровень безопасности, то cледует нажать кнопку «Настройка» (Settings). На экране появляется окно «Правила безопасности» (рис. 60), содержащее перечень элементов Web-узлов Интернета, которые могут вызвать потенциальную опасность при работе. Для каждого элемента можно установить переключатель в положение: использовать, запрашивать подтверждение выполнения, отключать элемент.

Рис. 60. Настройка пользовательского уровня безопасности
Рассмотрим каждую из четырех зон безопасности.
• «Местная зона (интрасеть)» (Local intranet zone) содержит все локальные интранет-сайты и узлы, для использования которых не требуется прокси-сервер. Данная зона имеет средний уровень защиты.
|
|
|
|
|
Дата добавления: 2014-01-07; Просмотров: 364; Нарушение авторских прав?; Мы поможем в написании вашей работы!