
КАТЕГОРИИ:
Архитектура-(3434)Астрономия-(809)Биология-(7483)Биотехнологии-(1457)Военное дело-(14632)Высокие технологии-(1363)География-(913)Геология-(1438)Государство-(451)Демография-(1065)Дом-(47672)Журналистика и СМИ-(912)Изобретательство-(14524)Иностранные языки-(4268)Информатика-(17799)Искусство-(1338)История-(13644)Компьютеры-(11121)Косметика-(55)Кулинария-(373)Культура-(8427)Лингвистика-(374)Литература-(1642)Маркетинг-(23702)Математика-(16968)Машиностроение-(1700)Медицина-(12668)Менеджмент-(24684)Механика-(15423)Науковедение-(506)Образование-(11852)Охрана труда-(3308)Педагогика-(5571)Полиграфия-(1312)Политика-(7869)Право-(5454)Приборостроение-(1369)Программирование-(2801)Производство-(97182)Промышленность-(8706)Психология-(18388)Религия-(3217)Связь-(10668)Сельское хозяйство-(299)Социология-(6455)Спорт-(42831)Строительство-(4793)Торговля-(5050)Транспорт-(2929)Туризм-(1568)Физика-(3942)Философия-(17015)Финансы-(26596)Химия-(22929)Экология-(12095)Экономика-(9961)Электроника-(8441)Электротехника-(4623)Энергетика-(12629)Юриспруденция-(1492)Ядерная техника-(1748)
Текст программы. Кроме запуска программы по нажатию клавиши , существует еще один способ вывода формы на экран
|
|
|
|

Кроме запуска программы по нажатию клавиши  , существует еще один способ вывода формы на экран. Для этого:
, существует еще один способ вывода формы на экран. Для этого:
1. Перейдите в приложение Excel на любой лист.
2. На панели элементов управления (Вид - Панель инструментов - Элементы управления) выберите инструмент CommandButton и нарисуйте кнопку на листе Excel.
3. Вызовите свойства этого элемента, нажав на панели элементов управления кнопку “Свойства”  .
.

4. Установите значения свойств объекта CommandButton1.

5. Запрограммируйте кнопку “Функции VBA”. Для этого вызовите заготовку программы, нажав на панели элементов управления кнопку “Исходный текст”  , не забыв перед этим выделить кнопку “CommandButton1”.
, не забыв перед этим выделить кнопку “CommandButton1”.
6. Вставьте одну строку программы — UserForm1.Show, что означает показать форму UserForm1 на экране.
В этой строке: UserForm1 — объект, Show — метод.
7. Затем перейдите на лист приложения Excel и отключите режим конструктора на панели элементов управления  .
.
8. Запустите программу.
9. Сохраните свою работу.
Практическая работа 3_2 “Вычисления”
Задание: спроектировать форму для вычисления умножения, сложения, вычитания и деления двух чисел, заданных датчиком случайных чисел.
Порядок работы:
1. Запустите Excel.
2. Загрузите VBA (Редактор Visual Basic).
3. Проверьте, чтобы на экране появилось окно проекта и окно свойств.
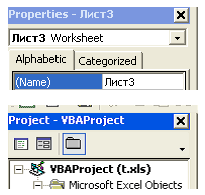
4. Выполните команду Вставить форму или Insert | UserForm,назовите форму “Вычисления” и вызовите панель “Toolbox”.
5. Спроектируйте в форме 4 командные кнопки “CommandButton” и пять надписей “Label”.

Значения свойств объектов установите самостоятельно.
У вас получится:

6. В форме дважды щелкните на кнопке “Х”, чтобы вывести заготовку программы.

Программа начинается с заголовка Private Sub и заканчивается предложением End Sub (конец процедуры). Между этими предложениями запишем текст программы:
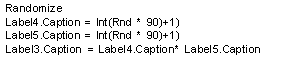
7. Аналогично для кнопок «сложение», «вычитание», «деление» и “Выход” программа будет следующая:
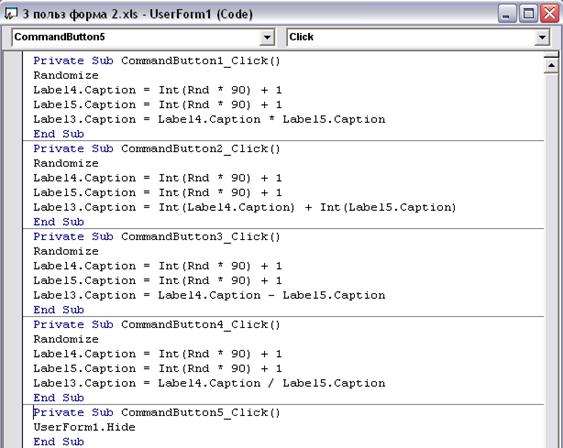
8. Проверьте работоспособность формы с помощью команды “Run | Run Sub/UserForm” (“Выполнить | Выполнить процедуру/экранную форму”). Также можно выполнить проверку с помощью кнопки  в меню или нажав на клавишу
в меню или нажав на клавишу  .
.
9. На листе Excel создайте кнопку вызова формы и назовите ее “Вычисления”, переименуйте Лист1 в лист “Вычисления”.
10. Вызовите “Панель Элементов управления” и нарисуйте с ее помощью кнопку.
11. Выделив кнопку, вызовите через правую кнопку мыши “Свойства” и отформатируйте выделенную кнопку.
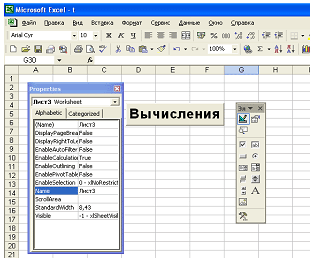
12. Выделите кнопку “Вычисления”, нажмите на панели элементов управления кнопку “Исходный текст”  .
.
13. Запишите программу вызова формы: UserForm1.Show.
14. Сохраните свою работу.
|
|
|
|
|
Дата добавления: 2014-01-07; Просмотров: 255; Нарушение авторских прав?; Мы поможем в написании вашей работы!