
КАТЕГОРИИ:
Архитектура-(3434)Астрономия-(809)Биология-(7483)Биотехнологии-(1457)Военное дело-(14632)Высокие технологии-(1363)География-(913)Геология-(1438)Государство-(451)Демография-(1065)Дом-(47672)Журналистика и СМИ-(912)Изобретательство-(14524)Иностранные языки-(4268)Информатика-(17799)Искусство-(1338)История-(13644)Компьютеры-(11121)Косметика-(55)Кулинария-(373)Культура-(8427)Лингвистика-(374)Литература-(1642)Маркетинг-(23702)Математика-(16968)Машиностроение-(1700)Медицина-(12668)Менеджмент-(24684)Механика-(15423)Науковедение-(506)Образование-(11852)Охрана труда-(3308)Педагогика-(5571)Полиграфия-(1312)Политика-(7869)Право-(5454)Приборостроение-(1369)Программирование-(2801)Производство-(97182)Промышленность-(8706)Психология-(18388)Религия-(3217)Связь-(10668)Сельское хозяйство-(299)Социология-(6455)Спорт-(42831)Строительство-(4793)Торговля-(5050)Транспорт-(2929)Туризм-(1568)Физика-(3942)Философия-(17015)Финансы-(26596)Химия-(22929)Экология-(12095)Экономика-(9961)Электроника-(8441)Электротехника-(4623)Энергетика-(12629)Юриспруденция-(1492)Ядерная техника-(1748)
Лабораторная работа №2
|
|
|
|
1. Запустите текстовый редактор “Wordpad”.
2. Создайте документ, состоящий из пяти разделов в соответствии с количеством пунктов основного меню данного редактора (“Файл”, “Правка”, “Вид”, “Вставка” и “Формат”). В каждом из разделов нужно создать список команд, входящих в данный пункт меню, с подробным описанием каждой команды.
3. Сохраните созданный документ под именем “Menu.rtf” в папке “SysWin”.
4. Закройте текстовый редактор “Wordpad”.
5. Сдайте работу преподавателю.
1.5. Графический редактор “Paint”
Это последний из рассматриваемых нами редакторов, встроенных в операционную систему Windows.
Данный редактор позволяет не только создавать собственные рисунки, но и обрабатывать как сами графические файлы, созданные в других графических редакторах и программных приложениях, поддерживающих графический режим работы, так и фрагменты содержимого этих файлов. А затем использовать обработанные при помощи редактора PAINT рисунки или их фрагменты для вставки в другие программные приложения.
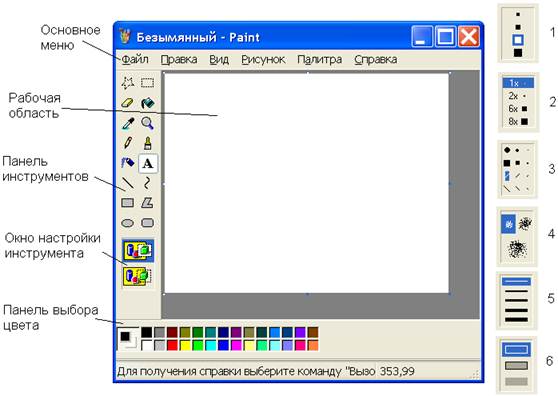
Рисунок 9. Графический редактор Paint
Для лучшего понимания работы данного редактора нужно выполнить в качестве примера следующее задание:
1. раскрыть на весь экран текстовый редактор WORDPAD из группы программ “Стандартные”;
2. в первой строке напечатать заголовок (например, “Калькулятор операционной системы Windows”) жирным и подчеркнутым шрифтом “Arial” красного цвета, размерностью равной 20 и расположить его в центре строки;
3. перейти на следующую строку и напечатать шрифтом “Arial” размерностью равной 16 несколько строк о назначении калькулятора, встроенного в операционную систему Windows (кнопка “Пуск” → ”Программы” → ”Стандартные”);
4. перейти на следующую строку, вставить рисунок калькулятора и расположить его по центру;
5. перейти на следующую строку и создать маркерный список, в каждом пункте которого описывается назначение той или иной клавиши или группы клавиш калькулятора.
Здесь и в дальнейшем подразумевается, что все выполняемые задания должны сохраняться Вами в предварительно созданной папке, место создания которой Вы определяете сами на основе вышеуказанных замечаний.
Пункты 1 – 3 и 5 не должны вызывать больших проблем. При создании текстового документа форматирование абзацев обычно (по умолчанию) установлено по левому краю документа и предлагаемый заголовок также будет прижат к левому краю. Поэтому после распечатки заголовка его нужно выделить при помощи мыши или клавиатуры, как это было описано выше, и при помощи раскрывающихся списков и кнопок на “Панели форматирования” (либо при помощи пункта “Формат” основного меню) отформатировать его и расположить по центру в соответствии с пунктом 2 задания. Аналогичное форматирование и центрирование данного заголовка можно произвести и при помощи диалоговых окон “Шрифт” и “Абзац”, вызываемых через пункт “Формат” основного меню.
В распечатанном абзаце, в котором приведено описание назначения калькулятора, первая строка тоже будет прижата к левому краю. Для создания отступа первой строки одного абзаца достаточно установить текстовый курсор в любом месте внутри данного абзаца, навести курсор мыши на ползунок “Первая строка абзаца” (см. рисунок 8) и, удерживая левую клавишу мыши в нажатом состоянии, переместить его на нужное расстояние. При этом изменится и отступ первой строки абзаца. Точно так же, но при помощи ползунков “Правый отступ” и “Левый отступ” можно изменить величину отступов всего текста данного абзаца, как справа, так и слева. Изменение вышеуказанных отступов одного абзаца можно произвести и в диалоговом окне “Абзац”, которое вызывается через пункт “Формат” основного меню. Все вышеописанное можно применить и к нескольким абзацам, но для этого их нужно выделить. Здесь нужно учитывать, что при увеличении отступов текста увеличивается и расстояние от края листа до текста, которое складывается из размера поля страницы, настраиваемого в диалоговом окне “Параметры страницы”, вызываемом через пункт “Файл” основного меню, и соответствующего отступа. Это можно обнаружить в режиме “Предварительный просмотр”, в который можно перейти либо через тот же самый пункт меню “Файл”, либо при помощи кнопки  на панели инструментов (рисунок 8). Дальнейшее форматирование абзаца в соответствии с пунктом 3 задания производится так же, как и форматирование заголовка.
на панели инструментов (рисунок 8). Дальнейшее форматирование абзаца в соответствии с пунктом 3 задания производится так же, как и форматирование заголовка.
По окончании форматирования при помощи команды “Сохранить” из меню “Файл” набранный текст желательно сохранить в Вашей папке. Так необходимо поступать при создании больших и сложных документов независимо от программных приложений, в которых они создаются, если в них отключен или отсутствует режим автосохранения файлов. Сохраняя, каждый раз, понемногу набранный текст, Вы не рискуете потерять Ваш документ в случае возникновения на Вашем компьютере аварийной ситуации.
После сохранения документа можно продолжить работу над ним в соответствии с пунктом 4. Для этого нужно свернуть окно редактора WORDPAD, щелкнув левой клавишей мыши по кнопке  , расположенной в строке заголовка редактора справа. На панели задач появится кнопка свернутого документа с его названием и значком приложения, в котором данный документ создается. Одновременно может быть раскрыто несколько окон одного и того же программного приложения или разных приложений, но щелчком левой клавишей мыши в любом месте одного из раскрытого окна приложения его можно сделать активным. Цвет заголовка окна активированного таким образом приложения становится более темным, чем у других окон. Цвет фона кнопки свернутого приложения, расположенной на панели задач, обычно светлее кнопки того приложения, которое активно. Если приходится работать сразу с несколькими приложениями как в нашем примере, то те приложения, которые пока не используются, лучше сворачивать.
, расположенной в строке заголовка редактора справа. На панели задач появится кнопка свернутого документа с его названием и значком приложения, в котором данный документ создается. Одновременно может быть раскрыто несколько окон одного и того же программного приложения или разных приложений, но щелчком левой клавишей мыши в любом месте одного из раскрытого окна приложения его можно сделать активным. Цвет заголовка окна активированного таким образом приложения становится более темным, чем у других окон. Цвет фона кнопки свернутого приложения, расположенной на панели задач, обычно светлее кнопки того приложения, которое активно. Если приходится работать сразу с несколькими приложениями как в нашем примере, то те приложения, которые пока не используются, лучше сворачивать.
Далее, раскрыть приложение “Калькулятор”, находящееся в той же группе программ, что и “WORDPAD”, и поместить его в центре рабочего стола. Скопировать все, что находится на рабочем столе в память компьютера. Для этого, удерживая в нажатом состоянии клавишу “Ctrl”, щелкнуть по клавише “Print Scrn”, расположенной над клавишей “Insert”. Затем раскрыть на весь экран графический редактор “Paint” и щелкнуть левой клавишей мыши по команде “Вставить” из пункта меню “Правка”. Рисунок рабочего стола займет всю рабочую область графического редактора, а по правому и верхнему краям данного рисунка будут видны пунктирные линии, принадлежащие прямоугольной рамке выделения и которые нужно удалить щелчком по клавише “Esc”. Инструмент, необходимый для обработки рисунка, выбирается на панели инструментов щелчком левой клавиши мыши по соответствующему инструменту. Если прямоугольная рамка выделения  еще не выбрана, то ее нужно выбрать. Установить курсор, имеющий вид
еще не выбрана, то ее нужно выбрать. Установить курсор, имеющий вид  , левее и выше границы рисунка калькулятора. Удерживая в нажатом состоянии левую клавишу мыши, переместить ее таким образом, чтобы весь калькулятор оказался внутри пунктирной рамки выделения. При этом могут быть захвачены и узкие полоски рабочего стола вокруг калькулятора. Затем, отпустив левую клавишу мыши, выполнить команду “Копировать” в меню “Правка” (выполнить ту или иную команду означает, что на нее нужно навести курсор и щелкнуть левой клавишей мыши). Выполнение данной команды приведет к копированию выделенного фрагмента рисунка вместе с узкими полосками рабочего стола в память компьютера. После этого нужно выполнить команду “Выделить все” в меню “Правка” (опять выделить весь рисунок рабочего стола с калькулятором), щелкнуть по клавише “Delete” или выполнить команду “Очистить выделение” в меню “Правка”. Рабочая область редактора будет очищена от рисунка. Теперь, выполнив команду “Вставить” в меню “Правка”, фрагмент рисунка, хранящийся в памяти компьютера, буде вставлен в редактор “Paint”. Данный фрагмент будет прижат к левому верхнему углу рабочей области редактора и вокруг него будет видна пунктирная рамка выделения. Когда курсор мыши оказывается внутри выделенного фрагмента, то он принимает форму перекрестия. Если в этот момент, удерживая левую клавишу мыши в нажатом состоянии, перемещать мышь, то вслед за ней будет перемещаться и выделенный фрагмент рисунка до тех пор, пока не будет отпущена левая клавиша.
, левее и выше границы рисунка калькулятора. Удерживая в нажатом состоянии левую клавишу мыши, переместить ее таким образом, чтобы весь калькулятор оказался внутри пунктирной рамки выделения. При этом могут быть захвачены и узкие полоски рабочего стола вокруг калькулятора. Затем, отпустив левую клавишу мыши, выполнить команду “Копировать” в меню “Правка” (выполнить ту или иную команду означает, что на нее нужно навести курсор и щелкнуть левой клавишей мыши). Выполнение данной команды приведет к копированию выделенного фрагмента рисунка вместе с узкими полосками рабочего стола в память компьютера. После этого нужно выполнить команду “Выделить все” в меню “Правка” (опять выделить весь рисунок рабочего стола с калькулятором), щелкнуть по клавише “Delete” или выполнить команду “Очистить выделение” в меню “Правка”. Рабочая область редактора будет очищена от рисунка. Теперь, выполнив команду “Вставить” в меню “Правка”, фрагмент рисунка, хранящийся в памяти компьютера, буде вставлен в редактор “Paint”. Данный фрагмент будет прижат к левому верхнему углу рабочей области редактора и вокруг него будет видна пунктирная рамка выделения. Когда курсор мыши оказывается внутри выделенного фрагмента, то он принимает форму перекрестия. Если в этот момент, удерживая левую клавишу мыши в нажатом состоянии, перемещать мышь, то вслед за ней будет перемещаться и выделенный фрагмент рисунка до тех пор, пока не будет отпущена левая клавиша.
|
|
|
|
Дата добавления: 2014-01-20; Просмотров: 357; Нарушение авторских прав?; Мы поможем в написании вашей работы!