
КАТЕГОРИИ:
Архитектура-(3434)Астрономия-(809)Биология-(7483)Биотехнологии-(1457)Военное дело-(14632)Высокие технологии-(1363)География-(913)Геология-(1438)Государство-(451)Демография-(1065)Дом-(47672)Журналистика и СМИ-(912)Изобретательство-(14524)Иностранные языки-(4268)Информатика-(17799)Искусство-(1338)История-(13644)Компьютеры-(11121)Косметика-(55)Кулинария-(373)Культура-(8427)Лингвистика-(374)Литература-(1642)Маркетинг-(23702)Математика-(16968)Машиностроение-(1700)Медицина-(12668)Менеджмент-(24684)Механика-(15423)Науковедение-(506)Образование-(11852)Охрана труда-(3308)Педагогика-(5571)Полиграфия-(1312)Политика-(7869)Право-(5454)Приборостроение-(1369)Программирование-(2801)Производство-(97182)Промышленность-(8706)Психология-(18388)Религия-(3217)Связь-(10668)Сельское хозяйство-(299)Социология-(6455)Спорт-(42831)Строительство-(4793)Торговля-(5050)Транспорт-(2929)Туризм-(1568)Физика-(3942)Философия-(17015)Финансы-(26596)Химия-(22929)Экология-(12095)Экономика-(9961)Электроника-(8441)Электротехника-(4623)Энергетика-(12629)Юриспруденция-(1492)Ядерная техника-(1748)
Редактирование вставленного рисунка
|
|
|
|
Для удаления фрагментов изображения рабочего стола в виде узких полос, оставшихся вокруг калькулятора, нужно выполнить следующие операции:
1. Переместить, как было описано выше, рисунок калькулятора в центр рабочей области графического редактора.
2. Сделать масштаб рисунка максимальным, для этого нужно выполнить команду “Крупный” вспомогательного меню “Масштаб”, находящегося в пункте “Вид” основного меню. Если при этом рисунок калькулятора исчез, то его можно найти, перемещая горизонтальный и вертикальный ползунки. Для этого нужно навести на соответствующий ползунок курсор мыши и перемещать его при нажатой левой клавише. Вертикальный ползунок можно перемещать и при помощи колесика мыши, но перед этим нужно щелкнуть левой клавишей мыши в любом месте рабочей области редактора. Желательно рисунок калькулятора расположить таким образом, чтобы была видна хотя бы часть одной из полос рабочего стола. Для удобства редактирования рисунка можно отобразить в рабочей области сетку. Данная сетка отображается только при задании масштаба в 400% и более.
3. Выбрать инструмент “Выбор цвета”  . Данный инструмент позволяет копировать цвета довольно сложных оттенков, которые трудно воспроизвести вручную при помощи палитры выбора цвета (см. рисунок 8). Навести кончик данного инструмента на область рисунка с белым цветом или на белый цвет рабочей области графического редактора и щелчком левой клавиши мыши скопировать данный цвет. Инструмент
. Данный инструмент позволяет копировать цвета довольно сложных оттенков, которые трудно воспроизвести вручную при помощи палитры выбора цвета (см. рисунок 8). Навести кончик данного инструмента на область рисунка с белым цветом или на белый цвет рабочей области графического редактора и щелчком левой клавиши мыши скопировать данный цвет. Инструмент  превратится в инструмент “Карандаш”
превратится в инструмент “Карандаш”  .
.
4. Навести кончик карандаша на полоску рисунка рабочего стола и в зависимости от того, как расположена данная полоска (горизонтально или вертикально), при нажатой левой клавише мыши и при нажатой левой клавише “Shift” провести карандашом в соответствующем направлении. Если полоска широкая, то провести по ней карандашом несколько раз. Таким образом, можно избавиться от ненужных фрагментов рисунка.
5. Щелкнув левой клавишей мыши по команде “Обычный”, находящейся в вышеупомянутом вспомогательном меню “Масштаб”, рисунок калькулятора приобретет первоначальные размеры без полос рабочего стола.
В случае выполнения ошибочных действий или операций как при работе как в графическом редакторе “Paint”, так и в других программных приложениях, и если Вы не знаете, как их исправить, нужно воспользоваться командой “Отмена” из пункта “Правка” основного меню или кнопкой  , расположенной на панели инструментов при наличии таковой.
, расположенной на панели инструментов при наличии таковой.
Ниже приводится описание инструментов “Панели инструментов”.
1.5.2. Инструмент  (выделение произвольной области)
(выделение произвольной области)
Данный инструмент используется для выделения фрагмента рисунка, имеющего сложную геометрическую форму. После выбора данного инструмента щелчком на нем левой клавишей мыши нужно установить курсор в виде  рядом с выделяемым фрагментом и при нажатой левой клавишей мыши провести ею вокруг данного фрагмента. Если отпустить левую клавишу мыши, то вокруг фрагмента появится прямоугольная рамка выделения.
рядом с выделяемым фрагментом и при нажатой левой клавишей мыши провести ею вокруг данного фрагмента. Если отпустить левую клавишу мыши, то вокруг фрагмента появится прямоугольная рамка выделения.
1.5.3. Инструмент  (прямоугольная рамка выделения)
(прямоугольная рамка выделения)
Данный инструмент используется для выделения фрагментов рисунка любой геометрической формы в прямоугольную рамку. Чтобы фрагмент рисунка оказался внутри рамки выделения, после выбора данного инструмента курсор  желательно установить левее и выше или ниже выделяемого фрагмента, либо правее и выше или ниже данного фрагмента. Затем переместить мышь при нажатой левой клавиши по воображаемой диагонали таким образом, чтобы данный фрагмент оказался внутри рамки выделения. Чтобы снять выделение, нужно щелкнуть левой клавишей мыши за пределами выделенной области.
желательно установить левее и выше или ниже выделяемого фрагмента, либо правее и выше или ниже данного фрагмента. Затем переместить мышь при нажатой левой клавиши по воображаемой диагонали таким образом, чтобы данный фрагмент оказался внутри рамки выделения. Чтобы снять выделение, нужно щелкнуть левой клавишей мыши за пределами выделенной области.
1.5.4. Инструмент  (произвольная область выделения)
(произвольная область выделения)
Данный инструмент позволяет точно выделять области рисунка, которые требуется изменить. Для этого нужно при нажатой левой клавише мыши провести ею вокруг фрагмента рисунка, а затем отпустить данную клавишу.
1.5.5. Панель выбора цвета (см. рисунок 9)
Данная панель служит для работы с цветом ограниченного набора. Основной цвет – цвет, используемый при рисовании линий, границ фигур и текста. Он отображается в верхнем квадрате слева в “Панели выбора цвета” (рисунок 9). Этот цвет применяется при использовании всех инструментов рисования, кроме ластика. Чтобы сменить этот цвет, необходимо щелкнуть нужный цвет в “Панели выбора цвета”.
Цвет фона – цвет используется для заливки замкнутых объектов и рамок с текстом. Цвет фона заменяет области рисунка, вырезанные и перемещенные с помощью инструментов прямоугольной рамки выделения и выделения произвольной области. Он отображается в нижнем квадрате слева в “Панели выбора цвета”. Этот цвет применяется при использовании всех инструментов, кроме текста, а также при использовании ластика. Чтобы сменить этот цвет необходимо щелкнуть правой клавишей мыши нужный цвет в “Панели выбора цвета”.
Набор цветов данной панели можно расширить, если вызвать окно “Изменение палитры” (рисунок 10) через пункт “Палитра” основного меню.

Рисунок 10. Окно “Изменение палитры”
Если щелкнуть по кнопке “Определить цвет >>”, то данное окно примет вид как на рисунке 11. Здесь можно вручную настраивать цвета и подбирать их оттенки. Для начала желаемый цвет можно выбрать щелчком левой клавиши мыши в “Поле образца цветов”, а затем, вводя численные значения в диапазоне от 0 до 239 в поле “Оттенок”, от 0 до 240 в поля “Контраст” и “Яркость” и в диапазоне от 0 до 255 в поля “Красный”, “Зеленый”, “Синий”, можно подобрать оттенок выбранного цвета. Ухватившись левой клавишей мыши за ползунок регулятора яркости и перемещая его, можно изменять яркость выбранного цвета. Щелчком по кнопке “Добавить в набор” подобранный таким образом цвет попадает в группу “Дополнительные цвета” и после этого его можно использовать в своем рисунке.

Рисунок 11. Расширенное окно “Изменение палитры”
1.5.6. Инструмент  (ластик)
(ластик)
Этот инструмент можно использовать как для рисования, так и для удаления небольших фрагментов рисунка. При выборе данного инструмента под “Панелью инструментов” (см. рисунок 9) появится “Окно настройки инструмента”, обозначенное на рисунке 9 позицией 1. В данном окне можно выбрать размер ластика. Ластик удобно использовать при удалении небольших фрагментов, увеличенных при помощи диалогового окна “Масштаб”, вызываемого командой “Другой…” из вспомогательного меню “Масштаб” пункта основного меню “Вид”.
Примечание. При раскрытии любого пункта основного меню любого программного приложения одна из строк может содержать стрелку, направленную вправо (см. рисунок 12). При наведении на нее курсора мыши обязательно появится вспомогательное меню, как, например, справа на рисунке 12. Если рядом с командой стоит многоточие, то при щелчке по данной команде левой клавишей мыши (например, по команде “Другой…”) должно появиться диалоговое окно.
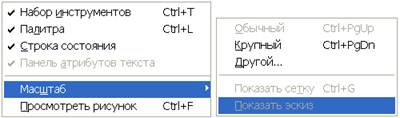
Рисунок 12. Пример раскрытого основного пункта меню “Вид” графического редактора “Paint”
Если после выбора ластика щелкнуть правой клавишей мыши на каком-нибудь цвете в “Панели выбора цвета”, отличном от цвета рабочей области графического редактора, то ластиком можно рисовать.
1.5.7. Инструмент  (заливка)
(заливка)
Данный инструмент используется для заливки основным цветом или цветом фона фигур, создаваемых при помощи инструментов, входящих в группу, показанную на рисунке 13.

Рисунок 13. Инструменты рисования, для которых можно использовать инструмент “Заливка”
Для заливки нарисованного объекта или замкнутой области основным цветом нужно щелкнуть на них левой клавишей мыши, а для заливки цветом фона – правой клавишей. Если замкнутая область в каком-то месте окажется разорванной, то выбранным цветом будут залиты другие области рисунка. Чтобы найти разрыв нужно выбрать в меню “Вид” команду “Масштаб”, а затем команду “Крупный” или “Другой…”.
1.5.8. Инструмент  (выбор цвета)
(выбор цвета)
Данный инструмент описан в пункте 3 в разделе “Редактирование вставленного рисунка”.
1.5.9. Инструмент  (масштаб)
(масштаб)
При выборе данного инструмента “Окно настройки инструмента” принимает вид 2 на рисунке 9. В данном окне щелчком левой клавиши мыши устанавливается кратность увеличения масштаба просмотра рисунка. Изменение масштаба можно произвести и из меню “Вид”. Для этого нужно выбрать команду “Масштаб”, а затем команду “Крупный” или “Другой…”. При выборе команды “Другой…” появляется диалоговое окно, в котором кратность изменения масштаба задается в процентах. Начиная с 400%, можно по необходимости отображать и сетку.
1.5.10. Инструмент  (карандаш)
(карандаш)
Данный инструмент используется для рисования произвольной линии основным цветом при нажатой левой клавиши мыши или цветом фона при нажатой правой клавиши мыши.
1.5.11. Инструмент  (кисть)
(кисть)
При выборе данного инструмента “Окно настройки инструмента” принимает вид 3 на рисунке 9. В данном окне можно выбрать форму кисти для рисования основным цветом при нажатой левой клавиши мыши или цветом фона при нажатой правой клавиши мыши.
1.5.12. Инструмент  (распылитель)
(распылитель)
При выборе данного инструмента “Окно настройки инструмента” принимает вид 4 на рисунке 9. В данном окне можно выбрать размер распылителя для нанесения основного цвета при нажатой левой клавиши мыши или цвета фона при нажатой правой клавиши мыши.
1.5.13. Инструмент  (надпись)
(надпись)
Данный инструмент используется для ввода текста в рисунок только в обычном режиме. Для перехода в данный режим нужно выбрать в меню “Вид” команду “Масштаб”, а затем - команду “Обычный”. После выбора данного инструмента нужно расположить курсор приблизительно в том месте, где предполагается вставить текст. Затем опять нажать на левую клавишу мыши и, не отпуская ее, переместить мышь по воображаемой диагонали до получения нужного размера текстовой области. Если отпустить левую клавишу мыши, то изменить размеры полученной области в сторону уменьшения уже будет невозможно. Для изменения в сторону увеличения нужно навести курсор мыши на одну из точек, находящихся на рамке текстовой области и, когда он примет форму двойной стрелки, нажать на левую клавишу мыши и, не отпуская ее, увеличить размеры текстовой области. В данную область можно вставлять текст, хранящийся в буфере обмена (даже текст из других программных приложений).
Если панель инструментов для работы с текстом не отображается, нужно выбрать в меню “Вид” команду “Панель атрибутов текста”. Эту панель можно перетащить в любое место окна. В качестве цвета текста используется основной цвет. Чтобы сделать фон надписи прозрачным, нужно щелкнуть левой клавишей мыши по значку  в “Окне настройки инструмента” (рисунок 9), который появляется после выбора инструмента
в “Окне настройки инструмента” (рисунок 9), который появляется после выбора инструмента  . Текст в рамку можно ввести только один раз. По щелчку за пределами рамки текст преобразуется в рисунок и не может быть изменен. Цвет текста выбирается щелчком левой клавишей мыши в “Палитре выбора цвета” перед выбором инструмента
. Текст в рамку можно ввести только один раз. По щелчку за пределами рамки текст преобразуется в рисунок и не может быть изменен. Цвет текста выбирается щелчком левой клавишей мыши в “Палитре выбора цвета” перед выбором инструмента  .
.
1.5.14. Инструмент  (линия)
(линия)
При выборе данного инструмента “Окно настройки инструмента” принимает вид 5 на рисунке 9. В данном окне можно выбрать толщину линии. Линии можно рисовать как основным цветом при нажатой левой клавише мыши, так и цветом фона при нажатой правой клавише мыши. Чтобы нарисовать вертикальную или горизонтальную линию или линию с наклоном 45 градусов нужно при рисовании удерживать на клавиатуре в нажатом состоянии клавишу “Shift”.
1.5.15. Инструмент  (кривая)
(кривая)
Для рисования кривой линии сначала при помощи данного инструмента рисуется прямая линия так же, как и при помощи инструмента  . Далее, курсор мыши нужно навести на то место линии, где она должна изгибаться. Затем, удерживая левую клавишу мыши в нажатом состоянии, нужно перемещать курсор до получения нужной кривизны. Точно так же можно создать еще один изгиб в другом месте линии. Таким образом, прямую линию нарисованную при помощи данного инструмента можно изогнуть только в двух местах.
. Далее, курсор мыши нужно навести на то место линии, где она должна изгибаться. Затем, удерживая левую клавишу мыши в нажатом состоянии, нужно перемещать курсор до получения нужной кривизны. Точно так же можно создать еще один изгиб в другом месте линии. Таким образом, прямую линию нарисованную при помощи данного инструмента можно изогнуть только в двух местах.
1.5.16. Инструмент  (прямоугольник)
(прямоугольник)
После выбора данного инструмента курсор мыши нужно навести на то место рабочей области, где предполагается расположить один из углов прямоугольной фигуры. Затем, нажав на левую клавишу мыши и не отпуская ее, переместить курсор мыши по воображаемой диагонали, исходящей из данного угла. По достижении требуемого размера прямоугольной фигуры левую клавишу мыши можно отпустить. Если при рисовании прямоугольника удерживать клавишу “Shift” на клавиатуре в нажатом состоянии, то получится квадрат. Выбор одной из фигур (сверху вниз) в “Окне настройки инструмента” позволяет рисовать прямоугольники следующих типов:
a) линия, окружающая фигуру, рисуется основным цветом, а цвет фигуры прозрачен;
b) линия, окружающая фигуру, рисуется основным цветом, а цвет фигуры совпадает с цветом, выбранным щелчком правой клавишей мыши в “Палитре выбора цвета”;
c) линия, окружающая фигуру, прозрачна, а цвет фигуры совпадает с основным цветом.
Если при рисовании прямоугольной фигуры удерживать в нажатом состоянии правую клавишу мыши, то получатся прямоугольники следующих типов:
a) линия, окружающая фигуру, рисуется цветом, выбранным щелчком правой клавишей мыши в “Палитре выбора цвета”, а цвет фигуры прозрачен;
b) линия, окружающая фигуру, рисуется цветом, выбранным щелчком правой клавишей мыши в “Палитре выбора цвета”, а цвет фигуры совпадает с основным цветом;
c) линия, окружающая фигуру, прозрачна, а цвет фигуры совпадает с цветом, выбранным щелчком правой клавишей мыши в “Палитре выбора цвета”.
Толщина линии, окружающей фигуру, совпадает с толщиной линии, выбранной для инструмента создания линий. Чтобы изменить толщину границы, нужно выбрать инструмент  или инструмент
или инструмент  , а затем выбрать толщину линии в “Окне настройки инструмента”, которое примет вид 5.
, а затем выбрать толщину линии в “Окне настройки инструмента”, которое примет вид 5.
1.5.17. Инструмент  (эллипс)
(эллипс)
После выбора данного инструмента курсор мыши нужно навести на то место рабочей области, где предполагается расположить один из углов воображаемого прямоугольника. Затем, нажав на левую клавишу мыши и не отпуская ее, переместить курсор мыши по воображаемой диагонали, исходящей из данного угла. По достижении требуемого размера эллипса левую клавишу мыши можно отпустить. Если при рисовании эллипса удерживать клавишу “Shift” на клавиатуре в нажатом состоянии, то получится круг. Дальнейшее описание инструмента  аналогично описанию инструмента
аналогично описанию инструмента  .
.
1.5.18. Инструмент  (скругленный прямоугольник)
(скругленный прямоугольник)
Описание данного инструмента аналогично описанию инструмента  .
.
1.5.19. Инструмент  (многоугольник)
(многоугольник)
После выбора данного инструмента нужно навести курсор мыши на то место рабочей области, где предполагается разместить одну из вершин многоугольника. Затем, нажав на левую клавишу мыши и не отпуская ее, нарисовать одну из сторон данного многоугольника. Рисование данной стороны будет закончено в момент отпускания левой клавиши мыши. Далее, последовательно переходя от одной вершины многоугольника к другой и щелкая в них левой клавишей мыши, будут созданы другие стороны. Чтобы фигура оказалась замкнутой, в последней вершине многоугольника нужно сделать двойной щелчок левой клавишей мыши. Дальнейшее описание данного инструмента совпадает с описанием инструмента  .
.
1.5.20. Меню “Рисунок”
Такие команды из меню “Рисунок”, как “Отразить/повернуть…”, “Растянуть/наклонить…” и “Обратить цвета” обычно применяются к предварительно выделенным фрагментам рисунка. Причем выполнение первых двух команд сопровождается появлением окон, в которые вводятся параметры изменения выделенных фрагментов рисунка.
Для кодирования любой информации обрабатываемой компьютером, в том числе и цвета, используется двоичная система чисел (т. е. комбинация нулей и единиц). Например, код черного цвета состоит из одних нулей.
При выполнении команды “Обратить цвета” нули в коде черного цвета будут заменены единицами. В результате черный цвет превратится в белый (код белого цвета состоит из одних единиц). В коды других цветов помимо нулей могут входить и единицы, поэтому трудно предсказать цвет, который должен получиться после выполнения команды “Обратить цвета”.
Команда “Атрибуты” используется для изменения размеров рабочей области рисунка. Это очень удобно при вставке рисунков (сохраненных в виде файла), например, в HTML-документы, чтобы добиться обтекаемости рисунка текстом.
После редактирования рисунка калькулятора при помощи вышеописанных инструментов, его можно выделить, используя для этого инструмент выделения  , и скопировать. Затем, щелчком по кнопке свернутого на панели задач документа, созданного в WORDPAD, раскрыть данный документ, установить текстовый курсор в том месте, куда необходимо вставить рисунок калькулятора, и выполнить команду вставить. Затем перейти на следующую строку и, используя кнопку
, и скопировать. Затем, щелчком по кнопке свернутого на панели задач документа, созданного в WORDPAD, раскрыть данный документ, установить текстовый курсор в том месте, куда необходимо вставить рисунок калькулятора, и выполнить команду вставить. Затем перейти на следующую строку и, используя кнопку  на панели инструментов редактора WORDPAD, создать маркерный список, в каждом пункте которого описывается назначение той или иной клавиши или группы клавиш калькулятора. Чтобы вставленный рисунок калькулятора располагался в центре, его нужно выделить и щелкнуть по кнопке
на панели инструментов редактора WORDPAD, создать маркерный список, в каждом пункте которого описывается назначение той или иной клавиши или группы клавиш калькулятора. Чтобы вставленный рисунок калькулятора располагался в центре, его нужно выделить и щелкнуть по кнопке  . Теперь созданный документ с рисунком можно считать завершенным. После повторного выполнения команды “Сохранить” из меню “Файл” его можно закрыть щелчком по кнопке
. Теперь созданный документ с рисунком можно считать завершенным. После повторного выполнения команды “Сохранить” из меню “Файл” его можно закрыть щелчком по кнопке  .
.
|
|
|
|
Дата добавления: 2014-01-20; Просмотров: 605; Нарушение авторских прав?; Мы поможем в написании вашей работы!