
КАТЕГОРИИ:
Архитектура-(3434)Астрономия-(809)Биология-(7483)Биотехнологии-(1457)Военное дело-(14632)Высокие технологии-(1363)География-(913)Геология-(1438)Государство-(451)Демография-(1065)Дом-(47672)Журналистика и СМИ-(912)Изобретательство-(14524)Иностранные языки-(4268)Информатика-(17799)Искусство-(1338)История-(13644)Компьютеры-(11121)Косметика-(55)Кулинария-(373)Культура-(8427)Лингвистика-(374)Литература-(1642)Маркетинг-(23702)Математика-(16968)Машиностроение-(1700)Медицина-(12668)Менеджмент-(24684)Механика-(15423)Науковедение-(506)Образование-(11852)Охрана труда-(3308)Педагогика-(5571)Полиграфия-(1312)Политика-(7869)Право-(5454)Приборостроение-(1369)Программирование-(2801)Производство-(97182)Промышленность-(8706)Психология-(18388)Религия-(3217)Связь-(10668)Сельское хозяйство-(299)Социология-(6455)Спорт-(42831)Строительство-(4793)Торговля-(5050)Транспорт-(2929)Туризм-(1568)Физика-(3942)Философия-(17015)Финансы-(26596)Химия-(22929)Экология-(12095)Экономика-(9961)Электроника-(8441)Электротехника-(4623)Энергетика-(12629)Юриспруденция-(1492)Ядерная техника-(1748)
Инструментальные средства конструкторов форм
|
|
|
|
Для создания формы с помощью Конструктора необходимо открыть окно Конструктора формы, выполнив последовательность действий:
окно База данных - вкладка Создание - Формы – Конструктор форм и указать источник формы - таблицу или запрос – OK.
Окно конструктора формы содержит одни и те же инструментальные средства конструирования:
· в группе Представления можно выбрать вид рабочего экрана формы.
Режим формы. Стандартный режим, в котором создаются и редактируются простейшие формы. При выборе этого режима отображается вкладка Главная, в левой части рабочего экрана отображается область переходов, а в центральной части — форма со всеми определенными раньше полями.
Режим макета. В этом режиме, предназначенном для пользователей со средним уровнем подготовки, вы получаете возможность изменять свойства полей формы, определять формат полей формы, а также изменить макет формы в целом — группа команд Автоформат. Здесь же доступен ограниченный набор элементов управления, которые используются в составе вашей формы.
Режим конструктора. Этот режим, предоставляющий наибольшие возможности создания и редактирования форм, предназначен для опытных пользователей.
· команды в группе Шрифт обеспечивают форматирование текста в широких пределах — вы можете выбирать размер шрифта, его цвет, выбирать подчеркнутый текст и т.д.
· сетка, отображаемая в разделах проекта для удобства проектирования.
· группа команд Элементы управления обеспечивает вставку в форму готовых элементов управления. Для вставки элемента управления в форму достаточно щелкнуть на нем левой кнопкой мыши, затем щелкнуть мышью в области формы, где будет вставлен этот элемент управления. Если требуются дополнительные элементы управления, щелкните на пиктограмме Вставить элемент ActiveX. В результате этого действия отображается диалоговое окно Вставка элемента ActiveX. Выберите элемент управления, затем щелкните на кнопке ОК.
· команды в группе Сервис позволяют добавлять поля в форму из списка созданных полей — пиктограмма Добавить существующие поля. После щелчка на этой пиктограмме отобразится область Список полей таблицы или запроса, служащих источником данных для формы. После щелчка на пиктограмме Страница свойств отображается окно свойств.
· разделыпроекта, в которых размещают различные графические объекты, определяющие вид и содержание формы. Эти графические объекты называют элементами управления;
· линейки – горизонтальная и вертикальная. Они также предназначены для удобства проектирования.
· По умолчанию в окне Конструктора формы выводится раздел проекта Область данных, в котором размещают поля БД из таблицы или запроса, а также вычисляемые поля. Кроме данного раздела при конструировании могут быть востребованы и другие разделы:
· Заголовок формы и Примечание формы, включаемые/выключаемые попарно с помощью контекстного меню соответственно по командам:
Заголовок / Примечание формы
· Верхний колонтитул и Нижний колонтитул, включаемые/выключаемые попарно с помощью контекстного меню по команде Колонтитулы страницы.
· Если, например, в окне Конструктора формы включены все названные разделы, то они располагаются в рабочей области этого окна в такой последовательности, как показано на рис. 4.
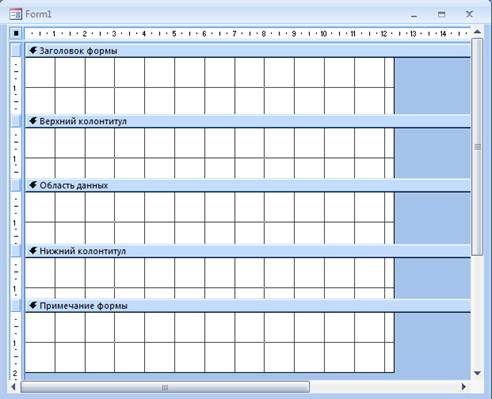
Рисунок 4 - Расположение разделов проекта формы в окне конструктора формы
Заголовок формы содержит сведения, общие для всех записей, такие как название формы, дата и время. Примечание формы отображает сведения, общие для всех записей, такие как инструкции по работе с формой, командные кнопки, общие суммы в счетах. Верхний колонтитул и Нижний колонтитул используются в случае конструирования формы табличного вида. Тогда в Верхнем колонтитуле отображаются названия столбцов, а в Нижнем колонтитуле – номер страницы, дата.
Изменение высоты и ширины раздела производится путем перетаскивания соответственно нижней и правой границы раздела.
Элементы управления и работа с ними
Разделы проекта формы наполняются различными графическими объектами - элементами управления, используемыми для отображения данных, выполнения действий или в качестве украшений. Элементы управления вводятся в форму при помощи графических кнопок панели элементов, изображенной на рис. 5.

Рисунок 5 – Панель Элементов управления
Назначение кнопок панели инструментов Элементы управления представлены в таблице 1.
Таблица 1 - Элементы управления
| Кнопка | Описание |

| Вставка в форму или отчет рисунка для использования в качестве эмблемы |

| Вставка заголовка формы или отчета в разделе Заголовок |

| Вставка номеров страниц в документ |

| Вставка текущей даты или времени в текущий документ |

| Кнопка Поле. Используется для отображения, ввода и изменения данных в источнике записей формы или отчета для вывода результатов вычислений, а также для приема данных, вводимых пользователем |

| Кнопка Надпись. Создает элемент управления, в котором в форме или отчете выводится поясняющий текст. Надписи могут содержать гиперссылки. MS Access автоматически присоединяет подписи к создаваемым элементам управления |

| Кнопка Кнопка. Создает элемент управления для вызова другой формы, отчета, макроса, процедуры или функции VBA |

| Кнопка Полесо списком. Создает составной элемент управления, объединяющий поле и раскрывающий список. Чтобы ввести значение в поле базовой таблицы, можно ввести значение в поле в элементе управления или выбрать значение в списке |

| Кнопка Список. Создает список, допускающий прокрутку. Если форма открыта в режиме формы, то выбранное в списке значение можно ввести в новую запись или использовать для изменения существующей записи |

| Кнопка Подчиненная форма/отчет. Предназначена для вывода в форме или отчете данных из нескольких таблиц |

| Кнопка Линия. Используется в формах или отчетах для отделения особенно важных разделов формы или отчета |

| Кнопка Прямоугольник. Используется для создания графических объектов с целью привлечения внимания к важным данным в форме или отчете |

| Кнопка Присоединенная рамка объекта. Предназначена для отображения в форме или отчете объектов OLE (набор рисунков). При переходе от записи к записи в форме или отчете выводятся разные объекты |

| Кнопка Группа переключателей. Используется для размещения набора флажков, переключателей или выключателей |

| Кнопка Флажок. Создает отдельный элемент управления, присоединенный к логическому полю в базе данных. Флажок в пользовательском окне или входящий в группу параметров является свободным элементом управления |

| Кнопка Перключатель. Создает отдельный элемента управления, присоединенный к логическому полю в базе данных или к столбцу типа Bit в проекте MS Access |

| Кнопка Выключатель. Создает отдельный элемент управления, присоединенный к логическому полю в базе данных или к столбцу типа Bit в проекте MS Access |

| Кнопка Набор вкладок. Применяется для создания формы с несколькими вкладками. На вкладку можно добавлять другие элементы управления |

| Кнопка Вставить вкладку. Предназначена для добавления вкладки в набор вкладок. |

| Кнопка Диаграмма. Отображает данные MS Access в форме или отчете в виде диаграммы |

| Кнопка Свободная рамка объекта. Используется для отображения в форме или отчете свободного объекта OLE. Этот объект остается неизменным при переходе от записи к записи |

| Кнопка Рисунок. Используется для отображения неизменяемого рисунка в форме или отчете. Рисунок не является объектом OLE. После размещения рисунка в форме его изменение не допускается |

| Кнопка Разрыв страницы. Применяется для указания начала нового экрана в форме или отчете |

| Кнопка Вставка гиперссылки. Применяется для создания ссылки на Web-страницу, рисунок или адрес электронной почты |

| Кнопка Вложение. Применяется для связи с полем таблицы типа Вложение |

| Кнопка Использовать мастер. Предназначена для создания кнопок, списков, подчиненных форм, полей со списком и групп переключателей. |

| Кнопка Выбрать. Изменение вида указателя на указатель выделения, что позволяет выделять и перемещать фрагменты рукописного текста и другие объекты в документе |
Элементы управления есть связанные и несвязанные. Связанный элемент управления присоединен к полю базовой таблицы или запроса. Такие элементы управления используются для просмотра, ввода или редактирования значений из полей БД. Ввод связанного элемента управления в проект формы осуществляется путем перетаскивания из окна со списком полей нужного поля в раздел Область данных. В результате появляются два прямоугольника – подпись поля и поле. Например:
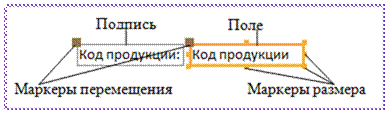
Маркеры перемещения служат для отдельного перемещения подписи, поля. При установке указателя мыши на коричневый квадрат покрупнее, находящийся в левом верхнем углу элемента появляется изображение четырех направленной стрелки и тогда следует выполнить перемещение.
Для одновременного перемещения подписи и поля указатель мыши устанавливается на границу выделенной подписи или выделенного поля и производят перетаскивание. Для удаления подписи осуществляют ее выделение и нажимают клавишу Delete; для удаления поля с подписью выделяют поле и нажимают клавишу Delete.
Для несвязанных элементов управления источника данных не существует. Такие элементы управления используются для отображения линий, прямоугольников, рисунков. Ввод в проект формы несвязанного элемента управления осуществляется так: на панели элементов производится щелчок по кнопке нужного элемента управления, а затем щелчок в том разделе проекта, где требуется разместить этот элемент.
Навыки конструирования формы предполагают умение выделения группы элементов управления. Оно производится путем щелчков по элементам управления, входящим в группу, при нажатой клавише Shift. Выделить группу смежных элементов можно и путем очерчивания рамки вокруг этой группы. Чтобы изменить размер элементов группы, произвести их выравнивание, изменить интервал между ними, необходимо воспользоваться контекстной лентой Упорядочить.
Перенос и копирование элементов управления в другой раздел проекта возможны посредством команд для работы с буфером обмена.
Для придания элементу управления необходимых свойств его выделяют и вводят команду Сервис/Страница свойств или вызывают контекстное меню и выбирают в нем пункт Свойства. В результате появляется окно свойств элемента управления, в котором, к примеру, вкладка Макет позволит произвести его желаемое форматирование
|
|
|
|
|
Дата добавления: 2014-01-20; Просмотров: 404; Нарушение авторских прав?; Мы поможем в написании вашей работы!