
КАТЕГОРИИ:
Архитектура-(3434)Астрономия-(809)Биология-(7483)Биотехнологии-(1457)Военное дело-(14632)Высокие технологии-(1363)География-(913)Геология-(1438)Государство-(451)Демография-(1065)Дом-(47672)Журналистика и СМИ-(912)Изобретательство-(14524)Иностранные языки-(4268)Информатика-(17799)Искусство-(1338)История-(13644)Компьютеры-(11121)Косметика-(55)Кулинария-(373)Культура-(8427)Лингвистика-(374)Литература-(1642)Маркетинг-(23702)Математика-(16968)Машиностроение-(1700)Медицина-(12668)Менеджмент-(24684)Механика-(15423)Науковедение-(506)Образование-(11852)Охрана труда-(3308)Педагогика-(5571)Полиграфия-(1312)Политика-(7869)Право-(5454)Приборостроение-(1369)Программирование-(2801)Производство-(97182)Промышленность-(8706)Психология-(18388)Религия-(3217)Связь-(10668)Сельское хозяйство-(299)Социология-(6455)Спорт-(42831)Строительство-(4793)Торговля-(5050)Транспорт-(2929)Туризм-(1568)Физика-(3942)Философия-(17015)Финансы-(26596)Химия-(22929)Экология-(12095)Экономика-(9961)Электроника-(8441)Электротехника-(4623)Энергетика-(12629)Юриспруденция-(1492)Ядерная техника-(1748)
Мультилинии
|
|
|
|
Кольцо
Кольцо рисуется командой DONUT и представляется полилинией с шириной, подобранной по внутреннему и внешнему диаметрам кольца. Команда, помимо ввода с клавиатуры, может быть вызвана с помощью пункта меню Draw - Donut.
Первые запросы относятся к заданию внутреннего и внешнего диаметров:
Specify inside diameter of donut <0.5000>:
Specify outside diameter of donut <1.0000>:
Внутренний и внешний диаметры могут быть заданы числом или двумя точками, расстояние между которыми становится величиной диаметра. После задания обоих диаметров размеры кольца уже могут быть вычислены. При этом пространство между заданными внутренним и наружным контурами заполняется толщиной полилинии.
Далее в цикле задается вопрос о точке центра для группы колец одного размера:
Specify center of donut or <exit>:
После указания очередного центра кольца система AutoCAD рисует очередной экземпляр требуемой фигуры (рис. 3.2). Закончить команду можно с помощью клавиши ENTER или ESC.

Рис. 3.2. Рисование кольца командой DONUT
Мультилиния - это объект, состоящий из пучка параллельных друг другу ломаных линий. В мультилинию может входить от 2 до 16 линий. Мультилиния может обладать дополнительными свойствами, к которым относятся: промежуточные стыки, торцы, скругления и заливка. С помощью мультилиний рисуют, например, стены на поэтажных планах или дороги на плане местности.
Построение мультилиний выполняется командой MLINE. Команда может быть введена с клавиатуры или вызвана с помощью пункта меню Draw - Multiline. Предварительно нужно установить стиль мультилинии по команде Format - Multiline Style. В диалоговом окне по умолчанию установлен только один стиль STANDARD. Не стоит изменять заданные по умолчанию стили. Лучше на их основе создать собственные стили.
Пусть нам нужно начертить на плане стены здания. В проекте наружная стена состоит из трех слоев. Средний слой толщиной 520 мм выполнен из пустотелого кирпича. Наружный слой стены толщиной 120 мм выполнен из облицовочного кирпича или минеральной ваты. Изнутри на стену нанесен слой штукатурки толщиной до 50 мм. Общая толщина стены 690 мм.
Создадим новый стиль мультилинии. В диалоговом окне NEW MULTILINE STYLE (рис. 3.3) устанавливаем четыре линии, соответствующие границам трех слоев. Осевая линия стены имеет нулевое смещение (offset). Цвет и тип линий выбираем Bylayer (По слою). Заливку линии не задаем.

Рис. 3.3. Установка нового стиля мультилинии
В левой части окна задается вид наконечников (CAPS), которыми начинается или завершается мультилиния. Для вывода наконечников в точках пересечения фрагментов мультилинии нужно установить флажок DISPLAY JOINTS (Выводить сочленения). Примеры настройки показаны на рис. 3.4.
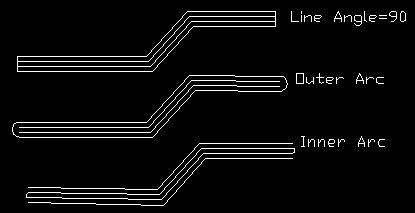
Рис. 3.4. Примеры настройки наконечников мультилинии с четырьмя линиями
После задания всех параметров вновь созданный стиль следует сохранить в библиотеке с расширением .mln, щелкнув по кнопке SAVE.
Как и при использовании типа линий, для применения стилей мультилиний их необходимо загрузить. Для этого в диалоговом окне MULTILINE STYLES нужно щелкнуть на кнопке LOAD. После загрузки стилей вновь появится диалоговое окно MULTILINE STYLES. Теперь один из стилей мультилиний нужно сделать текущим. При необходимости можно изменить стили.
Задание 3.3. Построить план первого этажа дома размером 12х12,6 м. Внутренняя часть дома разделена на отдельные помещения. Наружные стены из кирпича описаны в тексте. Внутренние стены выполнены из газобетонных блоков толщиной 300 мм. Эти стены изобразить двойной мультилинией. Схема расположения стен приведена на рис. 3.5. Основные линии выделены белым цветом, размерные линии выделены желтым цветом. Все размеры в мм.

Рис. 3.5. Набросок для плана первого этажа дома
Откройте файл MyFile.dwt.
Установите лимиты чертежа (30000, 20000).
Перерисуйте рис. 3.5. Размеры ставить не нужно. Закрасьте все линии желтым цветом с помощью панели инструментов "Свойства".
Создайте два новых стиля мультилинии: один для отображения наружных стен, другой - для отображения внутренних стен. Значения полей при создании первого стиля приведены на рис. 3.3. Задайте дополнительно желтый цвет. Сохраните стиль как WALL_LINE4_690.mln. Второй стиль создайте самостоятельно на основе стиля STANDARD. Стиль должен содержать две линии со смещениями 150, -150. Задайте дополнительно желтый цвет. Сохраните стиль как WALL_LINE2_300.mln.
По команде Draw - Multiline в командной строке появляются запросы параметров, на которые нужно правильно отвечать. Установите параметры:
Justification=Zero;
Scale = 1
Style = wall_line4_690.
Command: _mline
Current settings: Justification = Top, Scale = 20.00, Style = STANDARD
Specify start point or [Justification/Scale/STyle]: j
Enter justification type [Top/Zero/Bottom] <top>: z
Current settings: Justification = Zero, Scale = 20.00, Style = STANDARD
Specify start point or [Justification/Scale/STyle]: s
Enter mline scale <20.00>: 1
Current settings: Justification = Zero, Scale = 1.00, Style = STANDARD
Specify start point or [Justification/Scale/STyle]: st
Enter mline style name or [?]: wall_line4_690
Current settings: Justification = Zero, Scale = 1.00, Style = WALL_LINE4_690
По точкам привязки вспомогательного контура обведите наружные стены.
Выбором параметра st измените стиль мультилинии на WALL_LINE2_300. Проведите вначале горизонтальные, а затем вертикальные мультилинии.
Удалите вспомогательный контур из отрезков. Рисунок на Вашем экране должен быть таким же, как на рис. 3.6. Напишите названия помещений однострочным текстом.
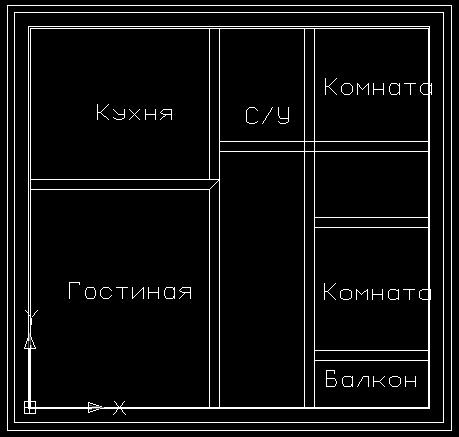
Рис. 3.6. Изображение стен на плане первого этажа дома
Яндекс.ДиректВсе объявления
Лекция 3: Создание сложных примитивов
A
|
версия для печати
< Тест 2 || Лекция 3: 123456 || Тест 3 >
Аннотация: Сложные примитивы - это система, элементами которой служат простые примитивы. Сложные примитивы обладают новыми свойствами по сравнению с совокупностью свойств составляющих элементов. Эти свойства зависят от слоя, на котором они размещены. Приобрести правильные навыки работы с примитивами можно только при проработке всех упражнений, приведенных в лекции.
Ключевые слова: 3D, ABS, b-spline, CAL, dependency, EDG, face, GUID, hiding, IGS, joint photographic experts group, layer, magenta, Object, paintbrush, RAD, scale factor, tangent, UCS, vectorizer, WCS, x-axis, Zoom, Абсциссой, Базовая точка, вентиль, Габаритные размеры, действительное число, единичный вектор, жизненный цикл проекта, заголовки, извлечение данных, Калькулятор AutoCAD, Лес, маркированный список, натуральный логарифмы, объект, Палитра свойств, Работы, сайт, таблица, узловой, файл, хорда, цели проекта, Чертеж детали, шаблон, экспонента, ярлычок листа
|
|
|
|
Дата добавления: 2014-01-11; Просмотров: 602; Нарушение авторских прав?; Мы поможем в написании вашей работы!