
КАТЕГОРИИ:
Архитектура-(3434)Астрономия-(809)Биология-(7483)Биотехнологии-(1457)Военное дело-(14632)Высокие технологии-(1363)География-(913)Геология-(1438)Государство-(451)Демография-(1065)Дом-(47672)Журналистика и СМИ-(912)Изобретательство-(14524)Иностранные языки-(4268)Информатика-(17799)Искусство-(1338)История-(13644)Компьютеры-(11121)Косметика-(55)Кулинария-(373)Культура-(8427)Лингвистика-(374)Литература-(1642)Маркетинг-(23702)Математика-(16968)Машиностроение-(1700)Медицина-(12668)Менеджмент-(24684)Механика-(15423)Науковедение-(506)Образование-(11852)Охрана труда-(3308)Педагогика-(5571)Полиграфия-(1312)Политика-(7869)Право-(5454)Приборостроение-(1369)Программирование-(2801)Производство-(97182)Промышленность-(8706)Психология-(18388)Религия-(3217)Связь-(10668)Сельское хозяйство-(299)Социология-(6455)Спорт-(42831)Строительство-(4793)Торговля-(5050)Транспорт-(2929)Туризм-(1568)Физика-(3942)Философия-(17015)Финансы-(26596)Химия-(22929)Экология-(12095)Экономика-(9961)Электроника-(8441)Электротехника-(4623)Энергетика-(12629)Юриспруденция-(1492)Ядерная техника-(1748)
Создание спецификации
|
|
|
|
В программе AutoCAD не предусмотрено автоматизированное построение спецификаций. Поэтому вам нужно создать их шаблон по ГОСТ 2106-96. Прежде всего подготовьте файл со штампом формата А4 для первого (заглавного) листа. В этом файле основная надпись для текстовых конструкторских документов должна быть выполнена по форме 2. Расчертите лист линиями, как показано на рис. 8.18. Цифрами здесь указаны размеры в миллиметрах. Сохраните файл как шаблон "Specification1.dwt".
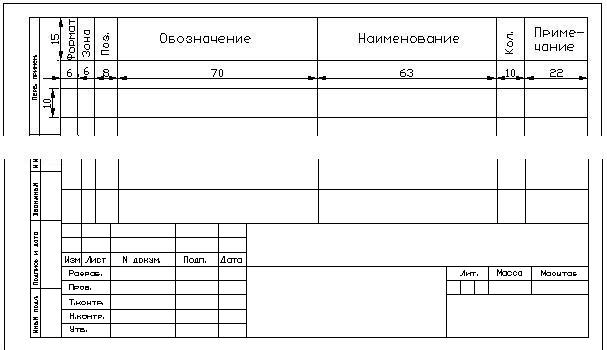
Рис. 8.18. Шапка и основная часть первого листа шаблона спецификации
Подготовьте второй лист шаблона спецификации. Он будет отличаться от первого листа только основной надписью (рис. 8.19). Цифрами здесь указаны размеры в мм. Сохраните файл как шаблон "Specification2.dwt".

увеличить изображение
Рис. 8.19. Основная надпись второго листа шаблона спецификации
А теперь заполните спецификацию для своей сборки (рис. 8.4). Для текста создайте отдельный слой. Результат заполнения первого листа представлен на рис. 8.20.
На первом листе спецификации для сборочной единицы "Ролик" в графе "Формат" поставлено "БЧ", так как такой чертеж у нас не оформлен. Обратите внимание, что в перечне позиций фактически нумеруются строки, в которых записаны объекты спецификации. Поэтому на чертеже позиции будут идти не по порядку.
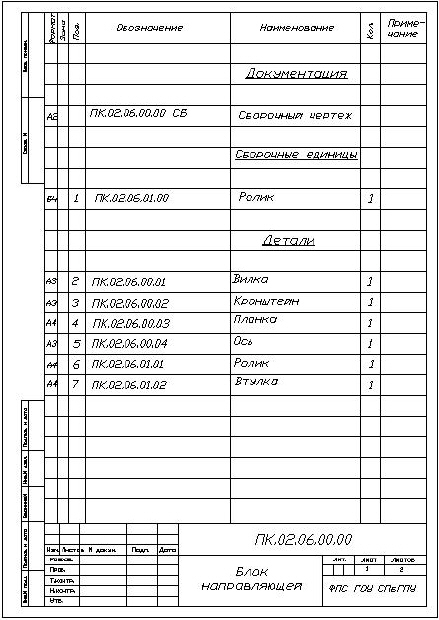
Рис. 8.20. Первый лист спецификации "Блок направляющей"
На втором листе спецификации перечислим стандартные крепежные изделия (рис. 8.21). Два болта М6 с шайбами крепят планку к вилке.
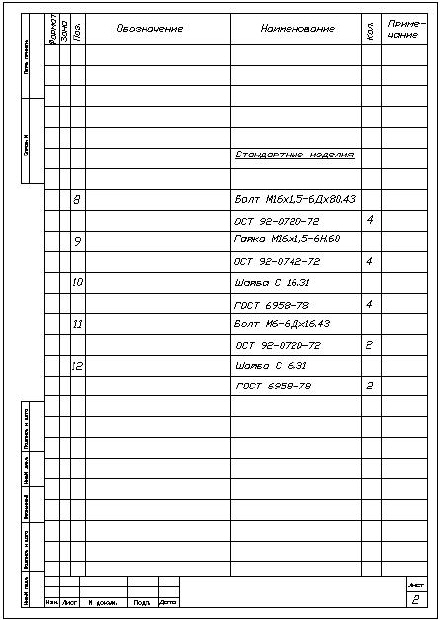
Рис. 8.21. Второй лист спецификации
Создание таблицы
На чертежах часто необходимо представить некоторые данные. Удобнее всего разместить их в таблице. Таблица создается командой Table. Запустить команду можно с панели инструментов кнопкой Table, либо через меню Draw - Table.
Пусть требуется создать таблицу с перечнем материала каждой детали. Для этого создадим таблицу из четырех столбцов и восьми строк. После запуска команды на экране появляется диалоговое окно Insert Table (рис. 8.22). В группе Table Style Setting можно установить новый стиль на основе текущего стиля.

Рис. 8.22. Задание параметров таблицы
В диалоговом окне Insert Table переключатель установлен в положение Specify window. Укажите две точки на первом листе спецификации. При двойном щелчке внутри ячейки открывается текстовый редактор. Но удобнее вызывать редактор кнопкой Text панели инструментов Draw. Напишите общий заголовок таблицы и заголовки в первой строке каждого столбца (рис. 8.23). Далее заполните всю таблицу.

увеличить изображение
Рис. 8.23. Вписывание надписей в текстовом редакторе
Выделение ячейки производится щелчком мыши внутри ячейки. Клавиша Shift позволяет выделить в таблице несколько идущих одна за другой ячеек, строк или смежных столбцов. Выделение всей таблицы производится щелчком мыши по любой границе. Изменение размеров строки или столбца производится путем перетаскивания горячей ручки выделенной ячейки строки или столбца. Если в ходе перемещения ручек удерживать клавишу Ctrl, будет менять только ширина отдельного столбца или строки, а не всей таблицы.
Команды редактирования таблицы размещены в контекстном меню ячейки. На рис. 8.24 представлена таблица с выделенной ячейкой в нижней строке. Эта строка лишняя. Для ее удаления выбираем пункт Delete Rows в контекстном меню.

увеличить изображение
Рис. 8.24. Контекстное меню ячейки таблицы
Как видно из перечня команд, возможности применения таблиц при оформлении чертежей очень велики. При выделении пункта Properties открывается палитра свойств с возможностью их редактирования.
|
|
|
|
Дата добавления: 2014-01-11; Просмотров: 1304; Нарушение авторских прав?; Мы поможем в написании вашей работы!