
КАТЕГОРИИ:
Архитектура-(3434)Астрономия-(809)Биология-(7483)Биотехнологии-(1457)Военное дело-(14632)Высокие технологии-(1363)География-(913)Геология-(1438)Государство-(451)Демография-(1065)Дом-(47672)Журналистика и СМИ-(912)Изобретательство-(14524)Иностранные языки-(4268)Информатика-(17799)Искусство-(1338)История-(13644)Компьютеры-(11121)Косметика-(55)Кулинария-(373)Культура-(8427)Лингвистика-(374)Литература-(1642)Маркетинг-(23702)Математика-(16968)Машиностроение-(1700)Медицина-(12668)Менеджмент-(24684)Механика-(15423)Науковедение-(506)Образование-(11852)Охрана труда-(3308)Педагогика-(5571)Полиграфия-(1312)Политика-(7869)Право-(5454)Приборостроение-(1369)Программирование-(2801)Производство-(97182)Промышленность-(8706)Психология-(18388)Религия-(3217)Связь-(10668)Сельское хозяйство-(299)Социология-(6455)Спорт-(42831)Строительство-(4793)Торговля-(5050)Транспорт-(2929)Туризм-(1568)Физика-(3942)Философия-(17015)Финансы-(26596)Химия-(22929)Экология-(12095)Экономика-(9961)Электроника-(8441)Электротехника-(4623)Энергетика-(12629)Юриспруденция-(1492)Ядерная техника-(1748)
Работа над документом
|
|
|
|
Документ будет отпечатан на листе бумаги. Текст будет иметь отступы от краев листа. Эти параметры задаются в окне ‘Параметры страницы’ (меню Файл/Параметры страницы…). Окно состоит из трёх закладок:
· Размер бумаги — задается один из стандартных размеров A4, A3 и др. Или произвольный размер. Также некоторые параметры того как будет печататься документ.
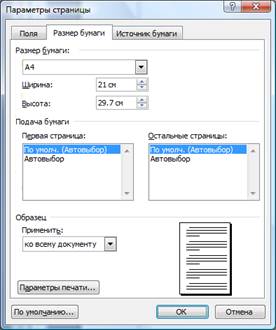
· Поля — задаются размеры полей со всех четырех сторон листа. Ориентация листа — книжная или альбомная. Указывается, как располагать листы, если будут печататься несколько страниц на одном листе бумаги.

· Источник бумаги — указываются некоторые параметры позиционирования колонтитулов. Различать ли колонтитулы для четной и нечетной страниц документа.

Отображать или нет рамку границы полей настраивается в меню Сервис/Параметры, окно Параметры, закладка Вид, поле Границы текста.
Осторожно. Границы можно легко изменить, в том числе по ошибке, неосторожно манипулируя ‘мышью’ на линейках. Границы отображены темными областями на линейках.

Меню ‘Вид’
Определяет вид отображения документа и его элементов, а также некоторых вспомогательных элементов окна:
ü Режимы просмотра документов — обычный, разметка и др. (есть кнопки быстрого доступа; расположены внизу, перед горизонтальным скроллером).
ü Панели инструментов — включает/выключает отображение соответствующих панелей.
ü Линейка — включает/выключает отображение линеек.
ü Эскизы — включает/выключает отображение области для обзора эскизов страниц документа и быстрого доступа к ним.
ü Колонтитулы — переходит к редактированию области колонтитула и включает плавающую панель Колонтитулы.

Здесь можно переходить от верхнего колонтитула к нижнему, от четной страницы к нечетной. Вставлять номера страниц, дату и время и прочее.
ü Масштаб — открывает диалоговое окно настройки масштаба отображения документа.

Имеет несколько вариантов задания фиксированных масштабов отображения документа, а также произвольный масштаб, определяемый пользователем. Подобное окошечко ‘Масштаб’ вынесено на панель инструментов ‘Стандартная’. Число указывающее масштаб можно набирать с клавиатуры.
Меню ‘Вставка’
Позволяет вставить специальные символы или объекты, как то формулы, рисунки и даже файлы, в текст документа. Позволяет внедрить в документ:
ü Разрыв… — открывает диалоговое окно и вставляется спецсимвол разрыва новой страницы, колонки и др.

ü Номера страниц… — открывает диалоговое окно и вставляет автоматическую нумерацию страниц в области колонтитулов.


ü Символ… — открывает диалоговое окно ‘Вставить символ’. Окно ‘Вставить символ’ содержит выпадающий список шрифтов и таблицу символов этого шрифта. Строку последних использованных символов, для быстрого доступа. Вторая страница содержит список спецсимволов, которые можно вставить в текст.


ü Ссылка } — позволяет вставить элементы оформления документа (сноска, название рисунка, ссылки на абзацы, оглавление) и автоматически отслеживать их нумерацию и местоположение.
ü Файл… — позволяет вставить содержимое другого файла как часть текста текущего документа.
ü Объект… — позволяет вставить в документ как внедренный объект содержимое файлов других прикладных программ. Содержимое файлов отображается в документе, но они связаны с соответствующей программой, и можно прямо из документа вызвать программу для корректировки текущего содержимого объекта. Здесь в частности вызываются редакторы формул Microsoft Equation или MathType, редактор рисунков.
ü Закладка… — вставляет в текущую позицию текста закладку, чтобы затем сюда можно было быстро попасть через диалоговое окно, вызываемое из меню Правка/Перейти….
Меню ‘Формат’
Позволяет определить параметры отдельных элементов текста документа Word. Здесь устанавливается формат следующих объектов:
ü Шрифт… — открывает диалоговое окно, в котором устанавливается формат шрифта для выделенного текста.

На закладке ‘Шрифт’ выбирается вид шрифта, устанавливается начертание, размер. Здесь же можно задать: цвет текста, вид линии подчеркивания текста и её цвет. А также другие параметры.
Необходимо помнить, что нам часто нужен шрифт, включающий Кириллицу. Помимо этого необходимо помнить, что шрифты исторически менялись, но старые типы шрифтов иногда еще используются. Это шрифты точечные. Шрифты современных форматов TrueType, OpenType, PostScript описываются математически и их качество максимально высокое для любого устройства.

Ж Ж

На вкладке ‘Интервал’ можно изменить масштаб шрифта (не рекомендуется), установить интервал между буквами ВПЛОТЬ ДО СЛИПАНИЯ, и произвольное смещение относительно базовой линии — например, вот такое. Чаще используют фиксированное смещение как надстрочный (пример надстрочного шрифта) и подстрочный шрифт (пример подстрочного шрифта) с закладки Шрифт.

На вкладке ‘Анимация’ можно придать некоторую мультипликацию тексту. Это конечно будет работать только при просмотре документа на мониторе.
ü Абзац… — открывает диалоговое окно, в котором устанавливаются параметры текущего абзаца.

Текст документа технической литературы состоит только из предложений.
Предложения завершаются знаком препинания.
Исключения: заголовки — нет знаков препинания на конце.
Предложения группируются в абзацы. Абзацы зачастую имеют выравнивание — по ширине. А заголовки выравнивание — по центру.
Первая вкладка предназначена для настроек параметров абзаца.
Каждый абзац начинается с красной строки — 1÷1,5 см (4÷6 символов). Здесь в поле ‘Первая строка’ выбираем значение ‘Отступ’, а в поле ‘на’ соответствующее число в сантиметрах или дюймах. Остальные строки продолжаются от границы левого поля до правого. То есть поля слева и справа имеют значения ‘0’ (ноль).
При наборе текста абзацы должны примыкать друг к другу. То есть не должно быть пустых абзацев — абзацев без символов. Но чтобы абзацы визуально отстояли друг от друга (как, например, в американской литературе) можно устанавливать интервал перед и после.
Междустрочный интервал, как правило, одинарный или полуторный. Но можно задавать и другие.
В окне ‘Образец’ Word отображает макет оформления абзаца. Здесь можно увидеть, как будет выглядеть абзац в окружении соседних.
Общие рекомендации формирования структуры текста документа:
· Текст состоит из последовательности ‘наполненных’ абзацев (нет пустых абзацев).
· Обычные абзацы, как правило, имеют выравнивание ‘по ширине’.
· Обычные абзацы имеют отступ первой строки (красная строка) единый по всему документу. Остальные строки не имеют отступов ни слева, ни справа.
· Отдельные абзацы — заголовок раздела, главы — состоят из одного короткого предложения. Возможно двух. Не заканчивается точкой (знаком препинания).
· Заголовки, как правило, имеют выравнивание — ‘по центру’. Как правило, заголовки не имеют отступов ни слева, ни справа, ни в первой строке.
· Все элементы содержатся внутри предложения (сноски, ссылки на литературу, формулы и т.п.). Исключения: рисунки и таблицы.
· Несколько соседних абзацев могут составлять список — нумерованный, маркированный, многоуровневый. Список (или подсписок) должен состоять из двух или более пунктов.
Дополнительные рекомендации:
· Глава (раздел) не начинается и не заканчивается списком, рисунком или таблицей.
· Если между абзацами необходимо установить увеличенное пространство, то необходимо это указать в полях ‘ перед ’ и/или ‘ после ’ окна ‘Абзац’.
· Абзацам с заголовками или с рисунками рекомендуется установить галочку ‘не отрывать от следующего’.
· Если требования к документу допускают перенос слов, то в меню Сервис/Язык/Расстановка переносов выбираем пункт ‘Автоматическая расстановка переносов’ и устанавливаем галочку. Для заголовков, если они длинные, необходимо указать пункт ‘запретить автоматический перенос слов’.
На второй вкладке задаются параметры связи с последующими абзацами. Как располагать текущий абзац на странице, на границе страниц.

Раздел ‘ Разбивка на страницы ’ содержит:
Запрет висячих строк. Запрет печати последней строки абзаца, которая расположена отдельно наверху страницы, или первой строки абзаца, которая расположена отдельно внизу страницы.
Не разрывать абзац. Запрет разрыва страницы на абзаце.
Не отрывать от следующего. Запрет разрыва страницы между выбранным абзацем и следующим абзацем.
С новой страницы. Вставка разрыва страницы перед выбранным абзацем.
Запретить нумерацию строк. Запрет нумерации строк, начиная со следующего абзаца. Этот параметр не влияет на абзацы или разделы без нумерации строк.
Запретить автоматический перенос слов. Запрет автоматического переноса слов в выбранном абзаце.
Раздел ‘ Образец ’ содержит лишь поле Образец, где отображается вид документа при применении выбранных параметров.
Кнопка <Табуляция> вызывает диалоговое окно, чтобы задать или изменить параметры табуляции для абзаца.
ü Список… — открывает диалоговое окно, с тремя вкладками для оформления текущего абзаца или нескольких выделенных как список.




Три вкладки позволяют задать стиль списка как маркированный, нумерованный или многоуровневый. Задается стиль оформления. Вкладка ‘Список стилей’ позволяет добавить новый стиль оформления абзаца как список или даже всего документа.
ü Границы и заливка… — открывает диалоговое окно, с тремя вкладками для оформления текущего абзаца или нескольких выделенных как список.

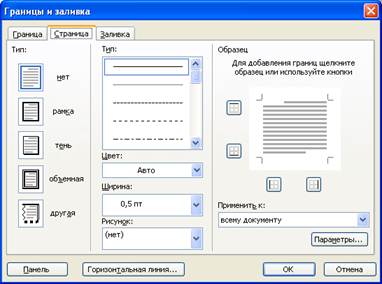
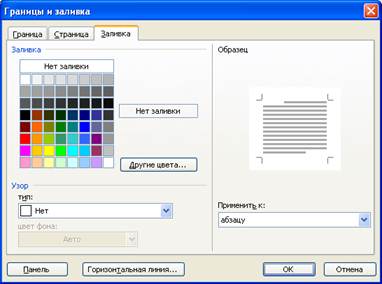
Две вкладки позволяют задать параметры рамки для очерчивания абзаца или страницы. На третьей можно установить цвет и узор фонового окраса абзаца.
ü Табуляция… — открывает диалоговое окно со списком имеющихся в абзаце табуляций (позиций маркеров). Можно пополнить список новыми позициями маркеров, задать вид выравнивая, определяемого каждым из маркеров, а так же указать вид подчеркивания.

ü Регистр… — открывает диалоговое окно со списком возможных преобразований выделенного текста.

ü Фон } — открывается подменю для задания цвета фона страницы, способа заливки, а также рисунка или текста печатаемого под основным текстом подобно водяным знакам.
Другие пункты раздела меню Формат позволяют настроить более специфичные параметры оформления документа или его частей. В последнем пункте этого меню можно получить информацию о формате текущего объекта.
Меню ‘Сервис’
Содержит команды дополнительного сервиса по формированию документа, а также команды по настройке Word. К наиболее важным пунктам можно отнести:
ü Правописание… — открывает диалоговое окно проверки правописания текста в ручном режиме.
ü Язык } — открывает подменю с командами для указания языка, на котором написан текст, для включения и настройки параметров переноса текста по слогам и прочее.
Меню ‘Окно’
Содержит команды по работе с окном редактора как с единым целым:
ü Новое — открывает другое окно, в котором открыт тот же документ. Для удобства можно расположить два документа рядом и разные участки текста редактировать в разных окнах.
ü Упорядочить все — активные на текущий момент окна программы Word (не свернутые в кнопку на панель задач Windows) располагает рядом друг с другом по типу ‘черепица’.
ü Сравнить рядом… — позволяет выбрать другое, одно из активных на текущий момент окон программы Word или свернутое в кнопку на панель задач Windows; располагает оба окна рядом; и перемещает их синхронно при перемещении ползунка на вертикальном скроллере или при вращении ролика ‘мыши’. Для выхода из режима необходимо воспользоваться командой меню Окно/Закрыть открытые рядом документы или этой же командой на плавающей панели ‘ Сравнить рядом ’.
ü Разделить — делит окно на две части по горизонтали (split). Можно просматривать и редактировать два разных участка одного документа внутри одного окна. То же можно сделать потянув за валик в правом верхнем углу окна (кнопка над вертикальным скроллером, над стрелкой вверх). Отключить режим можно через команду меню Окно/Снять разделение или сдвинув линию разделения вверх до предела.
Низ меню Окно пополняется списком активных на текущий момент документами. Здесь можно легко переключиться на другой активный документ.
Меню ‘Справка’
Содержит команды по работе с файлами помощи и окном с информацией о программе.
|
|
|
|
Дата добавления: 2014-01-11; Просмотров: 499; Нарушение авторских прав?; Мы поможем в написании вашей работы!