
КАТЕГОРИИ:
Архитектура-(3434)Астрономия-(809)Биология-(7483)Биотехнологии-(1457)Военное дело-(14632)Высокие технологии-(1363)География-(913)Геология-(1438)Государство-(451)Демография-(1065)Дом-(47672)Журналистика и СМИ-(912)Изобретательство-(14524)Иностранные языки-(4268)Информатика-(17799)Искусство-(1338)История-(13644)Компьютеры-(11121)Косметика-(55)Кулинария-(373)Культура-(8427)Лингвистика-(374)Литература-(1642)Маркетинг-(23702)Математика-(16968)Машиностроение-(1700)Медицина-(12668)Менеджмент-(24684)Механика-(15423)Науковедение-(506)Образование-(11852)Охрана труда-(3308)Педагогика-(5571)Полиграфия-(1312)Политика-(7869)Право-(5454)Приборостроение-(1369)Программирование-(2801)Производство-(97182)Промышленность-(8706)Психология-(18388)Религия-(3217)Связь-(10668)Сельское хозяйство-(299)Социология-(6455)Спорт-(42831)Строительство-(4793)Торговля-(5050)Транспорт-(2929)Туризм-(1568)Физика-(3942)Философия-(17015)Финансы-(26596)Химия-(22929)Экология-(12095)Экономика-(9961)Электроника-(8441)Электротехника-(4623)Энергетика-(12629)Юриспруденция-(1492)Ядерная техника-(1748)
Использованием пакета Mathcad 2000
|
|
|
|
ВЫПОЛНЕНИЕ ЭЛЕКТРОТЕХНИЧЕСКИХ РАСЧЕТОВ С
1.1. Общие сведения
Mathcad – это популярная система компьютерной математики, предназначенная для автоматизации решения массовых математических задач в самых различных областях науки, техники и образования. В переводе сокращение «Mathcad» означает «математическая система автоматического проектирования».
Сегодня различные версии Mathcad являются математически ориентированными универсальными системами. Помимо собственно вычислений, как численных, так и аналитических, они позволяют решать сложные оформительские задачи. С помощью Mathcad можно, например, готовить статьи, книги, курсовые и дипломные проекты и другие документы не только с качественными текстами, но и с легко осуществляемым набором самых сложных математических формул и качественным графическим представлением результатов вычислений.
Также достоинством последних версий Mathcad является их настройка под любой известный тип печатающего устройства, возможность использования всех инструментов Windows, прекрасная графика и современный многооконный интерфейс. Также в новые версии программы включены мультимедийные возможности создания звукового и анимированного сопровождения. Кроме того, система Mathcad является интегрированной системой, так как она имеет возможность объединения с другими математическими и графическими системами для решения особо сложных задач.
1.2. Общий обзор интерфейса программы
Запуск программы осуществляется нажатием мышью кнопки «Пуск» на панели задач и выбором папки «MathSoft Apps». В этой папке необходимо щелкнуть на значке «Mathcad 2000». При частом использовании программы целесообразно вынести ярлык программы на рабочий стол, при этом для запуска программы необходимо на нем дважды щелкнуть мышью.
Сразу после запуска программы появляется окно программы, изображенной на рисунке 1.1. При этом в программном окне открывается новый документ, которому присваивается имя «Без названия: 1». Если открыть еще один новый документ, то он получит аналогичное имя с номером 2 и т.д. В верхней части окна расположены шесть характерных элементов интерфейса:
1 – строка заголовка – строка с именем программы и текущего документа, а также с кнопками управления окном программы;
2 – строка меню – строка, открывающая доступ к пунктам меню с различными командами;
3 – панель инструментов – панель с кнопками, обеспечивающая быстрое исполнение наиболее важных команд при работе с программой;
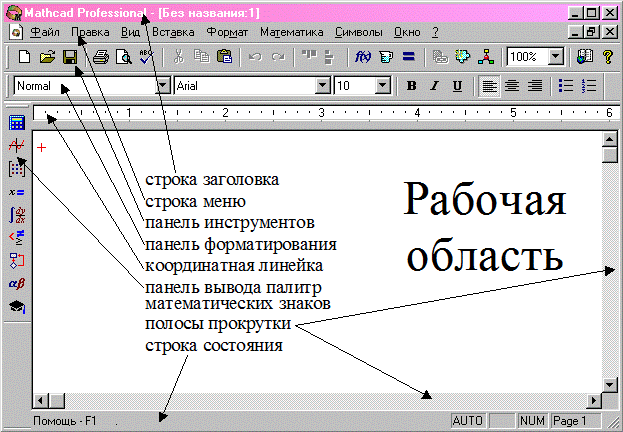
Рисунок 1.1 – Основные элементы интерфейса программы Mathcad
4 – панель форматирования – панель с кнопками, обеспечивающими быстрое форматирование текстовых и формульных блоков в документах;
5 – панель вывода палитр математических знаков – панель с кнопками, выводящими палитры специальных математических знаков и греческих букв;
6 – координатная линейка – линейка с делениями, позволяющая точно располагать блоки по горизонтали.
Также в окне содержится курсор ввода в виде красного крестика и, если полностью раскрыть окно, серая вертикальная линия, отделяющая текущую страницу от соседней справа. Положение линии определяется параметрами страницы, а курсор изначально находится в левом верхнем углу. Он намечает места ввода блоков текущего документа, для изменения его местоположения необходимо щелкнуть левой кнопкой мыши в требуемом месте.
Рассмотрим ниже состав вышеперечисленных элементов интерфейса программы.
Строка заголовка имеет структуру, аналогичную структуре любого другого окна Windows, что отображает рис. 1.1, поэтому на рассмотрении его структуры останавливаться не будем.
Строка меню имеет в своем составе следующие позиции:
· Файл – команды работы с файлами, установка параметров страниц, печать документов, предварительный их просмотр, выход из программы;
· Правка – команды редактирования документов (копирование, вырезание, вставка), а также команды отмены действий и их возврат);
· Вид – изменение способов представления документа (границы, масштаб отображения), а также управление видимостью элементов интерфейса;
· Вставка – команды вставки объектов программы и их шаблонов, включая графику;
· Формат – команды изменения формата объектов программы, включая графику;
· Математика – команды управления процессом вычисления;
· Символы – команды выполнения символьных расчетов;
· Окно – команды управления окнами программы;
·? – работа со справочной системой.
Меню Mathcad – контекстные. Это означает, что число позиций в них и их наименования зависят от состояния системы. Вызов команды из пункта меню осуществляется щелчком мыши на требуемом пункте меню и выбором из раскрывающегося списка нужной команды. Для быстрого вызова команды используется клавиша Alt и клавиша подчеркнутой буквы команды.
Панель инструментов занимает третью строку окна программы. Она содержит несколько кнопок, дублирующих наиболее важные команды программы. Кнопки разделены вертикальными линиями на блоки. Первый блок содержит кнопки операций над файлами. Второй блок содержит кнопки печати и контроля документов. Третий блок содержит кнопки операций редактирования. Четвертый блок содержит кнопки отмены выполненных действий и повторение ранее отмененной операции. Данные кнопки по своему назначению полностью идентичны аналогичным кнопкам, например, текстового редактора Microsoft Word и поэтому в подробном рассмотрении не нуждаются.
Пятая группа из двух кнопок предназначена для выравнивания блоков по горизонтали либо по вертикали. Значки на этих кнопках изображают блоки и указанные варианты их размещения.
Шестая группа из трех кнопок содержит кнопки «Вставить функцию», «Вставить единицу» и «Пересчитать». Первая кнопка имеет вид «f(x)», при ее нажатии появляется раскрывающийся список функций. Mathcad содержит множество встроенных функций – от простых до сложных и специальных. Синтаксис их записи часто забывается, поэтому вставка функций с помощью данной кнопки очень удобна. Вторая кнопка имеет вид мерной кружки и позволяет вставить нужную единицу измерения. Третья кнопка имеет вид знака равенства и используется для больших документов, для которых не всегда выгодно запускать вычисления с самого начала. В этом случае данная кнопка запускает только для выделенных блоков, что сокращает время вычислений.
Седьмая группа кнопок дает доступ к новым возможностям Mathcad. Первая кнопка «Вставка гиперссылки» позволяет использовать Интернет-технологии для создания гиперссылки на другой файл или адрес Интернета. Вторая кнопка «Вставить компонент» открывает окно мастера, дающего удобный доступ ко всем компонентам программы. Третья кнопка «Запуск MathConnect» запускает системный интегратор MathConnect для связи программы с другими приложениями Windows.
Восьмая группа состоит из раскрывающегося списка «Масштаб», аналогичного одноименному списку текстового редактора Word.
Девятая группа кнопок содержит две кнопки, позволяющие обратиться к центру ресурсов и справочной информации программы.
Панель форматирования содержит типовые средства управления шрифтами: набор стилей и размеров шрифта, три кнопки для изменения его начертания (полужирный, наклонный и подчеркнутый), а также кнопки для выравнивания текста в абзацах и кнопки создания маркированных списков и списков-перечислений. Действие этих кнопок полностью соответствует действию аналогичных кнопок текстового редактора Word и в дополнительном пояснении не нуждается.
Панель вывода палитр математических знаков позволяет отобразить на экране палитры, с помощью которых осуществляется вывод шаблонов математических операторов (цифр, знаков арифметических операций, матриц, интегралов, производных и т.д.), а также функций системы и отдельных символов, например греческих букв. Из-за большого их количества нет смысла выводить все палитры одновременно, так как в окне редактирования не останется свободного места. Рекомендуется неиспользуемые палитры закрывать.
Все панели Mathcad могут располагаться в любой части окна программы или прикрепляться к любой его стороне. На рисунке 2.1 панели инструментов и форматирования прикреплены к верхней части окна, а панель вывода палитр математических знаков – к левой боковой ее части.
Если редактируемый документ выходит за пределы рабочей области экрана по горизонтали или вертикали, то автоматически в окне появляются полосы прокрутки экрана в соответствующем направлении. Их устройство и принцип действия аналогичен полосам прокрутки любого окна Windows и в дополнительном пояснении не нуждаются.
В самой нижней части кона программы располагается строка состояния. Она является элементом контекстной оперативной помощи по работе с программой, так как отображает ее текущее состояние. Если система в данный момент не выполняет действий, то в этой панели будет надпись «Помощь – F1», нажатие этой клавиши вызовет окно справочной системы Mathcad.
Остальную часть окна программы составляет рабочая область, называемая окном редактирования. При работе в данном окне можно пользоваться правой кнопкой мыши для вызова контекстного меню. Команды этого меню могут сильно отличаться в зависимости от того, в каком режиме работает программа, и в каком месте был установлен указатель мыши перед щелчком.
1.3. Работа с текстовым редактором
Программа Mathcad имеет в своем составе 3 редактора: текстовый, формульный и графический. Текстовый редактор предназначен для ввода в документ текстовых комментариев. Для ввода текстового комментария необходимо нажать клавишу с символом «“» либо на английской, либо на русской раскладке клавиатуры. При этом появится прямоугольник с тремя маркерами изменения его размеров вправо, вниз и одновременно по двум этим направлениям (по диагонали). Внутри этого прямоугольника расположена красная вертикальная черта – текстовый курсор, отмечающий место ввода текста.
Текст редактируется общепринятыми для текстовых редакторов средствами, и в подробном рассмотрении эти средства не нуждаются. Для англоязычных текстов предусмотрена также возможность проверки орфографии. Для ввода символов русского алфавита необходимо после нажатия клавиши двойной кавычки до начала ввода текста выбрать на панели форматирования стиль шрифта, имеющего в названии окончание «CYR». Также рекомендуется перед вводом любых символов установить размер шрифта и вид его начертания.
По мере набора текста рамка расширяется в ширину. При достижении правой границы страницы текст автоматически переносится на следующую строку, рамка при этом также расширяется вниз на одну строку. В случае необходимости принудительного перехода на новую строку используется клавиша Enter. Для завершения ввода текста необходимо щелкнуть мышью за пределами данного текстового блока.
Текстовые блоки можно впоследствии редактировать, для этого необходимо щелкнуть мышью на этом блоке – появится рамка этого блока и текстовый курсор в позиции указателя мыши. Данный текстовый курсор можно перемещать по тексту клавишами управления курсора, мышью и корректировать текст общеизвестными приемами. Выход из режима редактирования – также как и из режима ввода текста.
Также текстовые блоки можно перемещать и копировать. Для этого необходимо щелкнуть на нем мышью для появления рамки и указатель мыши расположить на блоке так, чтобы он принял изображение черной ладошки. Нажав и удерживая левую кнопку мыши, можно перетащить текстовый блок на новое место. Если необходимо на новое место перенести копию этого блока с сохранением оригинала на старом месте, необходимо перед перемещением блока нажать и удерживать клавишу Ctrl.
1.4. Работа с формульным редактором
1.4.1. Порядок ввода формул
Для запуска данного редактора достаточно курсор ввода в виде маленького красного крестика перенести в нужное место щелчком мыши в этом месте. Этот курсор покажет место, с которого будет осуществляться набор формул. В области формул курсор имеет форму уголка голубого цвета, который указывает направление и место ввода. Данный курсор можно перемещать как мышью, так и клавишами управления курсора. Для расширения охваченной уголком области, вплоть до полного охвата выражения, используется клавиша пробела.
Для редактирования формульных выражений в значительной степени используются приемы редактирования текстовых выражений, поэтому они в дополнительном пояснении не нуждаются.
Рассмотрим пример вычисления отношения суммы 2 + 3 к корню квадратному из числа 5. Вначале введем последовательно символы 2 + 3. Вид формульного блока будет иметь вид

Теперь необходимо ввести знак деления, однако при данном состоянии курсора знак деления будет относиться только к последнему операнду. Для того чтобы деление относилось ко всей сумме, необходимо клавишей пробела расширить выделение на все выражение. Оно примет вид

Далее введем знак деления клавишей «/». При этом выражение будет иметь следующий вид

Следующий этап – ввод знака квадратного корня. Его можно ввести из палитры «Арифметика», которая открывается с помощью панели вывода палитр математических знаков. Однако для данного символа зарезервирована клавиша «», позволяющая ввести этот символ гораздо быстрее. В обоих случаях появится в знаменателе символ квадратного корня и маркер для ввода подкоренного выражения. Введем далее символ 5, выражение примет вид

Для получения результата необходимо нажать клавишу «=», однако перед этим нужно клавишей пробела выделить все выражение, поскольку курсор пока установлен на последнем операнде. После выполнения этих операций выражение примет вид

Mathcad можно также использовать для различных экспериментов вычислительного характера. Пусть, например, требуется узнать, как изменится результат, если вместо числа 5 в подкоренном выражении будет 5 в степени 1,25. Для этого не требуется набирать выражение с начала, достаточно его модернизировать. Для этого указатель мыши необходимо поместить после числа 5 и ввести знак возведения в степень. Его ввод осуществляется либо из палитры «Арифметика», либо вводом символа «^» английской раскладки клавиатуры. После этого введем 1.25 и щелкнем мышью за пределами блока, выражение примет вид

Данный пример показывает на естественность работы с математическими выражениями в Mathcad.
1.4.2. Операции ввода и присваивания
Для вычисления любого выражения достаточно установить после него оператор вывода «=», как это было рассмотрено в вышеприведенном примере. Также данный оператор используется для присваивания значений некоторым переменным, например, X = 2. Однако данный оператор используется только как оператор первого присваивания. Если в дальнейшем мы захотим с помощью его изменить значение X, то ничего не выйдет – как только мы введем после переменной знак «=» автоматически будет выведено старое значение переменной, равное 2. Для изменения значения переменной используется оператор «:=», который вводится первым своим символом «:».
Для построения арифметических выражений используются следующие символы математических операций:
· сложение – «+»
· вычитание, перемена знака – «–»
· умножение – «*»
· деление – «/»
· возведение в степень – «^»
Как было рассмотрено выше, оператор деления при вводе знака «/» на экране отображается в виде горизонтальной черты, а при вводе оператора «^» возведения в степень число степени отображается как верхний индекс. Кроме того, оператор умножения при вводе символа «*» отображается как точка в середине строки. Таким образом, Mathcad старается придать математическим выражениям обычный вид.
Также Mathcad идентифицирует наиболее распространенные константы, например, основание натурального логарифма «e», число «p».
По умолчанию десятичные числа представляются с точностью представления до 3 знаков после десятичной точки. Если данное представление не устраивает, необходимо указатель мыши поместить на интересуемое число и дважды щелкнуть левой ее кнопкой. Откроется окно форматирования чисел, где в поле «Число десятичных мест» следует установить требуемую точность представления. После нажатия кнопки ОК число получит новое представление.
1.4.3. Использование шаблонов математических операторов и символов. Вычисление математических функций
В Mathcad подготовка вычислительных блоков облегчается благодаря выводу шаблона при задании того или иного оператора. Для этих целей служат палитры вывода математических знаков и шаблонов операторов и функций. Например, если из палитры «Арифметика» вывести знак суммы «+», то на экране появится шаблон вида

в котором черные квадратики обозначают места под операнды. Например, если необходимо найти сумму 2 + 3, то вместо квадратиков нужно подставить данные числа, установив предварительно голубой курсор на места ввода.
Более удобно пользоваться шаблоном для описания сложных функций. Например, для вычисления определенного интеграла из палитры «Матанализ» необходимо вывести его шаблон вида

Данный шаблон имеет 4 места для операндов – для ввода верхнего и нижнего пределов интегрирования, подынтегральной функции и переменной, по которой производится интегрирование.
Шаблоны являются удобной формой для ввода матриц. Для вывода шаблонов матриц и их элементов, а также операций над ними, есть специальная палитра «Матрицы». При выводе шаблона матрицы появляется запрос, сколько строк и столбцов должен иметь шаблон. Можно вывести либо одномерную матрицу-вектор размером m либо двухмерную матрицу размером m x n. Их шаблоны имеют следующий вид


Перемещая курсор, необходимо заполнить значения элементов матрицы. Эти элементы являются индексированными переменными, при желании можно вывести и использовать значение того или иного элемента матрицы.
Сложные математические выражения наряду с операторами содержат математические функции. Их можно вводить как непосредственно с клавиатуры, так и с помощью кнопки «f(x)». Второй способ является более удобным, поскольку в этом случае отображается правильный синтаксис вводимой функции с указанием мест ввода аргументов. При нажатии этой кнопки выводится диалоговое окно с перечнем функций, разбитым на тематические разделы. Выбранная функция переносится в окно документа двойным щелчком мыши на ней. Функции имеют один или несколько аргументов, заключенных в круглые скобки. В качестве аргументов могут быть константы, ранее определенная переменная или математическое выражение. Большинство функций могут иметь комплексные аргументы и возвращать комплексные значения.
1.4.4. Ранжированные переменные
В отличие от языков программирования Mathcad не требует точного задания типов обычных переменных, например, целочисленных переменных одинарной либо двойной точности, вещественных переменных и т.д. Тип переменной автоматически определяется присвоенным ей значением. Однако в Mathcad имеется специальный тип переменных, именуемых ранжированными. Эти переменные имеют множественное значение. Например, если записать n:= 1.. 5, то переменная n будет представлять целые числа от 1 до 5 с шагом 1. Доступ к каждому отдельному значению переменной отсутствует. Для ввода знака «..» необходимо нажать клавишу «;». Если потребуется задать ряд чисел с иным шагом, то ранжированная переменная записывается следующим образом
X:= Xstart, d.. Xend,
где Xstart, Xend – соответственно начальное и конечное значение переменной X;
d – следующее после начального значение переменной X, измененное на величину шага.
Рассмотрим пример. Пусть надо создать ранжированную переменную i со значениями целых чисел от 1 до 10, получить вектор сумм этих чисел и построить график зависимости этой суммы от числа суммируемых чисел. Документ, реализующий этот пример, приведен на рис. 2.2. На нем видно, что таблица значений ранжированной переменной выдается под оператором ее вывода, а таблица значений элементов вывода – справа от оператора вывода. Это подчеркивает отличие ранжированной переменной от вектора.
Как видно из данного примера, ранжированная переменная может использоваться для построения графика функции, при этом она в явной форме задает пределы измерения независимой переменной и шаг ее изменения при построении графика. Также в конце документа видно, что вектор дает доступ к любому своему элементу, а ранжированная переменная такого доступа не обеспечивает – попытка доступа сопровождается сообщением об ошибке.

Рисунок 1.2 – Пример использования ранжированной переменной
1.4.5. Прерывание вычислений
При задании сложных вычислений работа системы может быть долгой. Для ее прерывания можно нажать клавишу Esc. Mathcad выведет сообщение о прерывании вычислений и небольшое окно с двумя кнопками: ОК – подтвердить прерывание и Cancel – отменить прерывание. После прерывания можно возобновить работу, нажав клавишу F9 или на значке «+» панели инструментов.
1.5. Работа с графическим редактором
1.5.1. Построение двухмерного графика одной функции
Для оценки полученных результатов используются графики функций, которые относятся к разряду деловой графики. Чтобы построить график функции ее необходимо предварительно описать. Затем с помощью панели математических знаков выводится палитра «Графики», в этой палитре необходимо щелкнуть на кнопке с изображением двухмерного графика. На экране появится шаблон графика с уже введенной по оси Y функцией. Останется ввести имя аргумента по оси X и щелкнуть мышью за пределами шаблона графика – график будет построен.
Пусть необходимо построить график изменения функции sin(x)3. Наберем эту функцию и из палитры «Графики» выберем построение двухмерного графика. При этом появится шаблон графика с именем данной функции по оси Y

Рисунок 1.3 – Шаблон построения двухмерного графика
Сама функция переходит в шаблон графика по оси Y, а левый верхний угол шаблона графика совпадает с левым верхним углом блока, содержащего эту функцию. Введем в шаблон по оси X имя независимого аргумента – x. После щелчка мышью за пределами шаблона получим следующий график

Рисунок 1.4 – результат построения функции sin(x)3
Полученный график можно в дальнейшем отредактировать, для этого необходимо щелкнуть мышью на графике – на нем появится обрамляющая рамка с тремя черными маркерами изменения размера, как и в рамке текстового редактора, рассмотренные выше. С помощью этих маркеров можно изменить размеры графика в заданном направлении. Если график нужно переместить в другое место, необходимо указатель мыши подвести к любой стороне рамки, чтобы указатель мыши принял вид черной ладошки. После этого, нажав и удерживая левую кнопку мыши, можно перетащить график в другое место, после чего кнопку отпустить. Для завершения редактирования графика следует щелкнуть мышью за его пределами.
1.5.2. Построение двухмерного графика нескольких функций
Можно построить на одном графике кривые нескольких функций. Пусть, например, на полученном выше графике необходимо дополнительно достроить кривые функций sin(x)2 и cos(x). Для этого указатель мыши помещается на графике после выражения sin(x)3, делается щелчок левой кнопкой – и около выражения появится голубой курсор в виде уголка. Его необходимо поместить в конце выражения и ввести запятую, при этом существующее выражение уйдет вверх, а под ним появится новое место ввода. Далее вводится выражение sin(x)2 и аналогично вводится функция cos(x). Затем необходимо щелкнуть мышью за пределами графика – и будет получен график с тремя кривыми, приведенный на рисунке 1.5

Рисунок 1.5 – Двумерный график с тремя кривыми
По умолчанию по оси X график строится в пределах изменения аргумента от –10 до +10. Масштаб по оси Y устанавливается автоматически. Эти значения можно также изменить, задав свой масштаб графика.
Чаще всего для построения графиков целесообразно использовать ранжированные переменные. И на практике эти переменные зачастую задают как целочисленные, что иногда приводит к грубому искажению формы кривой. Например, построим график функции sin(x)/x при использовании ранжированной переменной x:= -15.. 15. Результаты построения графика этой функции приведены в верхней части рисунка 2.6. При таком целочисленном задании аргументов в точке x = 0 функция имеет устранимую неопределенность деления 0/0. Однако Mathcad ведет себя как типичная численная система и считает результат равным нулю, если числитель равен нулю. Отсюда провал в графике в данной точке. Чтобы избежать этого, целесообразно ранжированную переменную задать в виде x:= -15, -14.95.. 15. Это, во-первых, означает, что шаг переменной будет 0,05, а не 1, что повышает точность построения. Во-вторых, наличие в числе 14.95 десятичной точки переводит переменную x в разряд вещественных, представляемых в памяти в виде числа с плавающей точкой. Поэтому при x = 0 числитель функции хоть немного, но отличается от нуля. Результат этого представлен в нижней части рисунка 1.6.
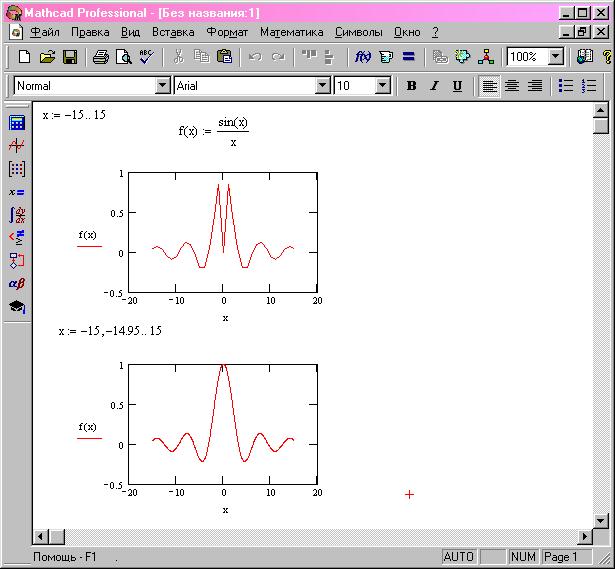
Рисунок 1.6 – Графики функций с особенностями
После построения графика можно выполнить его трассировку, для этого необходимо щелкнуть на графике правой кнопкой мыши и в контекстном меню выбрать команду «Трассировка». Появится окно следующего вида

Рисунок 1.7 – Общий вид окна трассировки графика
а на графике появится перекрестье из двух черных пунктирных линий. Его можно перемещать по графику с помощью мыши или клавиш управления курсором, при этом в окне трассировки будут отображаться координаты точек графика. Минимальный шаг перемещения перекрестья по оси Х определяется шагом переменной по оси Y при построении графика. Кнопки Copy X и Copy Y позволяют скопировать координаты текущей точки в буфер обмена для последующего использования в расчетах.
Если необходимо более подробно рассмотреть какой-либо участок графика, в контекстном меню выбирается команда «Масштаб» и появляется окно команды. С помощью мыши выделяется участок графика, который нужно увеличить, и нажимается кнопка ОК. Выделенный участок будет увеличен на величину блока графика. Для возврата графика в исходное состояние следует вновь вызвать данное окно и нажать кнопку «Обзор».
1.5.3. Построение графиков в полярной системе координат
Рассмотренные графики построены в декартовой системе координат. Mathcad позволяет также строить графики в полярной системе, где каждая точка задается углом W и длиной его радиус-вектора R(W). Угол W изменяется в определенных пределах, чаще всего от 0 до 2p. Для построения графика в палитре «Графики» необходимо щелкнуть на кнопке с изображением полярного графика, при этом выводится шаблон графика в виде окружности с местами ввода функции и аргумента. Можно выполнить прямое построение графика без определения диапазона изменения независимой переменной. В этом случае вводится сама функция и ее аргумент. Завершается построение графика щелчком мыши за пределами графика. На рисунке 1.8 построен таким образом график окружности радиуса 0,8

Рисунок 1.8 – Пример построения полярного графика
При необходимости задания определенного диапазона изменения независимой переменной также используются ранжированные переменные, как и при построении графиков в декартовой системе координат. Также в отношении графиков в полярной системе координат возможны их трассировка и просмотр выделенного фрагмента в увеличенном виде.
1.5.4. Построение графиков поверхностей
В современных версиях Mathcad построить график поверхности (или трехмерный график) проще даже, чем двухмерный. Сначала необходимо определить функцию z(x,y) двух переменных x и y. В палитре «Графики» необходимо щелкнуть мышью на кнопке графика поверхности и в нижней части появившегося шаблона указать имя этой функции. Щелчок мышью за пределами шаблона приведет к построению графика поверхности. На рисунке 1.9 приведен пример построения графика функции z(x,y) = x2 + y2

Рисунок 1.9 – Пример построения графика трехмерной поверхности
График трехмерной поверхности можно отредактировать, для этого на нем необходимо дважды щелкнуть мышью – откроется окно редактирования. С помощью данного окна можно выполнить различную функциональную окраску поверхности, поместить ее в призму, выполнить освещение поверхности несколькими источниками, расположенными в определенных точках, и т.д. Один из вариантов форматирования построенного графика приведен на рисунке 1.10.
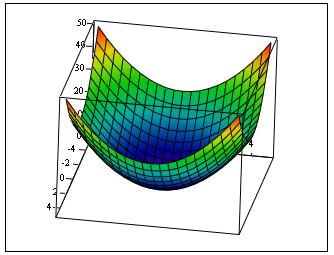
Рисунок 1.10 – Пример функциональной окраски трехмерной поверхности
В последних версиях Mathcad предусмотрена возможность вращения в пространстве трехмерной фигуры с помощью мыши. Это обусловлено тем, что вид трехмерных фигур в сильной степени зависит от того, под какими углами относительно осей X,Y и Z рассматривается фигура. Нередко небольшие впадины и пики не видны на фоне высоких пиков и глубоких впадин. Поворот поверхности позволяет увидеть, что находится за пиком или впадиной. Для поворота поверхности необходимо указатель мыши поместить на график и, нажав левую кнопку мыши, перемещать ее указатель в том или ином направлении. При этом поверхность вместе с осями координат и призмой, в которой она находится, будет вращаться в ту или иную сторону.
Также новые версии Mathcad позволяют строить на одном графике несколько поверхностей. Для этого необходимо определить несколько функций двух переменных, описывающих поверхности, и ввести в шаблоне графика через запятую имена этих функций. Пример построения таких поверхностей приведен на рисунке 1.11.
Каждую построенную поверхность можно редактировать в отдельности. В данном случае, когда фигуры пересекаются, Mathcad автоматически определяет линии пересечения и удаляет части фигур, ставшими невидимыми вследствие пересечения.
1.6. Основные действия по созданию и редактированию документов в Mathcad
Документы и данные вычислений хранятся в виде фалов на магнитных носителях. Файлы документов Mathcad имеют расширение.mcd. Они содержат полный текст программы, выводящей документ в окно редактирования, с указаниями координат расположения блоков, форматов представления информации и т.д. Этот файл является, по сути, программой, записанной на внутреннем (промежуточном) языке программирования системы.

Рисунок 1.11 – Пример построения нескольких поверхностей на одном
графике
Для выполнения операций с файлами используется одноименное меню программы, которое содержит команды, аналогичные, например, командам текстового редактора Word и в дополнительном пояснении не нуждается.
При создании нового документа предварительно необходимо установить параметры страницы с помощью одноименной команды меню «Файл», от этого параметра зависит местоположение серой вертикальной разделительной линии страниц. Затем с помощью окна редактирования производится заполнение документа текстовыми, формульными и графическими блоками.
Основная часть операций производится с отображением объектов в текущем окне. В процессе ввода блоков возможно наложение блоков один на другой, что может сказаться как на качестве документов, так и на правильности вычислений из-за нарушения последовательности вычислений. Для решения данной проблемы в меню «Формат» имеется команда «Отделить области», которая автоматически разделит перекрывающиеся области.
Также блоки после их ввода и разделения часто целесообразно выровнять либо по горизонтальной, либо по вертикальной линии. Для этого выравниваемые блоки выделяются с помощью мыши, и затем используется команда «Выровнять области» из меню «Формат» с выбором соответствующей подкоманды. Либо можно использовать одноименные кнопки на панели инструментов.
В ряде случаев необходимо определенную часть документов заблокировать от редактирования, например, в обучающих программах. Для блокировки областей используется команда «Область» из меню «Вставка». Она выводит две горизонтальные линии со значками в виде черных треугольников

Каждая линия в отдельности может выделяться щелчком мыши на ее треугольнике и последующим перетаскиванием в вертикальном направлении с целью задания закрытой области. После выполнения данной операции в меню «Формат» следует выбрать команду «Область» и в первой группе подкоманд задать подкоманду «Блокировка». При этом появится окно с запросом пароля и его подтверждения. Если не ввести пароль, то в последующем разблокировка области выполняется свободно другой подкомандой «Разблокировка» команды «Область». При блокировке с вводом пароля обязателен его ввод при разблокировке, при этом вместо вводимых символов пароля на экране отображаются звездочки.
После задания блокировки треугольники на горизонтальных ограничителях заменяются на символы замков. Можно задать отображение даты выполнения блокировки. При выполнении разблокировки символы замков меняются на символы треугольников. Для удаления ограничителей достаточно выделить один из них и нажать клавишу Del.
Для создания полноценных электронных учебников Mathcad имеет возможность создания скрытых областей. Подготовка скрытой области осуществляется так же, как и блокируемой, после чего в команде «Область» из меню «Формат» следует во второй группе подкоманд выбрать подкоманду «Свернуть». При этом вся область между ограничителями сворачивается в одну горизонтальную линию

Для открытия скрытой области необходимо дважды щелкнуть мышью на данном элементе, при этом документ вернется в исходное состояние. Несмотря на то, что объекты в скрытой области не видны, они вполне функциональны.
Данная функция Mathcad позволяет при создании электронных учебников скрывать целые разделы, оставляя только их заголовки. При необходимости пользователь открывает содержимое того или иного раздела, а повторным двойным щелчком на ограничителе опять сворачивает раздел.
Функции блокировки и сворачивания области можно объединить, для этого при задании блокировки в диалоговом окне ввода пароля следует активизировать функцию «Закрывать при блокировке». При этом область будет свернута и заблокирована, вместо треугольника линия будет иметь символ замка. Перед разворачиванием области потребуется сначала снять блокировку.
При печати документов часто необходимо печать на каждой странице документа колонтитула – некоторая служебная информация в верхней или нижней части листа, например, имя файла, номер страницы, дата создания документа и др. Для этого используется команда «Заголовки/Колонтитулы» меню «Формат», при этом выводится окно с двумя вкладками задания верхнего и нижнего колонтитула. Колонтитулы в окне редактирования не видны, они появляются только в режиме просмотра документа и при печати.
1.7. Алфавит входного языка Mathcad
1.7.1. Константы
Константы – это объекты, имеющие уникальные имена и хранящие некоторые значения, которые определяются в процессе загрузки программы. Mathcad поддерживает следующие типы констант:
· целочисленные константы;
· вещественные числа с мантиссой и порядком;
· восьмеричные числа, они идентифицируются в конце числа буквой «o» латинского алфавита;
· шестнадцатеричные числа, образуемые цифрами 0, 1, 2, …, A, B, C, D, E, F. Они в конце имеют символ H или h, а если число начинается с одной из перечисленных букв, то перед ней нужно поставить нуль;
· комплексные числа, представляемые в виде суммы действительной и мнимой части, при этом мнимая единица представляется в виде символа i или j;
· системные константы, хранящие определенные параметры системы;
· строковые константы – это любые цепочки символов, заключенные в двойные кавычки. Арифметические выражения в строковых константах рассматриваются как текст и не вычисляются;
· единицы измерения физических величин.
1.7.2. Переменные
Переменные, в отличие от констант, вначале не определены, а после определения могут принимать любые значения в пределах своего типа. Имена констант и переменных называются идентификаторами. Они могут иметь практически любое количество символов, и в них могут входить любые латинские и греческие буквы, цифры, знак подчеркивания, но начинаться идентификатор может только с буквы. Кроме того, недопустимо в идентификаторе использовать пробел, буквы русского алфавита и спецсимволы (например, знаки арифметических действий). Mathcad различает строчные и прописные буквы в идентификаторах, поэтому, например, переменные X и x – это различные переменные. Примеры идентификаторов: x, x1, alfa, X_coordinate. Идентификаторы не должна также совпадать с именами встроенных функций и функций пользователей.
1.7.3. Размерные переменные
Данные и переменные могут быть размерными, т.е. характеризоваться не только своим значением, но и указанием физической величины, значение которой они хранят. Чтобы присвоить таким переменным или константам значение используются обычные знаки присваивания, а после численного значения через знак умножения указываются единица измерения. Ее удобно выбирать из окна размерных величин, открываемого с помощью кнопки на панели инструментов в виде мерной кружки или командой «Единицы измерения» из меню «Вставка». Mathcad допускает ввод единиц измерения символами национальных алфавитов, в том числе и русского, а также позволяет задавать собственные единицы измерения. Эти единицы должны быть предварительно выражены через стандартные единицы измерения системы СИ, например

Проведение расчетов с размерными величинами и переменными удобно при решении различных физических задач, при этом правильная размерность результата является дополнительным фактором, который свидетельствует о корректности таких расчетов.
1.7.4. Локальное и глобальное присваивание
Если переменной присваивается значение с помощью оператора «=» или «:=», то такое присваивание называется локальным. Оно характеризуется тем, что действует для последующих формульных блоков и не распространяется на предыдущие. Если переменная используется в математическом выражении до ее описания, то это приводит к ошибке, а эта переменная окрашивается в красный цвет.
Если же переменной присваивается значение с помощью знака «º», то такое присваивание является глобальным. Оно характеризуется тем, что эта переменная получает это значение независимо от того, в каком месте стоит оператор глобального присваивания, даже хоть в самом конце документа. При необходимости это значение может быть изменено в дальнейшем оператором локального присваивания.
1.8. Форматирование объектов Mathcad
1.8.1. Форматирование текстовых блоков
Форматирование текста означает изменение шрифтов и их параметров. Осуществляется с помощью команды «Текст» меню «Формат». Эта команда доступна только в том случае, если указатель мыши находится в текстовой области. При выборе данной команды появляется окно «Формат текста» с списком типов шрифтов. Этот список определяется тем, какие шрифты установлены в Windows. Также можно задать курсив, полужирный и подчеркнутый стили шрифтов. Кроме того, можно задать верхний или нижний индекс и перечеркнутые посередине символы, а также цвет символов. Для изменения параметров шрифта фрагмента текста его предварительно нужно выделить.
1.8.2. Форматирование математических выражений
Математические выражения содержат переменные, константы, операторы и специальные знаки. Шрифты для математических символов привязаны к определенным их классам, например, числовым константам, переменным и т.д. Mathcad по умолчанию использует шрифт Times New Roman размером 10 пунктов, однако эти параметры можно изменить с помощью команды «Уравнение» меню «Формат». При вызове данной команды появится диалоговое окно «Формат уравнений», которое позволит выбрать группу объектов, шрифтовое оформление которых подлежит модификации. К таким объектам относятся переменные (Variables), константы (Constant) и объекты пользователя (User). После выбора одного из этих объектов следует щелкнуть на кнопке «Изменить», чтобы открыть стандартное окно настройки параметров шрифтов. После изменения параметров шрифта они устанавливаются едиными для всех объектов выбранного типа.
Вторая команда «Результат» выводит диалоговое окно параметров форматирования числовых данных программы. На вкладке «Формат числа» можно задать формат представления чисел, из которых обычно используется десятичный с фиксированной и научный с плавающей точкой. По умолчанию установлен общий формат, при котором число до некоторого 10n отображается с фиксированной точкой, а при превышении этого порога – с плавающей точкой. Например, при n = 3 (по умолчанию) 1000/7 будет представлено как 142.857, а 10000/7 – как 1.429 х 103. Также здесь задается и число цифр после десятичной точки. На вкладке «Параметры отображения» можно задать систему счисления для представления чисел – десятичную, двоичную, восьмеричную или шестнадцатеричную. По умолчанию установлена десятичная система счисления. Вкладка «Отображение единиц» позволяет задать упрощение размерных величин, если это возможно.
1.8.3. Форматирование двухмерных графиков
Для форматирования графика в декартовой системе координат необходимо щелкнуть на нем мышью, чтобы его выделить. Затем в меню «Формат» выбирается команда «График» и подкоманда «X-Y зависимость». Выводится диалоговое окно с несколькими вкладками. На вкладке «Оси X-Y» можно задать основные параметры для каждой из осей установкой соответствующих флажков – логарифмический или линейный масштаб по оси, нанесение линий координатной сетки, установка цифровых данных по осям, нанесение делений на оси, автоматическое или ручное масштабирование по оси. При ручном масштабировании необходимо задать число интервалов на оси.
Данные опции достаточно очевидны и не нуждаются в дополнительном пояснении. Кроме того, в данном окне можно установить равные масштабы по осям X и Y, а также стиль отображения координат – в виде прямоугольника, перекрещивающихся осей или без осей. Следующая вкладка «Графики» позволяет управлять отображением линий, из которых строится график. Можно установить символы для обозначения базовых точек графика, тип линии графика (сплошная, пунктирная и т.д.), ее толщину, цвет линий и базовых точек, а также тип графика – линейный, точечный и др. Данные опции также очевидны.
Третья вкладка «Метки» позволяет сделать надписи к осям и дать заголовок графику. При этом заголовок графика может располагаться над ним или под ним, для чего переключатель на вкладке устанавливается в соответствующее положение. Кроме того, заголовок графика можно скрыть, для чего убирается соответствующий флажок на вкладке. Если необходимо изменить шрифт этих надписей, то следует выделить имя аргумента или функции графика и в панели форматирования изменить параметры шрифта. Новые параметры будут установлены для указанных надписей и для наименований аргумента и функции.
Последняя, четвертая вкладка «Умолчание» позволяет отказаться от ранее сделанных установок и применить параметры, используемые по умолчанию.
Для графиков в полярной системе координат форматирование производится аналогично. Для этого в меню «Формат» выбирается подкоманда «Полярные координаты» команды «График». При этом появляется окно с вкладками, аналогичными окну для графика в декартовой системе координат. На первой вкладке оси координат можно задать в виде окружности, в виде перпендикулярных осей или без осей. В остальном вкладки аналогичны вкладкам для декартовой системы координат.
1.8.4. Форматирование трехмерных графиков
Для форматирования трехмерных графиков служит подкоманда «3D график» команды «График» меню «Формат». После выделения трехмерного графика и выполнения данной команды появляется окно с многочисленными вкладками:
Общие – задание общих параметров изображения;
Ось – задание параметров координатных осей (тип, толщина и цвет линии осей, число меток, их нумерация, масштаб и др.);
Внешний вид – задание параметров отображения графика (цвет линий и тип точек, используемых при построении фигур и поверхностей);
Основание – задание параметров граней;
Освещение – задание условий освещения и выбор схемы освещения;
Специальный – задание специальных параметров (контурные линии, столбцы, интерполяция по цвету и др.);
Название – задание титульных надписей и их параметров;
Дополнительно – задание дополнительных параметров (перспектива, световые эффекты, качество печати и др.);
QuickPlotData – быстрое построение графика по данным.
Это окно можно также вызвать двойным щелчком на трехмерном графика либо из контекстного меню, вызываемого щелчком правой кнопки мыши.
Рассмотрим наиболее употребительные вкладки данного окна. На вкладке «Общие» Содержится 3 группы параметров. Группа параметров «Вид» имеет поля:
· Поворот – задание угла поворота (от 0 до 360 градусов);
· Наклон – задание угла наклона (от 0 до 180 градусов);
· Вращение – задает угол вращения от 0 до 360 градусов);
· Масштаб – задание масштаба изображения (по умолчанию 1).
Группа параметров «Стиль осей» имеет следующие поля:
· Периметр – по периметру;
· Угол – в углу;
· Нет – без вывода осей;
· Равные шкалы – задает равные масштабы по всем осям.
Группа параметров «Границы графика» имеет следующие поля:
· Границы – показать рамку вокруг графика;
· Каркас – показать параллелепипед, обрамляющий фигуру графика.
На вкладке «Ось» имеются еще три свои однотипные вкладки – для задания параметров по осям X, Y и Z. Каждая из этих вкладок содержит 3 группы параметров. Группа параметров «Сетки» имеет следующие поля:
· Рисовать линии – вывод линий сетки;
· Рисовать метки – вывод делений на осях;
· Автосетка – автоматический выбор числа делений на оси;
· Цвет линии – задание цвета линии при выборе опции вывода линий сетки;
· Число – задание числа делений на оси при отказе от автосетки;
· Толщина линии – установка толщины линии сетки.
Группа параметров «Формат оси» имеет следующие поля:
· Нумерация – устанавливает простановку числовых значений делений на оси;
· Цвет оси – установка цвета линии оси;
· Толщина оси – установка толщины линии оси.
Группа параметров «Границы оси» имеют следующие поля:
· Автошкала – автоматическая установка масштаба по оси;
· Минимум – установка минимального значения параметра при отказе от автошкалы.
· Максимум – установка максимального значения параметра при отказе от автошкалы.
На вкладке «Внешний вид» имеется три группы параметров для каждой отображаемой поверхности: «Параметры заливки», «Параметры линии» и «Параметры точки». Первая группа параметров устанавливает способ закрашивания поверхности, вторая группа параметров устанавливает способ отображения каркасных линий. Третья группа параметров устанавливает отображение центрирующих символов для характерных точек поверхности.
Вкладка «Название» позволяет ввести титульную надпись для графика. С помощью переключателей эту надпись можно расположить выше, ниже графика или скрыть ее. В поле «Название графика» следует ввести титульную надпись.
1.9. Символьные вычисления в Mathcad
1.9.1. Общие положения
Символьными вычислениями называются такие вычисления, результаты которых представляются в аналитическом виде, т.е. в виде формул. В частном случае результатом может быть и число (например, при вычислении результата символьного выражения (sin2(x) +cos2(x)). Эти вычисления отличаются большей общностью и позволяют судить о математических, физических и иных закономерностях решаемых задач. Системы, выполняющие данные вычисления, относятся к системам компьютерной алгебры. Эти системы снабжаются специальным процессором для выполнения символьных вычислений. Его основой является ядро, хранящее всю совокупность формул и формульных преобразований, с помощью которых производятся аналитические вычисления. Mathcad содержит несколько упрощенный вариант ядра символьной математики Maple V, благодаря чему Mathcad, начиная с версии 3.0 стала системой символьной математики и перешла в разряд универсальных систем компьютерной математики.
Команды, относящиеся к работе символьного процессора, содержатся в меню «Символы». Чтобы выполнить символьную операцию, процессору необходимо указать, над каким выражением она должна проводиться, т.е. выражение необходимо выделить.
С символьными выражениями допустимы операции с использованием следующих команд первой группы меню «Символы»:
· Расчеты – преобразование выражения с выбором вида преобразования из меню;
· Упростить – упрощение выделенного выражения с выполнением таких операций, как приведение подобных слагаемых, приведение дробей к общему знаменателю, использование основных тригонометрических тождеств и т.д.
· Расширить – разложение выражения по степеням, т.е. его «раскрытие». Например, для (x + y)×(x – y) получаем x2 – y2.
· Фактор – разложение числа или выражения на множители. Например, 36 даст разложение 22 ×32, а x2 – y2 даст разложение
(x – y)×(x + y).
· Подобные – разложение по подвыражениям. Данная команда обеспечивает замену указанного выражения другим, скомплектованным по указанной переменной;
· Коэффициенты полинома – нахождение коэффициентов полинома по заданной переменной.
Кроме того, команды второй группы меню «Символы» позволяют выполнять операции с переменными, матрицами и осуществлять операции преобразований. Каждая из этих команд имеет свое подменю.
Подменю «Переменные» позволяет выполнять следующие операции:
· Вычислить – решение уравнения или неравенства относительно выделенной переменной, т.е. найти значения выделенной переменной, при которых выражение становится равным нулю;
· Замена – замена путем подстановки выделенной переменной содержимым буфера обмена;
· Дифференциалы – дифференцирование всего выражения относительно выделенной переменной;
· Интегралы – интегрирование всего выражения относительно выделенной переменной;
· Разложить на составляющие – найти несколько членов разложения выражения в ряд Тейлора относительно выделенной переменной. При этом запрашивается степенной порядок разложения;
Преобразование в частичные доли – разложение на элементарные дроби выражения, которое рассматривается как рациональная дробь, относительно выделенной переменной.
Подменю «Матрицы» позволяет выполнить следующие операции:
Транспонирование – получение транспонированной матрицы;
Инвертирование – получение обратной матрицы;
Определитель – вычисление определителя матрицы.
Подменю «Преобразование» содержит команды для выполнения следующих математических преобразований:
Фурье – выполнение прямого преобразования Фурье относительно выделенной переменной;
Фурье обратное - выполнение обратного преобразования Фурье относительно выделенной переменной;
Лапласа – выполнение прямого преобразования Лапласа относительно выделенной переменной;
Лапласа обратное - выполнение обратного преобразования Лапласа относительно выделенной переменной;
Z – выполнение Z-преобразования относительно выделенной переменной;
Обратное Z - выполнение обратного Z-преобразования относительно выделенной переменной.
Последней командой меню «Символы» является команда «Стиль вычислений», при вызове которой выводится одноименное окно. С помощью этого окна задается, где будет выведен результат символьной операции – под основным выражением, рядом с ним или вместо него. В последующем результаты символьных вычислений можно перетаскивать мышью в любое место документа.
1.9.2. Использование команды «Расчеты»
Данная команда содержит свое подменю следующих команд:
Символические – осуществляет символическое вычисление выражения;
С плавающей точкой – выполнение арифметических операций в выражении, результат которой должен быть представлен в форме числа с плавающей точкой;
Комплексные – выполнение вычислений с представлением результата в комплексном виде.
Назначение двух последних команд очевидно, они в пояснении не нуждаются. Команда «Символические» обеспечивает обработку математических выражений, при этом выражение может быть представлено в различном виде: полиномом, дробно-рациональном, в виде сумм, произведений, производных, интегралов и т.д. Эта символьная операция стремится произвести все возможные числовые вычисления и представить выражение в наиболее простом виде.
Перед выполнение данной команды выражение обязательно необходимо выделить. Ниже приведен пример использования команды символьных вычислений. Слева расположены исходные выражения, а справа – результаты преобразований

Команда вычисления с плавающей точкой позволяет выполнить такие вычисления с точностью до 4000 знаков после десятичной точки, при выборе этой команды запрашивается точность вычисления (число от 1 до 4000). При большом количестве цифр после десятичной точки программа предлагает разместить результат в буфере обмена, а не на экране.
Многие символьные преобразования не имеют смысла в области действительных вычислений, однако имеют смысл в области комплексных вычислений. Это иллюстрирует ниже приведенный пример:

1.9.3. Использование команды «Упростить»
Команда «Упростить» позволяет упрощать математические выражения, содержащие алгебраические и тригонометрические функции, а также выражения со степенными многочленами. Упрощение означает замену сложных фрагментов выражения более простыми. Это иллюстрирует ниже приведенный пример
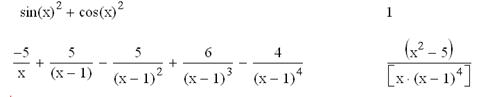
С помощью данной команды также можно вычислить производные как первого, так и высшего порядков. Пример такого использования команды приведен ниже

Команда «Упростить» также позволяет получить аналитическое выражение для определенного интеграла, причем даже в том случае, если его пределами являются функции. Это иллюстрирует следующий пример
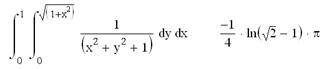
Наконец, команда «Упростить» позволяет вычислить сумму и произведение символьных последовательностей, например:

1.9.4. Использование команды «Расширить»
Действие данной команды в определенном смысле противоположно команде «Упростить». Символьное выражение с помощью данной команды «расширяется» с использованием известных и содержащихся в символьном ядре соотношений. Данная операция осуществляется только в том случае, когда его результат однозначен, в противном случае программа повторяет исходное выражение. Например, команда «Упростить» преобразует сумму квадратов синуса и косинуса в единицу, тогда как обратное преобразование многозначно и поэтому невыполнимо.
При преобразовании командой «Расширить» программа старается более простые функции представить через более сложные, свести алгебраические выражения, представленные в сжатом виде, к выражениям в развернутом виде. Ниже приведены примеры использования данной команды

1.9.5. Команды относительно заданной переменной
Данным командам должно предшествовать выделение переменной, по отношению к которой выполняется операция. Для этого достаточно установить курсор на этой переменной, а само выражение не выделяется, в противном случае данные команды будут недоступны. Если исследуемое выражение содержит и другие переменные, то они рассматриваются как константы.
Для дифференцирования выражения в меню «Символы» для команды «Переменные» выбирается подкоманда «Дифференциалы», при этом производится дифференцирование выражения по выделенной переменной. Если необходимо найти производную высшего порядка, то данную операцию следует повторить требуемое число раз. Примеры использования данной команды приведены ниже

Выражение можно также проинтегрировать, для этого в том же меню используется подкоманда «Интегралы», при этом выражение, в котором выделяется переменная, является подынтегральной функцией, например

Если задано некоторое выражение F(x) и выделена переменная x, то использование подкоманды «Вычислить» возвращает символьное значение данной переменной, при которых F(x) = 0. Это очень удобно для решения алгебраических уравнений, а также для вычисления корней полинома. Приведенный ниже пример иллюстрирует работу данной команды для вычисления корней квадратного уравнения

Наконец, команда «Замена» возвращает новое выражение, полученное путем подстановки вместо указанной переменной некоторого другого выражения. Последнее должно быть предварительно подготовлено и помещено в буфер обмена. Наряду с получением результата в символьном виде эта команда позволяет найти и числовые значения функции некоторой переменной путем замены ее аргумента числовым значением. Ниже приведены примеры операций подстановки

1.9.6. Команды матричных операций
Символьный процессор обеспечивает проведение в символьном виде трех наиболее распространенных матричных операций: транспонирование, создание обратных матриц и вычисление детерминанта. Эти три подкоманды содержатся в подменю «Матрицы». Результаты их действия для матрицы
2 х 2 приведены ниже

|
|
|
|
|
Дата добавления: 2014-01-14; Просмотров: 2690; Нарушение авторских прав?; Мы поможем в написании вашей работы!