
КАТЕГОРИИ:
Архитектура-(3434)Астрономия-(809)Биология-(7483)Биотехнологии-(1457)Военное дело-(14632)Высокие технологии-(1363)География-(913)Геология-(1438)Государство-(451)Демография-(1065)Дом-(47672)Журналистика и СМИ-(912)Изобретательство-(14524)Иностранные языки-(4268)Информатика-(17799)Искусство-(1338)История-(13644)Компьютеры-(11121)Косметика-(55)Кулинария-(373)Культура-(8427)Лингвистика-(374)Литература-(1642)Маркетинг-(23702)Математика-(16968)Машиностроение-(1700)Медицина-(12668)Менеджмент-(24684)Механика-(15423)Науковедение-(506)Образование-(11852)Охрана труда-(3308)Педагогика-(5571)Полиграфия-(1312)Политика-(7869)Право-(5454)Приборостроение-(1369)Программирование-(2801)Производство-(97182)Промышленность-(8706)Психология-(18388)Религия-(3217)Связь-(10668)Сельское хозяйство-(299)Социология-(6455)Спорт-(42831)Строительство-(4793)Торговля-(5050)Транспорт-(2929)Туризм-(1568)Физика-(3942)Философия-(17015)Финансы-(26596)Химия-(22929)Экология-(12095)Экономика-(9961)Электроника-(8441)Электротехника-(4623)Энергетика-(12629)Юриспруденция-(1492)Ядерная техника-(1748)
Norton Commander
|
|
|
|
Оболочка Norton Commander была выпущена в 1986 году фирмой Peter Norton Computing [4, 6]. Программа Norton Commander позволяет выполнять большое количество различных функций, в частности:
– наглядно изображать содержание каталогов на дисках;
– изображать дерево каталогов с возможностью перехода в нужный каталог с помощью указания его на этом дереве, а также создания, переименования и удаления каталогов;
– удобно копировать, переименовывать, пересылать и удалять файлы;
– просматривать текстовые файлы, документы, сделанные с помощью различных редакторов текстов, базы данных и таблицы табличных процессоров;
– редактировать текстовые файлы;
– выполнять любые команды DOS;
– изменять атрибуты файлов;
– с помощью одного нажатия клавиши выполнять стандартные действия для каждого типа файлов;
–... и многое другое.
Запуск Norton Commander осуществляется вводом команды NC.EXE. После запуска экран имеет следующий вид:
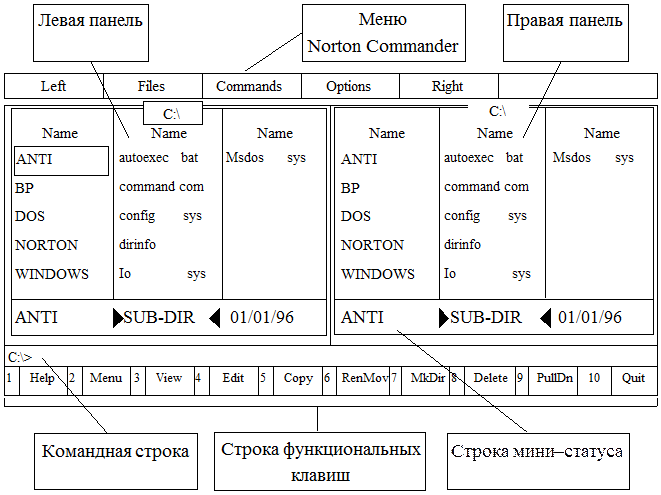
Рис. 20. Вид экрана при работе с Norton Commander
На экране можно использовать одновременно до двух панелей любого типа, кроме того, можно вывести панели от верха до середины экрана. Для управления панелями Norton Commander можно использовать комбинации клавиш [4].
| Ctrl – O | убрать панели с экрана или вывести панели на экран |
| Ctrl – P | убрать одну из панелей (не текущую) с экрана/вывести панель на экран |
| Ctrl – U | поменять панели местами |
| Ctrl – F1 | убрать левую панель с экрана или вывести левую панель на экран |
| Ctrl – F2 | убрать правую панель с экрана или вывести правую панель на экран |
| Alt – F1 | вывести в левой панели оглавление другого диска |
| Alt – F2 | вывести в правой панели оглавление другого диска |
Оглавление каталога в панели. Если в панели Norton Commander выводится оглавление каталога, то сверху панели изображается имя этого каталога. При выводе имен файлов и подкаталогов Norton Commander использует такое правило: имена файлов выводятся строчными буквами, а имена подкаталогов – прописными.
Один из файлов или каталогов на экране выделен определенным цветом. Будем называть такой файл или каталог выделенным. Клавишами перемещения курсора можно перемещать выделенный участок на экране, выделяя другой файл или каталог. Клавишей Tab можно перевести выделенный участок на другую панель Norton Commander.
Действия при нажатой клавиши Enter. Действие Norton Commander при нажатии клавиши Enter зависит от того, имеется что–либо в командной строке внизу экрана или нет. Если командная строка не пуста, то при нажатии клавиши Enter будет выполнена команда, содержащаяся в командной строке. Эта команда выполняется так же, как если бы она была введена в ответ на приглашение MS-DOS. Если же командная строка не содержит каких–либо символов, то действие Norton Commander зависит от того, что выделено на панели: имя файла или имя каталога. Если выделено имя каталога, то при нажатии клавиши Enter Norton Commander «войдет» в этот каталог и выведет его оглавление. Если выделено имя файла, то действие Norton Commander при нажатии клавиши Enter зависит от расширения этого файла, например:
.com,.exe,.bat – начнет выполнение этого файла;
.pas – будет вызван Turbo–Pascal;
.arj – будет вызвано оглавление архива.
Действие, выполняемое для файла с данным расширением при нажатии клавиши Enter, задается файлом NC.EXT. При отсутствии файла NC.EXT и для расширений, не упомянутых в файле NC.EXT, никаких действий выполнено не будет.
Информационная панель. В панели Norton Commander можно вывести сводную информацию о диске и каталоге на другой панели. Наверху информационной панели выводится строка «Info». В панели изображаются следующие сведения:
– емкость оперативной памяти компьютера в байтах (...Bytes Memory);
– количество свободной оперативной памяти в байтах (...Bytes Free);
– емкость текущего дисковода в байтах (... bytes on drive...);
– количество свободного места на текущем диске (... bytes free on drive...);
– количество файлов в каталоге, выведенном на другой панели Norton Commander, и их общий размер в байтах (... files use... bytes in...).
Ниже, в информационной панели, выводится содержание файла с именем DIRINFO, а если этого файла в каталоге нет, то сообщение
«No ‘dirinfo’ file in this directory»
«В этом каталоге нет файла dirinfo».
Для вызова на экран информационной панели необходимо нажать комбинацию клавиш Ctrl – L. При этом та панель, которая не является текущей, станет информационной. Для возврата в режим просмотра каталогов необходимо опять нажать CTRL – L.
Использование функциональных клавиш. В нижней строке экрана Norton Commander выводит напоминание о значении функциональных клавиш [5]. Ниже кратко описывается их назначение:
F1 – Help – краткая информация о назначении клавиш при работе с Norton Commander;
F2 – Menu – запуск команд, указанных в списке, заданном пользователем (пользовательское меню);
F3 – View – просмотр файла. Можно просматривать текстовые файлы, базы данных, таблицы табличных процессоров, рисунки графических редакторов, просматривать содержимое архивных файлов, проигрывать звуковые WAV–файлы;
F4 – Edit – редактирование файла. Для редактирования может быть использован встроенный редактор Norton Commander или любой другой редактор, указанный пользователем;
F5 – Copy – копирование файла. В середине экрана появляется запрос о том, куда копировать файл. По умолчанию файл копируется в каталог, изображенный на другой панели. Можно набрать и другое имя файла (каталога). Затем для копирования надо нажать Enter, для отмены команды – Esc;
F6 – Renmov – переименование файла (каталога) или пересылка файла в другой каталог. Можно задать новое имя файла (каталога) или имя каталога, в который надо пересылать данный файл. Для начала переименования или пересылки надо нажать Enter, для отмены команды – Esc;
F7 – MkDir – создание подкаталога;
F8 – Delete – уничтожение файла или подкаталога;
F9 – PullDn – вывод меню, содержащего режимы работы Norton Commander;
F10 – Quit – выход из Norton Commander.
Если нажать клавишу Alt, то последняя строка экрана изменится. В ней будет выводиться подсказка о значении комбинации клавиш (Alt – F1) – (Alt – F10). Ниже кратко описано назначение комбинаций этих клавиш.
Alt – F1 – Left – выбор диска, изображаемого на левой панели;
Alt – F2 – Right – выбор диска, изображаемого на правой панели;
Alt – F3 – View – просмотр текстового файла. Этот режим вызывается быстрее, но позволяет просматривать только текстовые файлы и не имеет некоторых возможностей, доступных при просмотре с помощью клавиши F3;
Alt – F4 – Edit – редактирование файла с помощью альтернативного редактора;
Alt – F7 – Find – поиск файла на диске;
Alt – F8 – History – просмотр и повторное выполнение ранее введенных команд;
Alt – F9 – Ega Ln – переключение с 25 на 43 (для монитора EGA) или 50 (для монитора VGA) строк на экране, и наоборот;
Alt – F10 – быстрый переход в другой каталог.
Работа с файлами. Norton Commander позволяет выполнять различные действия над файлами (просмотр, редактирование, копирование, переименование, пересылка, удаление, поиск файла на диске, изменение атрибутов) и группами выделенных файлов (копирование, перемещение, переименование, уничтожение, изменение атрибутов) [4]. Выбор отдельного файла (т.е. помещение этого файла в группу) осуществляется нажатием клавиши Insert (Ins). Отмена выбора – повторным нажатием клавиши. Чтобы выбрать группу файлов по маске необходимо нажать клавишу «+» (плюс на цифровой клавиатуре) и задать маску для выбора. Для отмены выбора необходимо нажать клавишу «–» (минус на цифровой клавиатуре) и задать маску для отмены выбора.
Просмотр файлов. При нажатии клавиши F3 Norton Commander позволяет просматривать выделенный курсором файл. Для перемещения по просматриваемому файлу можно использовать клавиши перемещения курсором, при просмотре баз данных можно использовать клавиши «+» «–» (плюс и минус на цифровой клавиатуре) для перемещения по полям записи.
При просмотре текстовых файлов и документов имеются следующие дополнительные возможности:
– F2 – переносить или нет на другую строку длинные строки документов;
– F4 – вывод файла в шестнадцатеричном виде и выход из этого режима;
– F7 – поиск подстроки в документе. Нужную подстроку нужно ввести в ответ на запрос;
– Shift – F7 – повторение поиска той же подстроки в документе;
– F8 – выбор режима просмотра документа;
– F10 – выход из режима просмотра.
Редактирование файла. Для редактирования выделенного курсором файла следует нажать F4, если используется встроенный редактор, или Alt – F4, если используется альтернативный редактор. Опишем возможности встроенного редактора Norton Commander.
Курсор. Курсор (мигающий символ на экране, похожий на знак подчеркивания) указывает на текущую позицию в тексте. Все изменения в тексте и вставки нового текста происходят в той позиции, на которую показывает курсор.
Перемещение курсора по тексту. Курсор можно перемещать с помощью клавиш управления курсором (¬ ® ¯) на одну позицию влево, вправо, вверх и вниз. Кроме того, курсор можно перемещать по тексту с помощью следующих клавиш:
– PgUp и PgDn на страницу (размер экрана) вверх и вниз;
– Home и End на начало и конец редактируемого файла;
– Ctrl – ¬ и Ctrl – ® на слово влево и вправо.
Ввод текста. Для ввода текста нужно переместить курсор в то место, в которое надо вводить новый текст, и начать набор текста, нажимая соответствующие буквенно–цифровые клавиши. Вводимый текст помещается в ту позицию, в которой находится курсор. Для окончания строки надо нажать клавишу Enter.
Ввод символа из верхнего регистра клавиатуры. Если необходимо ввести символ из верхнего регистра клавиатуры, необходимо нажать клавишу Shift и, не отпуская ее, нажать клавишу с нужным символов.
Удаление символов и строк. Для удаления символов и строк можно использовать следующие клавиши:
– Delete или Del – удаление символа под курсором;
– BackSpace – удаление символа слева от курсора;
– Ctrl – Y – удаление строки;
– Ctrl – K – удаление текста от текущей позиции курсора до конца строки.
Назначение функциональных клавиш. При редактировании файла с помощью встроенного в Norton Commander редактора можно использовать следующие функциональные клавиши:
– F2 – сохранить отредактированный файл;
– Shift – F2 – сохранить отредактированный файл под другим именем (новое имя запрашивается);
– F10 – выйти из режима редактирования (это можно сделать также, нажав клавишу Esc);
– Shift – F10 – сохранить отредактированный файл и выйти из режима редактирования;
– F7 – поиск подстроки в документе. Нужная подстрока вводится в ответ на запрос;
– Shift – F7 – повторный поиск той же подстроки в документе;
– F1 – вывод на экран справки о назначениях клавиш при редактировании.
Создание файла с помощью редактора. Чтобы создать новый файл, необходимо нажать комбинацию клавиш Shift – F4. Если на диске нет файла с введенным именем, то он будет создан и Norton Commander перейдет в режим редактирования файла.
Копирование файла (файлов). Для копирования файлов с помощью Norton Commander надо выделить нужный файл или выбрать группу файлов и нажать клавишу F5. В центре экрана появится запрос о том, куда надо копировать файл или файлы. В ответ на запрос можно:
– ввести имя каталога, в который надо копировать файл (файлы);
– ввести новое имя файла (если копируется более одного файла, то в этом имени должны быть символы * или?);
– нажав клавишу F10, вывести на экран дерево каталогов текущего диска и выбрать в нем каталог, в который надо скопировать файл (файлы). Для выбора каталога надо выделить его с помощью клавиш перемещения курсора и затем нажать Enter.
После этого надо нажать клавишу Enter для начала копирования файлов или Esc для отмены копирования. Если на появившийся запрос просто нажать клавишу Enter, то файлы (файл) будут скопированы в каталог на другой (неактивной) панели с теми же именами. При копировании возможно возникновение особых ситуаций (нехватка места на диске при копировании и перезапись файла при копировании), при этом будет выдано соответствующее сообщение.
Переименование и пересылка файлов. Для переименования или пересылки в другой каталог файлов с помощью Norton Commander надо выделить переименовываемый или пересылаемый файл или выбрать группу файлов и нажать клавишу F6. Если файл пересылается в другой каталог того же диска, то содержимое файла остается на том же месте диска, а в другой каталог включается только ссылка на этот файл (т.е. элемент каталога), а из исходного каталога эта ссылка исчезает. Если же файл пересылается на другой диск, то он просто копируется на другой диск, и после успешного окончания копирования исходный файл уничтожается. Процесс пересылки или переименования файлов с помощью Norton Commander происходит аналогично копированию.
Удаление файлов. Для удаления файлов с помощью Norton Commander надо выделить нужный файл или выбрать группу файлов и нажать клавишу F8. При удалении файлов на экран выводится запрос на подтверждение удаления. Для подтверждения удаления нужно нажать клавишу Enter, для отмены – Esc. Можно также с помощью клавиш ¬, ® выбрать нужный ответ (Delete – удалить, Cancel – не удалять) и нажать клавишу Enter.
Работа с каталогами. Создание каталога. Для создания каталога следует нажать клавишу F7. Norton Commander выведет на экран запрос об имени каталога (Create the directory). Необходимо ввести это имя и нажать Enter. Чтобы отменить создание подкаталога, следует нажать клавишу Esc.
Удаление каталога. Для удаления каталога следует указать его курсором и нажать клавишу F8.
Переход на другой диск. Для того чтобы в панели Norton Commander вывести оглавление другого диска, следует нажать Alt – F1 – для левой панели, Alt – F2 – для правой панели. На экран будет выведен список доступных дисков.
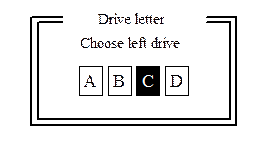 |
Затем надо выбрать (клавишами ¬, ®, либо нажав соответствующую букву) имя нужного диска и нажать Enter. Norton Commander прочтет оглавление текущего каталога на указанном диске и выведет его на экран.
Меню Norton Commander. С помощью меню Norton Commander можно установить наиболее удобный вид представления информации на экране, изменить режимы работы Norton Commander, а также выполнять некоторые другие действия [4, 5].
Работа с меню. Для входа в меню следует нажать клавишу F9. В верхней строке экрана появится строка, содержащая пункты меню. Один из пунктов меню является выделенным. Для выбора нужного пункта меню следует использовать клавиши перемещения курсора ¬ и ®. Выбрав нужный пункт меню, следует нажать клавишу Enter, и под ним откроется соответствующее ему подменю. Для выбора нужного пункта подменю следует использовать клавиши и ¯. Выбрав нужный пункт подменю, следует нажать клавишу Enter.
Выход из меню. Для выхода из меню или подменю Norton Commander следует использовать клавишу Esc.
Пункты меню «Left» и «Right» задают режимы вывода информации соответственно в левой и правой панелях Norton Commander.
Пункт меню «Files» дает возможность производить различные операции с файлами. Многие из этих операций закреплены за функциональными клавишами.
Пункт меню «Commands» позволяет выполнять различные команды Norton Commander (вывод на экран дерева каталогов, поиск файла на диске и др.).
Пункт меню «Options» позволяет задавать конфигурацию и режимы работы Norton Commander и указывать, какой редактор будет использоваться при редактировании файлов.
Меню команд пользователя. При нажатии пользователем клавиши F2 Norton Commander выводит на экран список команд, указанный пользователем в файле NC.MNU. Пользователь может клавишами перемещения курсора и ¯ выделить нужный пункт этого списка и, нажав клавишу Enter, выполнить соответствующие команды.
|
|
|
|
Дата добавления: 2014-01-14; Просмотров: 2222; Нарушение авторских прав?; Мы поможем в написании вашей работы!