
КАТЕГОРИИ:
Архитектура-(3434)Астрономия-(809)Биология-(7483)Биотехнологии-(1457)Военное дело-(14632)Высокие технологии-(1363)География-(913)Геология-(1438)Государство-(451)Демография-(1065)Дом-(47672)Журналистика и СМИ-(912)Изобретательство-(14524)Иностранные языки-(4268)Информатика-(17799)Искусство-(1338)История-(13644)Компьютеры-(11121)Косметика-(55)Кулинария-(373)Культура-(8427)Лингвистика-(374)Литература-(1642)Маркетинг-(23702)Математика-(16968)Машиностроение-(1700)Медицина-(12668)Менеджмент-(24684)Механика-(15423)Науковедение-(506)Образование-(11852)Охрана труда-(3308)Педагогика-(5571)Полиграфия-(1312)Политика-(7869)Право-(5454)Приборостроение-(1369)Программирование-(2801)Производство-(97182)Промышленность-(8706)Психология-(18388)Религия-(3217)Связь-(10668)Сельское хозяйство-(299)Социология-(6455)Спорт-(42831)Строительство-(4793)Торговля-(5050)Транспорт-(2929)Туризм-(1568)Физика-(3942)Философия-(17015)Финансы-(26596)Химия-(22929)Экология-(12095)Экономика-(9961)Электроника-(8441)Электротехника-(4623)Энергетика-(12629)Юриспруденция-(1492)Ядерная техника-(1748)
Microsoft Windows
|
|
|
|
Операционная система Windows 98 является, по сути, эволюционным продолжением Widows 95, которая полностью изменила принцип управления файлами и интерфейс, что сделало операционную систему доступной даже для новичков.
Windows 98 представляет собой высокопроизводительную, многозадачную и многопотоковую 32–разрядную операционную систему с графическим интерфейсом и расширенными сетевыми возможностями, работающую в защищенном режиме [7 – 9].
Запуск Windows 98 осуществляется автоматически при включении компьютера. После загрузки на экране появится рабочий стол Windows (рис.21).
Работа с манипулятором мышь. При работе с операционной системой Windows большую часть операций можно осуществлять с помощью компьютерной мыши.  Компьютерная мышь является манипуляторным устройством, позволяющим общаться с компьютером через операционную систему. Мышь на экране управляет указателем (курсором), вид которого зависит от выполняемой операции. Движение мыши по ровной поверхности (столу) автоматически повторяется соответствующим перемещением указателя на экране. В Windows 98 используются две клавиши мыши:
Компьютерная мышь является манипуляторным устройством, позволяющим общаться с компьютером через операционную систему. Мышь на экране управляет указателем (курсором), вид которого зависит от выполняемой операции. Движение мыши по ровной поверхности (столу) автоматически повторяется соответствующим перемещением указателя на экране. В Windows 98 используются две клавиши мыши:
– левая клавиша – для выполнения действий (основная);
–
 |
правая клавиша – для получения информации по свойствам любого объекта.
Рис. 21. Рабочий стол Windows:
1 – рабочий стол; 2 – папки и значки; 3 – кнопка «Пуск»;
4 – открытое окно; 5 – кнопка свернутого окна приложения;
6 – значки утилит, запускаемых в фоновом режиме.
С помощью мыши пользователь может выполнить следующие операции [7, 8]:
– щелчок (фиксация). Для выполнения необходимо быстро нажать и отпустить кнопку мыши в тот момент, когда вершина стрелки указателя мыши неподвижна и находится на нужном объекте. Одна из самых распространенных операций, выполняемая щелчком мыши – выбор объекта.
– двойной щелчок производится быстрым двойным нажатием на кнопку мыши без ее перемещения. Двойной щелчок выполняют после того, как указатель мыши помещен на объект (элемент), при этом щелкнуть надо быстро иначе система воспримет их как два одиночных щелчка и выполнит другие команды. Двойной щелчок используется при открытии документов, запуске программ.
– перетаскивание (перемещение) объекта производится после установки указателя мыши на нужном объекте (элементе). Затем, нажав левую кнопку мыши и не отпуская ее, перемещают мышь, двигая объект или элемент к конечному положению. Кнопку мыши отпускают в тот момент, когда хотят закончить операцию. Перетаскивание широко применяется для перемещения значка папки или файла, окна или его границы.
Использование меню «Пуск». Меню «Пуск» является основным рабочим инструментом для запуска программ. Чтобы активизировать меню «Пуск», необходимо курсор мыши подвести к кнопке «Пуск» и нажать левую клавишу мыши. На экране появится меню «Пуск». После этого, перемещая курсор мыши вдоль пунктов меню, можно раскрывать соответствующие подменю (рис. 22).
Когда нужное имя программы, документа или команды будет подсвечено, для запуска или открытия необходимо еще раз нажать левую кнопку мыши. Можно запустить программу, документ или команду из меню и без использования мыши. Для этого необходимо нажать комбинацию клавиш Ctrl – Esc, а далее перемещение по пунктам меню осуществляется с помощью клавиш перемещения курсора (¬, , ®, ¯). Для запуска или открытия необходимо нажать клавишу Enter. Например, запустите программу «Калькулятор» (Пуск – Программы – Стандартные – Калькулятор) (рис. 22). На экране появится программа «Калькулятор» (рис. 23). Для закрытия программы подведите указатель мыши к кнопке закрытия окна (рис. 24) и нажмите левую кнопку мыши, или закройте программу с помощью комбинаций клавиш Alt –F4.
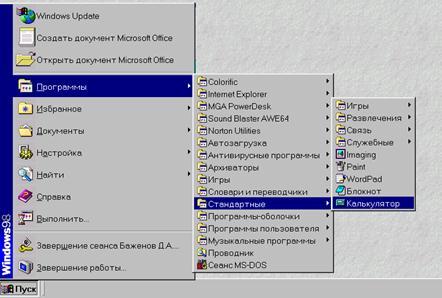 |
Рис. 22. Меню «Пуск»
 |
Рис. 23. Программа «Калькулятор»
Использование ярлыков на рабочем столе. Ярлыки – это значки быстрого доступа к программам и документам. Двойным щелчком мыши на ярлыке на рабочем столе вы запускаете соответствующую программу и затем загружаете нужный документ (в Windows 98 существует возможность запуска программ одним щелчком мыши при использовании активного рабочего стола). Чтобы запустить программу или открыть документ с помощью ярлыка, необходимо подвести указатель мыши к необходимому значку на рабочем столе и два раза быстро нажать левую кнопку мыши. Соответствующая программа или документ откроются автоматически. Аналогично открываются и окна. Например, найдите на рабочем столе ярлык «Мой компьютер» и откройте его (рис. 24).
Существует несколько способов открытия окна:
– щелкнуть на кнопке «Пуск», а затем на имени команды, меню, папки или документа;
– щелкнуть на нужном вам ярлыке на рабочем столе;
– в окне «Мой компьютер» щелкнуть на значке программы или документа;
–
 |
щелкнуть на кнопке панели, например панели Microsoft Office.
Рис. 24. Окно «Мой компьютер»
Переключение между окнами [7]. Одновременно вы можете запускать несколько программ, и окна каждой из них будут располагаться на рабочем столе, но только одно окно из всех будет активным. Если вы хотите работать в окне, его строка заголовка должна быть выделена.
Активное окно отличается от других цветом строки заголовка, – как правило, более темным, а в других окнах строки заголовков светлее. Если окна перекрываются, активное окно будет располагаться поверх других, а соответствующая ему кнопка на панели задач будет выглядеть нажатой.
Вы можете выбрать окно и, таким образом, переключиться с одной программы на другую. Это можно сделать с помощью следующих действий:
– щелкнуть по кнопке окна на панели задач;
– щелкнуть по строке заголовка окна;
– щелкнуть по любой видимой части окна;
– удерживая клавишу Alt, нажимать клавишу Tab до тех пор, пока не будет выделено окно нужной вам программы. Когда вы окажетесь в нужном вам окне, отпустить клавишу Alt.
Закрытие окна. Существует несколько способов закрытия окна:
– щелкнуть по кнопке закрытия окна в верхнем правом углу окна (рис.24);
– щелкнуть по значке в верхнем левом углу окна и выбрать опцию «Закрыть»;
– раскрыть меню «Файл» и выбрать команду «Exit» (Выход, Закрыть и т.п.);
– щелкнуть правой кнопкой мыши по кнопке окна в панели задач и выбрать команду «Закрыть»;
– нажать комбинацию клавиш Alt – F4.
Свертывание и развертывание окна. В Windows существует возможность свертывания и развертывания окна. Существует несколько способов свернуть и развернуть окно:
– щелкнуть по кнопке свертывания или развертывания в верхнем правом углу окна;
– щелкнуть по значку в верхнем левом углу окна и из появившегося системного меню выбрать команду «Свернуть» или «Развернуть» (рис. 25);
– щелкнуть правой кнопкой мыши по кнопке окна в панели задач и выбрать из появившегося системного меню команду «Свернуть» или «Развернуть» (рис. 26).
Рис. 25. Системное меню
 |
 |
Рис. 26. Системное меню в панели задач
Перемещение окна. Самый простой способ переместить окно на рабочем столе – перетащить его с помощью мыши. Для этого необходимо поместить указатель мыши на строку заголовка окна, щелкнуть левой кнопкой мыши и, удерживая ее нажатой, перетащить окно на нужное место, отпустить кнопку мыши. Можно также переместить окно с помощью клавиатуры. Для этого необходимо нажать комбинацию клавиш Alt – пробел, чтобы открыть системное меню в верхнем левом углу окна, выбрать команду «Переместить» и с помощью клавиш управления курсором поместить окно в нужное место, завершив перемещение, нажать клавишу Enter.
Изменение размеров окна. Для изменения размеров окна необходимо поместить указатель мыши в какой – либо угол или на одну из границ окна (указатель мыши при этом приобретает вид двунаправленной стрелки), щелкнуть левой кнопкой мыши и, удерживая ее нажатой, перемещать указатель мыши до придания окну желаемых размеров, отпустить кнопку мыши. Можно изменять размеры окна с помощью клавиатуры. Для этого необходимо нажать Alt – пробел, чтобы открыть системное меню, выбрать команду «Размер» и затем с помощью клавиш управления курсором изменить размеры окна, нажать клавишу Enter.
Контекстное меню. Одной из самых полезных в Windows 98 является концепция контекстно–зависимых меню. Контекстное меню появляется на экране при щелчке правой кнопкой мыши. Контекстное меню предоставляет пользователю доступ к набору команд, соответствующих выполняемой в данный момент задаче. Чтобы отобразить контекстное меню на экране, необходимо поместить указатель мыши на любой пустой области рабочего стола и щелкнуть правой кнопкой мыши. В зависимости от местоположения указателя мыши в момент вызова контекстного меню его вид различается.
Окно «Мой компьютер». Окно «Мой компьютер» (рис. 24) является средством управления файлами, с помощью которого пользователь упорядочивает содержимое своего жесткого диска, подключает сетевые диски, периферийные устройства, управляет папками и файлами. Используя окно «Мой компьютер», пользователь может открыть окно диска или папки, открыть файл, запустить программу, перемещать, копировать, переименовывать, удалять любые файлы или папки, получать сведения об объектах, просматривать другие составляющие своей системы, просматривать Web – страницы.
Для навигации с помощью средств «Мой компьютер» можно использовать кнопки панели инструментов, меню или клавиатуру (рис. 27).
Чтобы просмотреть содержимое диска или папки, необходимо два раза щелкнуть на соответствующих значках мышью. Чтобы перейти к диску или папке более высокого уровня иерархии, необходимо щелкнуть на кнопке «Вверх» в панели инструментов. Чтобы вернуться к диску или папке, выбранной раньше, необходимо щелкнуть в панели инструментов на кнопке «Назад». Чтобы выбрать диск или папку, открытую раньше, необходимо щелкнуть на кнопке со стрелкой вниз, расположенной около кнопки «Назад», и выбрать нужный элемент из списка. Если к каким–то папкам и дискам осуществлялся переход с помощью кнопки «Назад», то с помощью кнопки «Вперед» можно проделать обратный путь. Перейти к любому диску или папке можно, набрав путь в поле адреса и нажав клавишу Enter.
Файлы и папки [7, 8]. Каждый файл на жестком диске имеет свое имя и занимает определенное место. В Windows 98 имена файлов могут содержать до 256 символов, включая пробелы и другие специальные символы. Файлы на диске хранятся в папках. Папка является аналогом каталога в операционной системе MS DOS. В каждой папке могут содержаться как файлы, так и другие папки. Точное местоположение файла называется путем к файлу, и в путь включаются все названия папок, которые нужно открыть, чтобы получить доступ к файлу. Управление файлами и папками является основой работы с компьютером. Рассмотрим некоторые средства управления файлами.
 |
Рис. 27. Панель инструментов и меню окна «Мой компьютер»
Создание папок. Создать новую папку можно с помощью окна «Мой компьютер». Для этого необходимо:
1. Открыть окно «Мой компьютер».
2. Два раза щелкнуть левой кнопкой мыши на значке диска или папки, в которой вы хотите создать новую папку.
3. Подвести курсор мыши к опции меню «Файл» и щелкнуть левой кнопкой.
4. В раскрывшемся меню «Файл» выбрать опцию «Создать» ® «Папку» и щелкнуть левой кнопкой мыши.
На экране появится значок пустой новой папки. Имя этой папки – «Новая папка» – будет подсвечено. Необходимо назвать эту папку любым именем и нажать клавишу Enter.
Можно создать новую папку с помощью контекстного меню. Для этого необходимо после того, как открыта папка или диск, в которой необходимо создать новую папку, щелкнуть правой кнопкой мыши в пустой области экрана, чтобы раскрылось контекстное меню. В нем необходимо выбрать опцию «Создать», а затем – «Папку».
Переименование файлов и папок. Для переименования файлов и папок необходимо щелкнуть правой кнопкой мыши на значке папки или файла и в контекстном меню выбрать опцию «Переименовать». Имя файла подсветится, после чего необходимо набрать новое имя и нажать клавишу Enter. Существует другой способ переименования файлов и папок. Для этого необходимо выделить папку или файл с помощью щелчка левой кнопки мыши, затем подвести указатель мыши к имени и еще раз нажать левую кнопку. Имя файла подсветится, после чего необходимо набрать новое имя и нажать клавишу Enter.
Удаление файлов и папок. Для удаления необходимо выделить файл или папку, которую вы хотите удалить, и нажать клавишу Delete или же щелкнуть правой кнопкой мыши для открытия контекстного меню и выбрать в нем опцию «Удалить».
Восстановление удаленных файлов. Windows 98 позволяет некоторое время сохранять удаленные файлы в «Корзине», что позволяет их восстанавливать в случае необходимости. Для восстановления необходимо открыть корзину, щелкнув на рабочем столе на значке «Корзина». Когда откроется окно «Корзина» (рис. 28), необходимо найти имя файла или папки, которую надо восстановить. После этого необходимо щелкнуть на нужном значке правой кнопкой мыши и выбрать в контекстном меню опцию «Восстановить». То же можно проделать и с помощью опций меню «Файл» ® «Восстановить».
Рис. 28. Корзина
 |
Копирование (Перемещение) файлов и папок. Для копирования (перемещения) файлов и папок необходимо выполнить следующую последовательность действий.
1. В окне «Мой компьютер» выбрать файл или папку, которую необходимо скопировать (переместить).
2. Щелкнуть на нужном значке правой кнопкой мыши и выбрать команду «Копировать» («Вырезать») из появившегося контекстного меню (можно также щелкнуть левой кнопкой мыши по соответствующей кнопке в панели инструментов (рис. 27)).
3. Выбрать папку для копируемого (перемещаемого) объекта.
4. Щелкнуть правой кнопкой мыши на пустом месте окна выбранной папки и выполнить команду «Вставить» из контекстного меню (можно также щелкнуть левой кнопкой мыши по соответствующей кнопке в панели инструментов (рис. 27)).
Выход из Windows и выключение компьютера. Завершив работу с программами, необходимо правильно выйти из Windows, используя команду «Завершение работы».
1. Закрыть все прикладные программы.
2. Щелкнуть по кнопке «Пуск» и выбрать команду «Завершение работы».
3. В появившемся диалоговом окне завершения работы с Windows выбрать опцию «Выключить компьютер» и щелкнуть по кнопке «ОК» (рис. 29).
4. После того, как на экране появится сообщение, что теперь питание компьютера можно отключать, выключить компьютер.
 |
Рис. 29. Выход из Windows
3. ИНТЕГРИРОВАННАЯ СРЕДА ЯЗЫКА ТУРБО–ПАСКАЛЬ
Интегрированная среда – это средство организации диалога программиста с компьютером, разработанное для облегчения написания, запуска и отладки программ на языке Паскаль [3, 10, 14].
Интегрированная среда Турбо–Паскаль позволяет выполнить все этапы работы с программой:
- создать исходный текст программы на языке Паскаль;
- сохранить исходный текст программы на жёстком или гибком диске;
- отредактировать текст программы;
- выполнить программу.
Таким образом, при работе с Турбо – Паскалем уже нет необходимости использовать отдельный редактор (программу для набора и исправления текстов), компилятор (программу для создания пускового файла), отладчик (программу для поиска ошибок в процессе счета) и справочник, поскольку все эти средства, а также средства работы с файлами, запуска сервисных программ и некоторые другие встроены в Турбо-Паскаль и ко всем из них есть доступ из интегрированной среды.
|
|
|
|
Дата добавления: 2014-01-14; Просмотров: 775; Нарушение авторских прав?; Мы поможем в написании вашей работы!