
КАТЕГОРИИ:
Архитектура-(3434)Астрономия-(809)Биология-(7483)Биотехнологии-(1457)Военное дело-(14632)Высокие технологии-(1363)География-(913)Геология-(1438)Государство-(451)Демография-(1065)Дом-(47672)Журналистика и СМИ-(912)Изобретательство-(14524)Иностранные языки-(4268)Информатика-(17799)Искусство-(1338)История-(13644)Компьютеры-(11121)Косметика-(55)Кулинария-(373)Культура-(8427)Лингвистика-(374)Литература-(1642)Маркетинг-(23702)Математика-(16968)Машиностроение-(1700)Медицина-(12668)Менеджмент-(24684)Механика-(15423)Науковедение-(506)Образование-(11852)Охрана труда-(3308)Педагогика-(5571)Полиграфия-(1312)Политика-(7869)Право-(5454)Приборостроение-(1369)Программирование-(2801)Производство-(97182)Промышленность-(8706)Психология-(18388)Религия-(3217)Связь-(10668)Сельское хозяйство-(299)Социология-(6455)Спорт-(42831)Строительство-(4793)Торговля-(5050)Транспорт-(2929)Туризм-(1568)Физика-(3942)Философия-(17015)Финансы-(26596)Химия-(22929)Экология-(12095)Экономика-(9961)Электроника-(8441)Электротехника-(4623)Энергетика-(12629)Юриспруденция-(1492)Ядерная техника-(1748)
Создайте новую рабочую книгу
|
|
|
|
Для создания файла необходимо:
- выбрать пиктограмму в левом верхнем углу и выбрать команду «создать» – (Рис.6):

Рис.6
-в открывшемся диалоговом окне, убедиться, что выделен вид документа «Новый документ» и нажать кнопку «Создать»
2. Сохраните на своем диске под именем: Зарплата.xls.
Для сохранения необходимо:
-выбрать пиктограмму в левом верхнем углу и выбрать команду «Сохранить как» и соответствующий формат (Рис.7):

Рис.7
- в диалоговом окне «сохранение документа» установить соответствующие реквизиты файла: своем диске и имя «Зарплата»
3. На первом рабочем листе создайте таблицу Начисления
Ø Переименуйте «лист1» на лист «Начисления, для этого необходимо дважды щелкнуть левой клавишей мыши на ярлыке листа и ввести новое имя
Ø Сформируйте таблицу, выполните вычисления по формулам, переименуйте рабочий лист – Начисления (Рис.8).
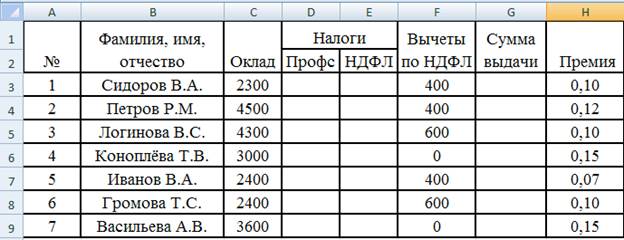
Рис.8
Для этого необходимо:
-установить курсор в ячейку А1 и ввести: №
- установить курсор в ячейку B1 и ввести: Фамилия, имя отчество
-C1: оклад
-D1:налоги
-F1:вычеты по НДФЛ
-G1:Сумма выдачи
-H1:Премия
-D2:Профс
-E2:НДФЛ
-A3:1
-A4:2
- объединить ячейки, для этого выделить D1:E1, и выбрать пиктограмму ленты «Главная» (Рис.9):


Рис.9
Аналогично объедините ячейки А1:А2, В1:В2, C1: C2, F1: F2, G1: G2,.H1:H2.
- Установка переноса по словам, для этого выделить А1:Н2, выбрать команду контекстного меню (появляется при нажатой правой клавише мыши) «Формат ячеек»:, вкладку «Выравнивание», и установить «галочку» в поле «Переносить по словам» (Рис.10)
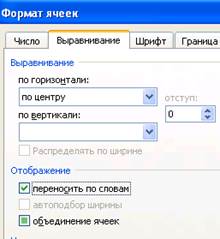
Рис.10
- Автозаполнение, для этого выделить блок А3:А4, установить курсор мыши в правый нижний угол выделенного блока, таки образом, чтобы курсор изменился на «черный крестик» (Рис.11):
|
|
|
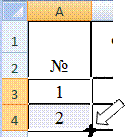 |
Рис.11
и протянуть курсор мыши до ячейки А9. Автозаполнение можно использовать для копирования формул.
- остальные данные ввести руководствуясь приведенной в начале формой таблицы.
- Оформление границ, для этого выделить блок A1:H9 и выбрать кнопку ленты Главная «границы» (Рис.12):

 |
Рис.12
Исходными данными являются: оклад сотрудников, вычеты по НДФЛ, размер премии (в процентах), именно эти данные введены в исходную таблицу.
Ø Формулы вычислений:
1. Профс. налог = (оклад * 0,01), т.е. 1% от оклада
2. НДФЛ = (оклад – вычеты по НДФЛ)*0,13, т.е. 13% от налогооблагаемой базы
3. Сумма к выдаче = оклад – налоги
Для выполнения вычислений по приведенным формулам необходимо ввести в соответствующие ячейки таблицы формулы. Рассмотрим ввод формулы на примере первой формулы.
- установить курсор в ячейку D3.
- вод формулы начинается со знака «=», поэтому введите этот знак
- затем необходимо ввести соответствующе условию выражение: Профс. налог = (оклад * 0,01), для этого вместо слова «оклад» необходимо щелкнуть мышью по соответствующей ячейке (С3), затем ввести знак арифметической операции «*» и число 0,01, В результате должно получиться (Рис.13):
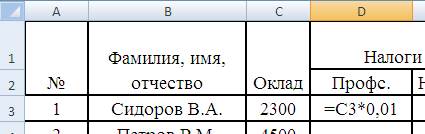
Рис.13
после чего нажать клавишу «Enter» на клавиатуре, что приведет к отображению результата вычисления в ячейке.
- с помощью автозаполнения, т.е. установить курсор мыши в правый нижний угол ячейки D3, таким образом, чтобы курсор изменился на «черный крестик» и протянуть курсор мыши до ячейки D9.
Аналогичным образом ввести остальные формулы.
В результате должна получиться следующая таблица (Рис.14):

Рис.14
4. На втором рабочем листе создайте таблицу Премия.
Ø Сформируйте таблицу Премия на основе таблицы Начисления. Для выполнения этого задания создадим связи между таблицами, по которым данные будут вставляться из листа “Начисления”.
|
|
|
- создайте заголовок таблицы на листе «Премия» (Рис.15):

Рис.15
В ячейке А2 будет располагаться формула = Начисления!В3, где В3 – адрес ячейки, в которой размещена первая фамилия сотрудника на листе “Начисления”. Формулу следует ввести по следующему алгоритму:
- установить курсор в ячейку А2 и ввести «=»
- перейти на лист Начисления и щелкнуть мышью по ячейке В3 сразу после этого нажмите клавишу «Enter» на клавиатуре.
Скопируйте формулу вниз, так чтобы скопировались фамилии всех сотрудников.
В графе Сумма, начиная с ячейки В2будет располагаться формула = Начисления!G3 * Начисления!H3. Скопируйте формулу вниз, так чтобы произвести подсчет суммы по каждому сотруднику.
В результате должна получиться следующая таблица (Рис.16):

Рис.16
Ø Переименуйте рабочий лист – Премия.
5. На третьем листе создайте таблицу К выдаче
Ø Переименуйте лист из “Лист 3” в “К выдаче”
Ø Сформируйте заголовок таблицы (Рис.17):
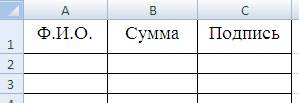
Рис.17
Ø Вставьте фамилии сотрудников со ссылкой на лист “Начисления”.
Ø Вычислите Сумму к выдаче, используя ссылки на лист “Начисления” и лист “Премия”.
Ø В графе Сумма, начиная с ячейки В2 будет располагаться формула = Начисления!G3 + Премия!B2.
Ø Скопируйте формулу вниз, так чтобы произвести подсчет суммы к выдаче по каждому сотруднику.
В результате должно получиться (Рис.18):
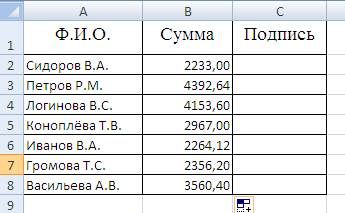
Рис.18
6. Создайте диаграмму.
Постройте круговую диаграмму, отражающую начисления каждого сотрудника, используя таблицу Начисления.
Последовательность выполнения задания:
Ø Выделить два столбца (ФИО и Сумма к выдаче).
Для выделения двух несмежных столбцов необходимо осуществлять их выделение при нажатой клавише Сtrl
Ø На ленте «Вставка» выбрать вид диаграммы: «Круговая», тип «Объемная» (Рис.19):

Рис.19
Ø Добавить подписи данных, для этого вызвать контекстное меню диаграммы и выбрать команду «Добавить подписи данных» (Рис.20):
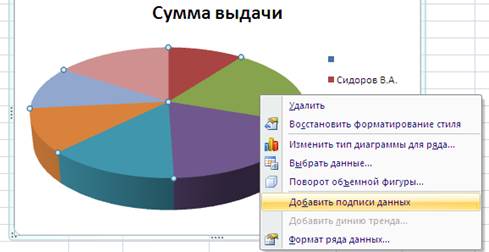
Рис.20
Ø Изменить формат подписей данных, для этого необходимо вызвать контекстное меню подписей данных (Рис.21):

Рис.21
Ø Выбрать в диалоговом окне (Рис.22):

Рис.22
Ø В результате должна получиться следующая диаграмма (Рис.23):
|
|
|
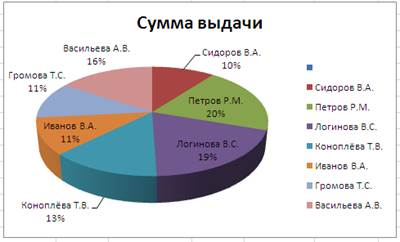
Рис.23
7. Переход в режим отображения формул
По умолчанию, как вы уже успели заметить, в результате вычисления формул в ячейках отображается результат. Иногда бывает необходимо просмотреть сами тексты формул, например, в соответствии с требованиями контрольно работы необходимо вставить таблицу именно в таком виде, наряду с видом вывода результатов. В Excel предусмотрена возможность просматривать данные в режиме отображения формул.
Для того чтобы перейти в этот режим необходимо выполнить следующее:
- выбрать пиктограмму в левом верхнем углу и выбрать команду Параметры (Рис.24):


Рис.24
- В диалоговом окне «Параметры Excel» выбрать в левой стороне окна «дополнительно» и затем установить галочку в поле «Показывать формулы, а не их значение» и нажать ОК (Рис.25).


Рис.25
В результате должен получиться следующий вид таблицы (Рис.26):
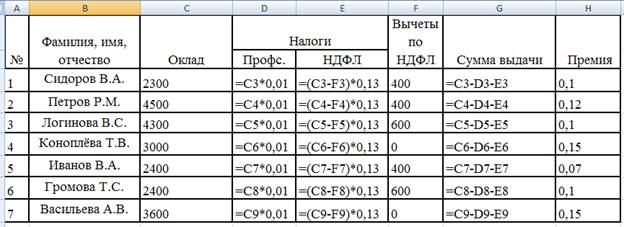
Рис.26
В конце выполнения работы необходимо вернуть исходный режим отображения результатов вычислений, для этого необходимо снять галочку в поле«Показывать формулы, а не их значение» окна параметров Excel и нажать ОК.
Задания контрольной работы
Контрольное задание 1
Теоретический вопрос
|
|
|
|
|
Дата добавления: 2014-11-07; Просмотров: 338; Нарушение авторских прав?; Мы поможем в написании вашей работы!