
КАТЕГОРИИ:
Архитектура-(3434)Астрономия-(809)Биология-(7483)Биотехнологии-(1457)Военное дело-(14632)Высокие технологии-(1363)География-(913)Геология-(1438)Государство-(451)Демография-(1065)Дом-(47672)Журналистика и СМИ-(912)Изобретательство-(14524)Иностранные языки-(4268)Информатика-(17799)Искусство-(1338)История-(13644)Компьютеры-(11121)Косметика-(55)Кулинария-(373)Культура-(8427)Лингвистика-(374)Литература-(1642)Маркетинг-(23702)Математика-(16968)Машиностроение-(1700)Медицина-(12668)Менеджмент-(24684)Механика-(15423)Науковедение-(506)Образование-(11852)Охрана труда-(3308)Педагогика-(5571)Полиграфия-(1312)Политика-(7869)Право-(5454)Приборостроение-(1369)Программирование-(2801)Производство-(97182)Промышленность-(8706)Психология-(18388)Религия-(3217)Связь-(10668)Сельское хозяйство-(299)Социология-(6455)Спорт-(42831)Строительство-(4793)Торговля-(5050)Транспорт-(2929)Туризм-(1568)Физика-(3942)Философия-(17015)Финансы-(26596)Химия-(22929)Экология-(12095)Экономика-(9961)Электроника-(8441)Электротехника-(4623)Энергетика-(12629)Юриспруденция-(1492)Ядерная техника-(1748)
Лабораторная работа№14. Создание базы данных в СУБД Microsoft Access
Цель работы: научить учащихся создавать несложные базы данных в СУБД Microsoft Access: базовые таблицы, межтабличные связи, запросы к базе данных
Упражнение 1. Создание базовых таблиц
Руководитель малого предприятия, выполняющего сборку персональных компьютеров из готовых компонентов, заказал разработку базы данных, основанной на двух таблицах комплектующих. Одна таблица содержит данные, которые могут отображаться для клиентов при согласовании спецификации изделия, — в ней указаны розничные цены на компоненты. Вторая таблица предназначена для анализа результатов деятельности предприятия — в ней содержатся оптовые цены на компоненты и краткая информация о поставщиках (клиенты предприятия не имеют доступа к данным этой таблицы).
• Запустите программу Microsoft Access (Пуск ► Программы ► Microsoft Access).
• На панели Создание файла (в Области задач) щелкните на ссылке Новая база данных.
• В окне Файл новой базы данных выберите папку \Мои документы и дайте файлу имя: Комплектующие. Убедитесь, что в качестве типа файла выбрано Базы данных Microsoft Access, и щелкните на кнопке Создать. Откроется окно новой базы — Комплектующие: база данных.
• Откройте панель Таблицы.
• Дважды щелкните на значке Создание таблицы в режиме конструктора — откроется бланк создания структуры таблицы.
• Для первой таблицы введите следующие поля:
| Имя поля | Тип поля |
| Компонент | Текстовый |
| Модель | Текстовый |
| Основной параметр | Числовой |
| Цена | Числовой |
Обратите внимание на то, что в данном случае поле Цена задано не денежным типом, а числовым. Данные, относящиеся к денежному типу, имеют размерность, выраженную в рублях (если работа выполняется с версией Microsoft Access, локализованной в России). Но стоимость компонентов вычислительной техники выражать в этой единице измерения не принято. Для сравнимости цен разных поставщиков обычно используют «условные единицы». В таких случаях удобно использовать поле числового типа, чтобы не перенастраивать всю СУБД.
• Щелкните на поле Цена. В нижней части бланка задайте свойство Число десятичных знаков равным 2.
• Для связи с будущей таблицей поставщиков надо задать ключевое поле. Поскольку здесь ни одно поле явно не претендует на «уникальность», используем комбинацию полей Компонент и Модель. Выделите оба поля в верхней части бланка (при нажатой клавише SHIFT). Щелчком правой кнопки мыши откройте контекстное меню и выберите в нем пункт Ключевое поле.

Рис. 1. Таблица Комплектующие в режиме Конструктора
9. Закройте окно Конструктора. При закрытии окна дайте таблице имя Комплектующие.
10. Повторив действия пунктов 5-9, создайте таблицу Поставщики, в которую входят следующие поля.
| Имя поля | Тип поля |
| Компонент | Текстовый |
| Модель | Текстовый |
| Цена оптовая | Числовой |
| Поставщик | Текстовый |
| Телефон | Текстовый |
| Адрес | Текстовый |
| Примечание | Поле MEMO |
Обратите внимание на то, что поле номера телефона является текстовым, несмотря на то, что обычно номера телефонов записывают цифрами. Это связано с тем, что они не имеют числового содержания. Номера телефонов не сравнивают по величине, не вычитают из одного номера другой и т. д. Это типичное текстовое поле. Ключевое поле можно не задавать — для текущей задачи оно не требуется.
11. В окне Комплектующие: база данных откройте по очереди созданные таблицы и наполните их экспериментальным содержанием (3-4 записи). Закончив работу, закройте таблицы и завершите работу с программой.
Упражнение 2. Создание межтабличных связей
1. Запустите программу Microsoft Access (Пуск ► Программы ► Microsoft Access).
2. На панели Создание файла (в Области задач) щелкните на имени базы данных Комплектующие в разделе Открытие файла.
3. В окне Комплектующие: база данных откройте панель Таблицы. Убедитесь, что на ней присутствуют значки ранее созданных таблиц Комплектующие и Поставщики.
4. Разыщите на панели инструментов кнопку Схема данных. Если есть сложности, найдите команду строки меню: Сервис ► Схема данных. Воспользуйтесь любым из этих средств, чтобы открыть окно Схема данных. Одновременно с открытием этого окна открывается диалоговое окно Добавление таблицы, на вкладке Таблицы которого можно выбрать таблицы, между которыми создаются связи.
5. Щелчком на кнопке Добавить выберите таблицы Комплектующие и Поставщики — в окне Схема данных откроются списки полей этих таблиц.
6. При нажатой клавише SHIFT выделите в таблице Комплектующие два поля — Компонент и Модель.
7. Перетащите эти поля на список полей таблицы Поставщики. При отпускании кнопки мыши автоматически откроется диалоговое окно Изменение связей.
8. На правой панели окна Изменение связей выберите поля Компонент и Модель таблицы Поставщики, включаемые в связь. Не устанавливайте флажок Обеспечение целостности данных: в данном упражнении это не требуется, но может препятствовать постановке учебных опытов с таблицами.
9. Щелкните на кнопке Создать в диалоговом окне Изменение связей. В окне Схема данных рассмотрите образовавшуюся связь. Убедитесь в том, что линию связи можно выделить щелчком левой кнопки мыши, а щелчком правой кнопки мыши открывается контекстное меню, позволяющее разорвать связь или отредактировать ее.
10. Закройте окно Схема данных. Закройте программу Microsoft Access.
Упражнение 3. Создание запроса на выборку
В этом упражнении мы создадим запрос на выборку жестких дисков, имеющих емкость свыше 60 Гбайт при цене менее 150 условных единиц. Результирующая таблица должна содержать также адрес поставщика и номер его телефона.
1. Запустите программу Microsoft A ccess (Пуск ► Программы ► Microsoft Access).
2. На панели Создание файла (в Области задач) щелкните на имени базы данных Комплектующие в разделе Открытие файла.
3. В окне Комплектующие: база данных откройте панель Запросы. Дважды щелкните на значке Создание запроса в режиме Конструктора — откроется бланк запроса по образцу. Одновременно с ним откроется диалоговое окно Добавление таблицы.
4. В окне Добавление таблицы выберите таблицу Поставщики и щелкните на кнопке Добавить. Закройте окно Добавление таблицы.
5. В списке полей таблицы Поставщики выберите поля, включаемые в результирующую таблицу: Компонент, Модель, Цена оптовая, Поставщик, Телефон. Выбор производите двойными щелчками на именах полей.
6. Задайте условие отбора для поля Компонент. В соответствующую строку введите: Жесткий диск. Из таблицы будут выбираться не все изделия, а только жесткие диски.
7. Задайте условие отбора для поля Цена оптовая. В соответствующую строку введите: < 150. Из таблицы будут выбираться только изделия, имеющие цену менее 150 условных единиц.
8. Нам еще надо задать условие отбора по основному потребительскому параметру — емкости жесткого диска. Однако в таблице Поставщики такого поля нет. С другой стороны, в ней есть поле Модель, которое однозначно определяет параметры изделия. Благодаря тому, что по полю Модель у нас установлена связь с таблицей Комплектующие, мы получаем возможность ввести в запрос поле Основной параметр, взяв его из другой таблицы.
Добавьте список полей таблицы Комплектующие в верхнюю часть бланка запроса по образцу. Для этого щелкните правой кнопкой мыши в верхней области бланка и в открывшемся контекстном меню выберите пункт Добавить таблицу — откроется уже знакомое нам окно Добавление таблицы. Выберите в нем таблицу Комплектующие.
9. Двойным щелчком на поле Основной параметр в списке полей таблицы Комплектующие введите это поле в бланк запроса по образцу.
10. В строке Условие отбора столбца Основной параметр введите условие >60 (емкость диска более шестидесяти гигабайт).
11. Закройте бланк запроса по образцу. При закрытии запроса введите его имя — Выбор комплектующих.
12. В окне Комплектующие: база данных откройте только что созданный запрос и рассмотрите результирующую таблицу. Ее содержательность зависит от того, что было введено в таблицы Комплектующие и Поставщики при их наполнении в упражнении 13.1. Если ни одно изделие не соответствует условию отбора и получившаяся результирующая таблица не имеет данных, откройте базовые таблицы и наполните их модельными данными, позволяющими проверить работу запроса.
13. По окончании исследований закройте все открытые объекты и завершите работу с программой Microsoft Access.
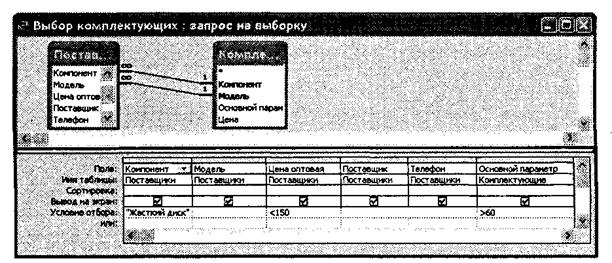
Рис. 2. Пример создания бланка запроса по образцу
Контрольные вопросы:
1. Что такое «база данных»?
2. Что такое СУБД?
3. Что такое «структура базы данных»?
4. Какие свойства полей базы данных вы знаете?
5. С какими типами данных работает СУБД Microsoft Access?
6. Какие режимы работы с БД вы знаете?
7. Какие типы объектов СУБД Microsoft Access вы знаете?
Лабораторная работа № 15. Создание презентации в программе PowerPoint
Цель работы: научиться создавать презентации в программе PowerPoint
Рекомендации по созданию презентаций:
При создании слайдов презентации основное внимание необходимо уделять их содержанию. Анимация, переходы и другие инструментальные средства используются для подчеркивания определенных аспектов сообщаемых сведений, чтобы не отвлекать внимание аудитории на спецэффекты.
Подобных правил следует придерживаться и в отношении звука. Музыка, которая зазвучит во время перехода с одного слайда на другой или во время анимации, сконцентрирует внимание зрителей на показываемых слайдах. Однако злоупотребление звуковыми эффектами может отвлечь внимание слушателей от важных моментов.
Реакция аудитории зависит также от темпа проведения презентации. Так, слишком быстрая смена слайдов утомляет, а слишком медленная может подействовать расслабляюще. Средства программы PowerPoint7 позволяют отрепетировать темп показа перед проведением презентации.
Во время репетиции можно проверить наглядное оформление слайдов. Сплошной текст и множество рисунков могут смутить аудиторию. Если вы решите, что текста излишне много, разбейте слайд на два или три, а затем увеличьте размер шрифта. Для регулировки цветов, в целях их более точной передачи при печати в черно-белом варианте, щёлкните по кнопке <Черно-белое изображение >.
Задание:
1. Создайте презентацию на базе одного из шаблонов программы PowerPoint.
2. Замените стандартный текст в слайдах шаблона вашим текстом.
3. Выберите режимы смены (перехода) слайдов на экране, задав:
• звуковые эффекты перехода слайдов;
• эффекты анимации как самих слайдов, так и их объектов;
• время в автоматическом режиме.
4. Сохраните слайд-фильм в своей рабочей папке в двух форматах — презентации и демонстрации.
5. Запустите на выполнение слайд-фильм в режиме презентации и отрегулируйте временные интервалы показа слайдов, эффекты анимации и звука.
6. Запустите на выполнение слайд-фильм в режиме демонстрации.
Порядок выполнения работы:
1. Вызовите программу PowerPoint. Войдите в режим работы с шаблоном. Для этого:
• введите команду Файл, Создать;
• откройте вкладку Презентации и выберите шаблон, например Личная основная страница
• запустите команду Вид, Сортировщик слайдов. Познакомьтесь с составом слайдов и, если нужно, удалите макеты лишних слайдов, выделив их щелчком мыши и нажав клавишу <Delete>.
2. Для корректировки стандартного текста или для его замены в шаблоне презентации необходимо:
• изменить режим представления с помощью команды Вид, Структура;
• ввести свой текст в каждый слайд;
• при необходимости изменить формат шрифта командой Формат, Шрифт, предварительно выделив необходимый фрагмент шрифта;
• вызвать контекстное меню, устанавливая указатель мыши в области каждого слайда, и установить параметр Миниатюра. Так вы можете просмотреть внешнее оформление слайда.
3. Для задания эффектов в каждом слайде, а также при их смене в презентации введите команду Вид, Слайды и с помощью линейки прокрутки установите на экране первый слайд. Для этого:
• перейдите в режим настройки перехода слайдов, введя команду Показ слайдов. Переход слайда. Окно «Переход слайдов» предоставляет возможность настройки анимации, звука, алгоритма смены слайдов;
• осуществите настройку анимации в части окна «Эффект». Для каждого слайда выберите вариант перехода, например жалюзи горизонтальные, наплыв вверх, случайные горизонтальные полосы и др.;
• осуществите настройку звука в части окна «З в у к». Для каждого слайда выберите вариант звукового оформления, например аплодисменты, взрыв, колокольчики, пишущая машинка и др.;
Внимание! Настройка режимов звукового перехода слайдов и анимации может быть выполнена только при наличии на вашем компьютере звуковой карты и акустической системы.
• установите смену слайдов автоматически через 5 секунд в части окна «Продвижение»;
• настройте в каждом слайде режимы анимации объектов (надписей, рисунков, графиков). Для этого: выделите объект и вызовите контекстное меню; выберите команду Настройка анимации и задайте параметры закладок Время, Эффекты в диаграммах, Параметры воспроизведения.
4. Сохраните созданный файл командой Файл, Сохранить:
• в формате презентации;
• в формате демонстрации.
5. Для показа слайд-фильма в режиме презентации воспользуйтесь командой Вид, Показ слайдов или командой Показ слайдов. Показ или кнопкой <Показ> в левой нижней части экрана. Отрепетируйте доклад по созданной электронной презентации и отрегулируйте все необходимые эффекты и параметры.
6. Для показа слайд-фильма в режиме демонстрации достаточно запустить его как приложение из вашей рабочей папки, дважды щелкнув по ней левой кнопкой мыши.
Контрольные вопросы:
1. Перечислите основные объекты слайда.
2. Как запустить PowerPoint на выполнение?
3. Какие панели необходимы для нормальной работы PowerPoint?
4. Как установить временные интервалы показа слайдов, эффекты анимации и звука для слайдов и для объектов слайдов?
|
|
Дата добавления: 2014-11-07; Просмотров: 1111; Нарушение авторских прав?; Мы поможем в написании вашей работы!