
КАТЕГОРИИ:
Архитектура-(3434)Астрономия-(809)Биология-(7483)Биотехнологии-(1457)Военное дело-(14632)Высокие технологии-(1363)География-(913)Геология-(1438)Государство-(451)Демография-(1065)Дом-(47672)Журналистика и СМИ-(912)Изобретательство-(14524)Иностранные языки-(4268)Информатика-(17799)Искусство-(1338)История-(13644)Компьютеры-(11121)Косметика-(55)Кулинария-(373)Культура-(8427)Лингвистика-(374)Литература-(1642)Маркетинг-(23702)Математика-(16968)Машиностроение-(1700)Медицина-(12668)Менеджмент-(24684)Механика-(15423)Науковедение-(506)Образование-(11852)Охрана труда-(3308)Педагогика-(5571)Полиграфия-(1312)Политика-(7869)Право-(5454)Приборостроение-(1369)Программирование-(2801)Производство-(97182)Промышленность-(8706)Психология-(18388)Религия-(3217)Связь-(10668)Сельское хозяйство-(299)Социология-(6455)Спорт-(42831)Строительство-(4793)Торговля-(5050)Транспорт-(2929)Туризм-(1568)Физика-(3942)Философия-(17015)Финансы-(26596)Химия-(22929)Экология-(12095)Экономика-(9961)Электроника-(8441)Электротехника-(4623)Энергетика-(12629)Юриспруденция-(1492)Ядерная техника-(1748)
Создание документа
|
|
|
|
Все создаваемые документы представляют собой файл на диске и располагаются в какой-либо папке. Создание документа можно осуществить несколькими способами:
1. Необходимо выбрать из меню Файл команду Создать… На экране разворачивается диалоговое окно Создание документа, в котором под заголовком Создание выбрать Новый документ (рис. 6).
2. С помощью мыши на панели инструментов Стандартная нажать кнопку  (Создать).
(Создать).
3. Нажатием клавиш CTRL+N.

| Сохранение документа Для сохранения документа в виде файла необходимо выбрать из меню Файл команду Сохранить (рис. 7). На экране разворачивается диалоговое окно Сохранение документа, в котором сначала выбираем диск и папку, в которую хотим сохранить наш документ. Для этого используем поле Папка. Нажатием стрелки справа вызываем список дисков и папок. Выбираем необходимые диск и папку (двойное нажатие левой кнопки мыши). |
Рис. 6. Диалоговое окно Создание документа

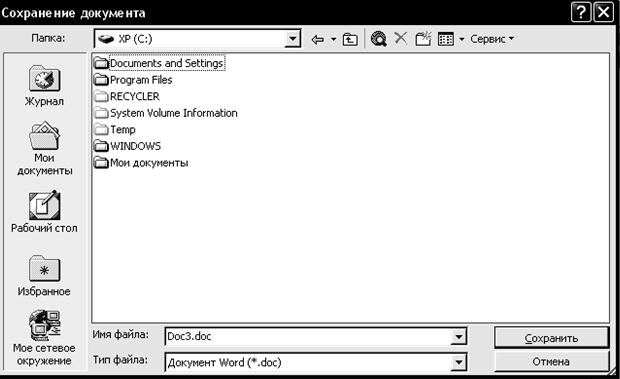
 Рис. 7. Диалоговое окно Сохранение документа
Рис. 7. Диалоговое окно Сохранение документа
Для перехода в папку, расположенную на один уровень выше, можно использовать кнопку Переход на один уровень вверх  , расположенную справа от поля Папка
, расположенную справа от поля Папка  . В поле Имя файла необходимо ввести имя сохраняемого документа, расширение .doc, указывающее на тип файла, можно не вводить, т. к. оно добавляется к имени автоматически. В поле Тип файла должно стоять Документ Word. После задания имени и типа файла можно нажать на кнопку Сохранить.
. В поле Имя файла необходимо ввести имя сохраняемого документа, расширение .doc, указывающее на тип файла, можно не вводить, т. к. оно добавляется к имени автоматически. В поле Тип файла должно стоять Документ Word. После задания имени и типа файла можно нажать на кнопку Сохранить.
В окне Сохранение документов можно выполнять ряд других команд. Для создания новой папки необходимо нажать кнопку Создать папку  . Правее расположена кнопка Представления
. Правее расположена кнопка Представления  . При нажатии на стрелку появляется меню с режимами отображения объектов внутри окна:
. При нажатии на стрелку появляется меню с режимами отображения объектов внутри окна: – Мелкие значки;
– Мелкие значки; – Таблица;
– Таблица;  – Свойства (указываюся свойства выделенного файла);
– Свойства (указываюся свойства выделенного файла);  – Просмотр (просма-тривается содержимое выбранного в левом окне документа).
– Просмотр (просма-тривается содержимое выбранного в левом окне документа).
Кнопка Сервис позволяет вызвать меню, в котором присутствуют следующие команды: Свойства – позволяет посмотреть свойства файла или папки. Параметры безопасности… – вызывает на экран параметры, которые позволяют, например, защитить сохраняемый файл паролем для открытия или записи. Параметры сохранения… – указывают интервал автосохранения в минутах.
В окне сохранения можно удалять, копировать, вырезать файлы и папки, используя контекстно-зависимое меню. Если документ уже был записан, то команда Сохранить как… позволяет сохранить документ с новым именем или в новом месте, то есть можно таким образом создать новую версию документа, а команда Сохранить просто записывает изменения в старом файле (перезаписывает файл). Ее можно выполнить также, нажав на кнопку Сохранить  на панели инструментов Стандартная или нажав клавиши CTRL+S.
на панели инструментов Стандартная или нажав клавиши CTRL+S.
|
|
|
|
|
Дата добавления: 2014-10-15; Просмотров: 347; Нарушение авторских прав?; Мы поможем в написании вашей работы!