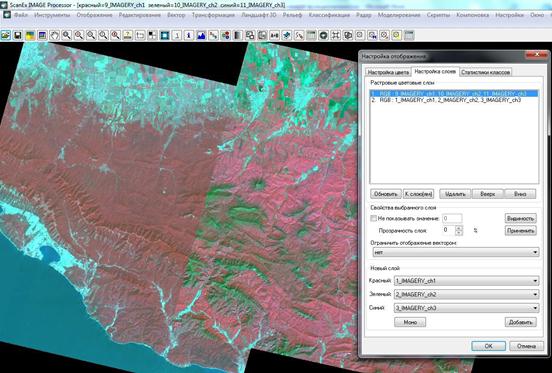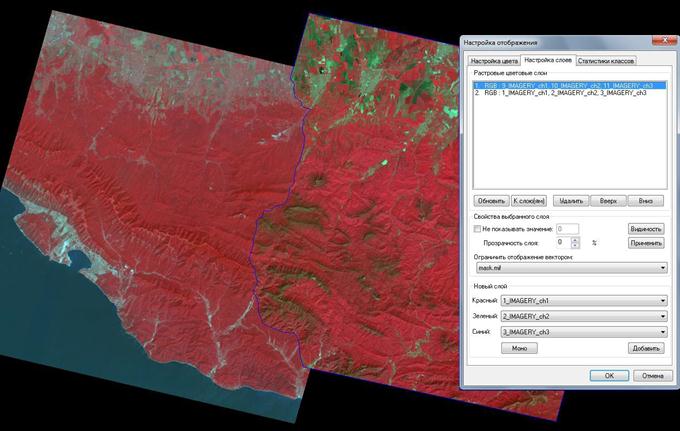КАТЕГОРИИ:
Архитектура-(3434)Астрономия-(809)Биология-(7483)Биотехнологии-(1457)Военное дело-(14632)Высокие технологии-(1363)География-(913)Геология-(1438)Государство-(451)Демография-(1065)Дом-(47672)Журналистика и СМИ-(912)Изобретательство-(14524)Иностранные языки-(4268)Информатика-(17799)Искусство-(1338)История-(13644)Компьютеры-(11121)Косметика-(55)Кулинария-(373)Культура-(8427)Лингвистика-(374)Литература-(1642)Маркетинг-(23702)Математика-(16968)Машиностроение-(1700)Медицина-(12668)Менеджмент-(24684)Механика-(15423)Науковедение-(506)Образование-(11852)Охрана труда-(3308)Педагогика-(5571)Полиграфия-(1312)Политика-(7869)Право-(5454)Приборостроение-(1369)Программирование-(2801)Производство-(97182)Промышленность-(8706)Психология-(18388)Религия-(3217)Связь-(10668)Сельское хозяйство-(299)Социология-(6455)Спорт-(42831)Строительство-(4793)Торговля-(5050)Транспорт-(2929)Туризм-(1568)Физика-(3942)Философия-(17015)Финансы-(26596)Химия-(22929)Экология-(12095)Экономика-(9961)Электроника-(8441)Электротехника-(4623)Энергетика-(12629)Юриспруденция-(1492)Ядерная техника-(1748)
Создание мозаичных покрытий
|
|
|
|
 Мозаика – это сшивка двух или более изображений в единое растровое покрытие. Для получения корректного результата используемые снимки должны быть привязаны и совмещены
Мозаика – это сшивка двух или более изображений в единое растровое покрытие. Для получения корректного результата используемые снимки должны быть привязаны и совмещены
между собой.
1. В программе открыты два снимка с проведенной геометрической коррекцией (упражнение) съемочной системы Spot: SCANDATA\spot\S4I1L0_117260_060722\SCENE01\IMAGERY.TIF, SCANDATA\spot\S4I2L0_118260_060430\SCENE01\IMAGERY.TIF.
2. Для оценки перекрытия снимков, визуализируйте их одновременно в диалоге Настройка отображения, вызываемый через главное меню программы Отображение à Настройка отображения или быстрой кнопкой  на панели инструментов.
на панели инструментов.
· В закладке Настройка слоев диалога Настройка отображения добавьте комбинацию каналов
R:G:B второго снимка (рис.3.1).
· Добавление происходит кнопкой Добавить той комбинации каналов, которая установлена в группе
Новый слой, в слотах R:G: B.
· Переключение и перемещение между RGB-моделями осуществляется с помощью кнопок Вверх и
|
Рис. 3.1. Диалог Настройка отображения, закладка Настройка слоев
· Кнопка Видимость позволяет сделать выделенный слой каналов невидимым.
· В закладке Настройка цвета выводятся те каналы, слой которых активен во вкладке Настройка слоев.
Для получения «бесшовного» покрытия производится процедура тональной балансировки. Однако, в случае использования изображений, полученных в различное время года и при разных условиях освещенности, одни и те же природные объекты могут отличаться цветовыми оттенками (сельскохозяйственные поля в весенний и осенний период и др.). Это приводит к тому, что только тональной балансировки бывает недостаточно. Тогда «бесшовного» покрытия добиваются созданием границы сшивки перекрывающихся изображений. Границу сшивки следует проводить по
«естественной» границе, например, по берегу реки или контуру леса, таким образом «скрывая» ее. Нужно помнить, что создаваемая для этих целей векторная маска должна быть представлена в виде полигона или нескольких полигонов (точки и полилинии не используются) и проведена по контуру выравниваемого снимка и по границе той части изображения, которая планируется для включения в мозаику.
3. Осуществите тональную балансировку изображений. Выбирая соответствующий слой во вкладке Настройка слоев, настройте параметры его визуализации для каждого из изображений, участвующих в создании мозаики, во вкладке Настройка цвета, используя рычажки для работы с гистограммой (рис.
3.2).
4. Сохраните исходную палитру или настроенные параметры визуализации в формате Файлы свойств цвета с расширением *.dat кнопкой Сохранить во вкладке Настройка цвета диалога Настройка отображения.
5. Создайте новый векторный слой через команду Вектор à Векторный редактор, например
«mask.mif», сделайте его редактируемым и обрисуйте полигональную область границы сшивки. Задайте стиль отображения векторного объекта в диалоге Задать стиль отображения векторных объектов, вызываемый нажатием на кнопку Стиль в диалоге Управление векторными слоями, с прозрачной областью и границей синего цвета.

Рис. 3.2. Настройка цветовой палитры
|
Рис. 3.3. Задание с помощью векторного слоя границы сшивки двух изображений при создании мозаики
 на панели инструментов. В закладке Настройка слоев обратите внимание на то, какой снимок лежит выше другого. Диалог Сохранение мозаики открывается командой Файл à Сохранить мозаику. Настройте параметры сохранения (рис. 3.4):
на панели инструментов. В закладке Настройка слоев обратите внимание на то, какой снимок лежит выше другого. Диалог Сохранение мозаики открывается командой Файл à Сохранить мозаику. Настройте параметры сохранения (рис. 3.4):
Ø в поле Файл вывода укажите директорию и название файла нажатием кнопки  ;
;
Ø в поле Формат пикселя укажите значение byte;
Ø в группе Гистограмма поставьте флаг Применить цветовую палитру (позволяет сохранить изображение с настроенной в диалоге Настройка отображения цветовой палитрой);
Ø в группе Растровые слои настройте размытие изображения заданием параметра Размытие в метрах, задается для изображения, для которого рисовался cutline;
Ø включением флага Сбалансировать по опорному слою в группе Цветовой баланс задается референсное изображение, к гистограмме которого будут приведены гистограммы других изображений. Снимок, который лежит выше в списке Растровые цветовые слои в диалоге Настройка отображения, называется Слой 1. Второй, соответственно, Слой 2. В данном случае флаг не ставьте;
Ø остальные параметры оставьте заданными по умолчанию.
8. Для сохранения части изображения в поле Маска отсечения следует выбрать векторный слой или выделенную область, ограничивающие область сохранения. В данном случае эта область не указывается.

Рис. 3.4. Сохранение мозаики снимков
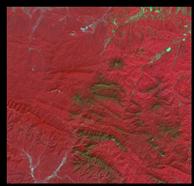
9. После задания параметров нажмите кнопку Сохранить.
10. После сохранения результата, откройте его и отобразите в рабочем окне (рис.3.5).
11. Закройте все изображения без сохранения и удалите загруженный векторный слои.
Рис. 3.5. Фрагмент мозаики
|
|
|
|
|
Дата добавления: 2014-10-15; Просмотров: 389; Нарушение авторских прав?; Мы поможем в написании вашей работы!