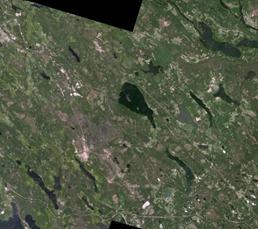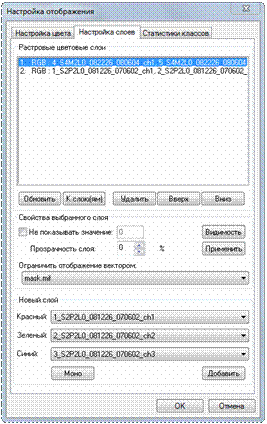КАТЕГОРИИ:
Архитектура-(3434)Астрономия-(809)Биология-(7483)Биотехнологии-(1457)Военное дело-(14632)Высокие технологии-(1363)География-(913)Геология-(1438)Государство-(451)Демография-(1065)Дом-(47672)Журналистика и СМИ-(912)Изобретательство-(14524)Иностранные языки-(4268)Информатика-(17799)Искусство-(1338)История-(13644)Компьютеры-(11121)Косметика-(55)Кулинария-(373)Культура-(8427)Лингвистика-(374)Литература-(1642)Маркетинг-(23702)Математика-(16968)Машиностроение-(1700)Медицина-(12668)Менеджмент-(24684)Механика-(15423)Науковедение-(506)Образование-(11852)Охрана труда-(3308)Педагогика-(5571)Полиграфия-(1312)Политика-(7869)Право-(5454)Приборостроение-(1369)Программирование-(2801)Производство-(97182)Промышленность-(8706)Психология-(18388)Религия-(3217)Связь-(10668)Сельское хозяйство-(299)Социология-(6455)Спорт-(42831)Строительство-(4793)Торговля-(5050)Транспорт-(2929)Туризм-(1568)Физика-(3942)Философия-(17015)Финансы-(26596)Химия-(22929)Экология-(12095)Экономика-(9961)Электроника-(8441)Электротехника-(4623)Энергетика-(12629)Юриспруденция-(1492)Ядерная техника-(1748)
Создание мозаичных покрытий с автоматической тональной балансировкой
|
|
|
|
1. Откройте два снимка с проведенной геометрической коррекцией съемочной системы Spot: SCANDATA\mosaic\S2P2L0_081226_070602\S2P2L0_081226_070602.tif. SCANDATA\mosaic\S4M2L0_082226_080604\S4M2L0_082226_080604.tif
2. Для оценки перекрытия снимков, визуализируйте их одновременно в диалоге Настройка отображения, вызываемого через главное меню программы Отображение à Настройка
отображения или быстрой кнопкой  на панели инструментов. Оцените степень совмещения снимков, если снимки не совмещены между собой – обязательно проведите корегистрацию, иначе не
на панели инструментов. Оцените степень совмещения снимков, если снимки не совмещены между собой – обязательно проведите корегистрацию, иначе не
удастся добиться хорошей тональной балансировки.
3. В закладке Настройка слоев диалога Настройка отображения составьте комбинацию каналов
R:G:B первого снимка.
4. Добавьте комбинацию каналов R:G:B второго снимка (рис. 4.1).
5. Выберите в качестве референсного изображения снимок S4M2L0_082226_080604.tif и настройте параметры его визуализации.
6. Сохраните настроенные параметры визуализации в формате Файлы свойств цвета с расширением
*.dat кнопкой Сохранить в закладке Настройка цвета диалога Настройка отображения.
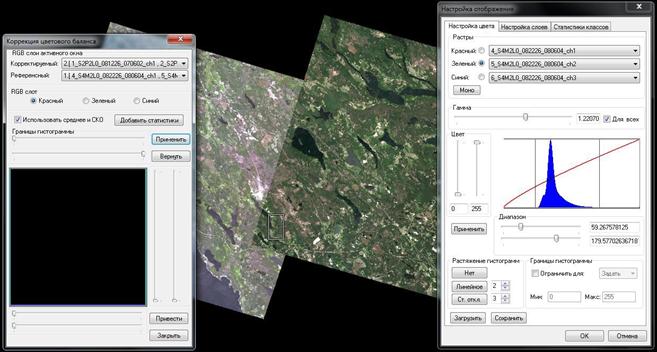
Рис.4.1. Использование тестового участка для построения линейной регрессии
7. Проведите автоматическую тональную балансировку изображений. Для этого выполните команду
Редактирование à Спектральные инструменты à Коррекция цветового баланса главного
меню программы или нажмите кнопку  панели инструментов. В открывшемся диалоге Коррекция цветового баланса выберете опорное (Референсное) и корректируемое изображение в группе RGB слои активного окна.
панели инструментов. В открывшемся диалоге Коррекция цветового баланса выберете опорное (Референсное) и корректируемое изображение в группе RGB слои активного окна.
8. Поочередно переключая в группе RGB слот цветовые слоты (Красный, Зеленый, Синий) убедитесь, что для всех слотов совпадают референсное и корректируемое изображения.
|
балансировка настраиваемого изображения к опорному. Для улучшения результата есть смысл выбрать несколько тестовых участков. Каждый раз статистика нового тестового участка будет добавляться к уже имеющейся. Если результат не устраивает, можно сбросить всю корректировку кнопкой Вернуть.
10. При желании для улучшения качества полученного результата в группе Границы гистограммы с помощью движков можно задать корректируемый яркостной
диапазон, а затем движками, расположенными снизу и
справа окошка визуализации диалога Коррекция цветового баланса, установить красную линию
Рис.4.2. Задание с помощью
векторного слоя границы сшивки двух изображений при создании мозаики
параллельно осевой линии гистограммы корреляции для каждого слота в группе RGB слот.
11. Создайте новый векторный слой через команду Вектор à Векторный редактор, например
|
12. В меню Отображение à Настройка отображения à Настройка слоев выделите рабочее изображение и в раскрывающемся списке Ограничить отображение вектором выберете соответствующую ему векторную маску «mask.mif» (или Выбор региона), нажмите на кнопку Применить. Рабочее изображение будет
вырезано по контуру векторной маски (рис.4.2, 4.3).
Задание
Используя пункты 1-8 включите в мозаику изображение
SCANDATA\mosaic\S2P2L0_085226_070809\S2P2L0_08
|
|
|
|
|
Дата добавления: 2014-10-15; Просмотров: 504; Нарушение авторских прав?; Мы поможем в написании вашей работы!