
КАТЕГОРИИ:
Архитектура-(3434)Астрономия-(809)Биология-(7483)Биотехнологии-(1457)Военное дело-(14632)Высокие технологии-(1363)География-(913)Геология-(1438)Государство-(451)Демография-(1065)Дом-(47672)Журналистика и СМИ-(912)Изобретательство-(14524)Иностранные языки-(4268)Информатика-(17799)Искусство-(1338)История-(13644)Компьютеры-(11121)Косметика-(55)Кулинария-(373)Культура-(8427)Лингвистика-(374)Литература-(1642)Маркетинг-(23702)Математика-(16968)Машиностроение-(1700)Медицина-(12668)Менеджмент-(24684)Механика-(15423)Науковедение-(506)Образование-(11852)Охрана труда-(3308)Педагогика-(5571)Полиграфия-(1312)Политика-(7869)Право-(5454)Приборостроение-(1369)Программирование-(2801)Производство-(97182)Промышленность-(8706)Психология-(18388)Религия-(3217)Связь-(10668)Сельское хозяйство-(299)Социология-(6455)Спорт-(42831)Строительство-(4793)Торговля-(5050)Транспорт-(2929)Туризм-(1568)Физика-(3942)Философия-(17015)Финансы-(26596)Химия-(22929)Экология-(12095)Экономика-(9961)Электроника-(8441)Электротехника-(4623)Энергетика-(12629)Юриспруденция-(1492)Ядерная техника-(1748)
Виконання автоматичних обчислень
|
|
|
|
Автододавання. Воно забезпечує оперативне формування результатів й аналіз їх залежності від значень параметрів — аргументів. Виконується за допомогою кнопки — піктограми «Автосумма» (∑). її результат — підсумок даних виділеного діапазону чисел будь-якого стовпця (рядка), наприклад А1:А4 (А1:С1). Сума розміщується в черговій комірці A5(D1) при натисненні на клавішу <Enter>. У цій комірці спочатку відображається розрахункова формула вигляду
= СУММ (АІ:А4) або = СУММ (А1:С1), яка формується системою автоматично.
Автододавання можна застосовувати до діапазонів сусідніх стовпців (рядків), скориставшись відомим маркером заповнення. Виділення підсумкового рядка (стовпця) робочого листка, заповнення його розрахунковими формулами та значеннями проводяться "буксируванням" маркера і натисненням на клавішу <Enter> (рис. 4).
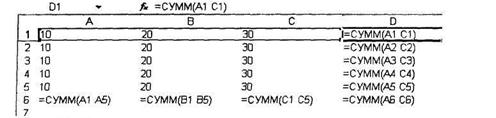
Рисунок 4. Авто додавання.
Для здобуття підсумкових значень по всіх рядках або стовпцях таблиці необхідно виділити останню, натиснувши на клавіші <Ctrl+Shift+*>, і виконати команду Автосумма. При цьому всі значення, що не належать до числових, ігноруються. Автододавання можна застосовувати також для несуміжних діапазонів, які, зрозуміло, мають бути виділені.
Автообчислення. Воно забезпечує формування ряду підсумкових значень поза робочим листком, що використовуються для аналізу й оцінки результатів обчислення.
Тип підсумкового значення (середнє, кількість значень і чисел, максимум та ін.) задається за допомогою команд спеціального контекстного меню (рис. 5), яке активізується клацанням правою клавішею миші на рядку стану вікна Excel.

Рисунок 5. Меню авто обчислення.
Вибране користувачем підсумкове значення виділеного об'єкта робочого листка відображається в рядку стану.
4. Майстер діаграм.
Табличний процесор дає змогу подавати табличні дані в більш наочній та зручній для сприйняття графічній формі («Одна картинка варта тисячі слів» — Конфуцій). Таку форму використовують для ілюстрації функціональної залежності однієї величини від іншої або для порівняння двох і більше величин, а також із метою виявлення тенденцій зміни якого-небудь параметра в часі, відображення відсоткового вмісту ряду компонентів у деякому об'єкті тощо.
За допомогою Excel можна будувати 14 стандартних типів діаграм, кожна з яких має ще кілька різновидів. Побудова будь-яких діаграм проводиться спеціальною програмою «Мастер диаграмм» (ChartWizard), яка практично повністю автоматизує цей процес, залишаючи за користувачем тільки введення даних і прийняття ряду елементарних рішень.
5. Створення діаграм за допомогою Майстра діаграм
Створення будь-яких діаграм розпочинається з виділення діапазону даних, що підлягають відображенню, та активізації програми «Мастер диаграмм». У принципі початковий діапазон даних можна виділяти пізніше. Його попереднє виділення пояснюється тільки прагненням здобути зразок діаграми вже після вибору її типу та вигляду.
Процес створення діаграм за допомогою Майстра розбивається на чотири характерних кроки:
• вибір типу та вигляду діаграми, а також перегляд її зразка;
• зміна або вибір діапазону даних, на основі яких буде побудовано діаграму, і визначення способу формування її рядів:
• введення заголовків діаграми та її осей, встановлення будь-яких параметрів діаграми, пов'язаних з її зовнішнім оформленням;
• вибір варіанта розміщення діаграми (на поточному або на окремому листку).
При правильному призначенні початкового діапазону даних Майстер діаграми здатний сформувати її практично за перший крок його роботи. При цьому багато які параметри призначаються ним за замовчуванням.

Рис. 6. Вікно «Мастер диаграммы»
Вибір типу діаграми (крок 1 із 4). За командою Вставка—Диаграмма або при активізації кнопки-піктограми
«Мастер диаграммы» на екран викликається діалогове вікно «Мастер диаграммы (шаг 1 из 4): тип диаграммы» з двома опціями-вкладками: «Стандартные» та «Нестандартные»
До стандартних діаграм належать: гістограма та графік, а також діаграми від лінійчатої до пірамідальної. Нестандартні діаграми є різновидом стандартних і відрізняються від них передусім колірною гамою.
Вибравши тип та вигляд діаграми, користувач може переглянути її зразок та оцінити його. Для цього потрібно активізувати параметр «Просмотр результата». Зразок нестандартної діаграми відображається у вікні відразу ж після вибору її типу.
За замовчуванням Excel призначає стовпцеву гістограму. За допомогою кнопки «Сделать стандартной» тип діаграми, що призначається системою за замовчуванням, можна змінювати. Ця процедура виконується тільки після завершення формування вибраної діаграми.
Перехід до другого кроку роботи Майстра діаграм проводиться за командою Далее або після натиснення на клавішу <Enter>. При цьому відкривається діалогове вікно «Мастер диаграмм (шаг 2 из 4): источник данных диаграмм» із двома вкладками «Диапазон данных» і «Ряд».
Вкладка «Диапазон данных» забезпечує:
• введення або зміну діапазону даних, необхідних для побудови діаграми;
• вибір способу формування рядів діаграм за рядками або за стовпцями виділеного діапазону;
• відображення сформованого зразка, перехід до чергового кроку або повернення до першого.
Діапазон даних, який може включати заголовки стовпців і рядків, вводиться у поле «Диапазон» вручну або вибором його початкової та кінцевої комірок у самій таблиці. Якщо діалогове вікно затуляє таблицю, то його потрібно скоротити до розмірів поля «Диапазон», клацнувши лівою клавішею миші на кнопці мінімізації з червоною стрілкою. Адреси комірок діапазону — абсолютні (з ознакою $), що виключає їх зміну при будь-якому переміщенні діаграми в межах робочого листка.
Вкладка «Ряд» фактично реалізує розглянутий вище режим формування рядів діаграми. У полях цієї вкладки задаються:
• ім'я кожного ряду (змінної) та адреси його розміщення;
• діапазон значень кожної змінної (ряду);
• діапазон розміщення категорій по осі X.
За замовчуванням кожному ряду спочатку присвоюється системне ім'я Ряді, Ряд2 і т. д. Адреси всіх комірок і діапазонів — абсолютні. Розміри вікна можна звести до розмірів будь-якого з діапазонів за допомогою кнопок мінімізації. Імена всіх змінних діаграми відображаються в ії легенді.
Після завершення всіх процедур кроку 2 треба клацнути лівою клавішею миші на кнопці «Далее» та перейти до кроку 3 роботи Майстра діаграм.
Установлення параметрів діаграми (крок 3 з 4). Ця процедура здійснюється в однойменному вікні Майстра діаграм з шістьма вкладками: «Заголовки», «Оси», «Линии сетки», «Легенда», «Подписи данных», «Таблица данных». Кількість вкладок може бути й іншою, в залежності від вибраного типу діаграми.
Вкладка «Заголовки» забезпечує ручне введення заголовків діаграми, заголовків осі X (категорій) та осі Y (значень).
Вкладка «Оси» визначає вмикання (вимикання) міток осей X, Y і заміну осі категорій віссю часу, тобто заміну
міток вигляду січень, лютий, березень мітками вигляду 01.01.00, 02.01.00 і 03.01.00 відповідно.
За допомогою вкладки «Линии сетки» вмикаються (вимикаються) основні та проміжні лінії по осях X, Y, і таким чином формується сітка діаграми.
Вкладка «Легенда» дає змогу вмикати (вимикати) легенду та змінювати її положення відносно діаграми.
Вкладка «Подписи данных» підвищує наочність діаграми, її параметри дозволяють (забороняють) відображення ключів (міток) легенди і значень змінних або категорій діаграми над її стовпцями.
Вкладка «Таблицы данных» містить два перемикачі: «Таблица данных» та «Ключ легенды». Перший дозволяє (забороняє) відображення таблиці виділеного діапазону даних знизу діаграми, а другий — відображення ключів легенди, тобто маркерів змінних у цій таблиці.
Розміщення діаграм (крок 4 з 4). Діаграму можна розміщувати на одному з листків робочої книги або на власному листку книги. Вибір варіанта розміщення діаграми здійснюється в діалоговому вікні Майстра діаграм за допомогою двох перемикачів (рис. 7).

Рисунок 7. Четвертий крок - розміщення діаграми на листі.
Щоб розмістити діаграму на окремому робочому листку, досить увімкнути відповідний перемикач, а потім (за бажанням) замінити системне ім'я «Диаграмма1» ім'ям користувача, наприклад «Залежність Кредиту». Для розміщення діаграм як вбудованого графічного об'єкта в одному з листків робочої книги потрібно ввімкнути однойменний перемикач, а потім вибрати ім'я цього листка із списку, що розкривається.
Останнє діалогове вікно «Мастер диаграмм» закривається натисненням на клавішу <Enter> або клацанням лівою клавішею миші на кнопці «Готово».
Зміну розмірів будь-якої діаграми проводять "буксируванням" її кадрових маркерів у відповідних напрямках. Розташування діаграм на екрані можна змінювати за допомогою кнопок-піктограм вирівнювання тексту, а також "буксируванням" її кадру.
7. Редагування діаграм
Використовуючи інструментальні засоби табличного процесора Excel можна поліпшити зовнішній вигляд діаграми, зробити її більш наочною та ефективною.
Форматування областей діаграм. Розрізняють два великих об'єкти діаграми: область діаграми й область її побудови. Перша — це простір, обмежений зовнішньою рамкою діаграми, а друга — простір між осями координат X, Y. Модифікація об'єктів указаних областей виконується окремо. Будь-яка область активізується подвійним клацанням лівою клавішею миші на будь-якій її точці.
Під час активізації області діаграми на екрані з’являється вікно форматування «Формат области диаграммы» з трьома вкладками «Вид», «Шрифт» і «Свойства».
Примітка. Вікно можна активізувати також за командою Формат области диаграмм з контекстного меню.
Вкладка «Вид» дає змогу встановити колір, товщину та тип лінії рамки областей діаграми, а також колір і спосіб їх заливання. Останній вибирається користувачем у спеціальному вікні «Заливка», яке активізується параметром «Способы заливки». Вікно «Заливка» надає користувачеві можливість вибрати варіант градієнтності та тип штрихування області, її текстуру і візерунок, а також розмістити в області певний рисунок-картинку з деякого файла магнітного диска.
Заливання області діаграми додає їй привабливого зовнішнього вигляду. В разі використання об'ємних діаграм заливанню можуть підлягати не тільки їхні області, а й стінки та основи стовпців. Останні виділяються так само, як і область діаграми: подвійним клацанням лівою клавішею миші.
Вкладка «Шрифт» забезпечує вибір типу шрифту, його розміру, зображення, кольору, способу підкреслення і т. д.
Вкладка «Свойства» забезпечує прив'язку об'єкта до фону області діаграми і захист її комірок.
Під час активізації області побудови діаграми на екран викликається вікно «Формат области построения», але тільки з однією вкладкою «Вид». Тому можливості форматування цієї області дещо обмежені.
Великі можливості редагування областей діаграм надають користувачеві відповідне контекстне меню та інструментальна панель «Диаграмма».
Контекстне меню редагування діаграм. Це меню активізується клацанням правою клавішею миші, коли область діаграми або область її побудови діаграми виділено.
До меню області діаграми входять: команда Формат области диаграммы і чотири команди, які практично реалізують функції (кроки) Майстра діаграм. Наприклад, за командою Тип диаграмм на екран викликається однойменне вікно, аналогічне вікну «Мастер диаграмм: шаг 1 из 4». Змінюючи тип діаграми, можна досягти найефективнішого відображення даних на екрані.
Наступна тетрада також добре відомих команд поширюється на виділені об'єкти областей діаграми. Що стосується параметрів «На передний план» і «На задний план», то вони забезпечують висування області відносно таблиці даних.
Контекстне меню області побудови діаграми має невелику кількість команд, однак його можливості щодо редагування приблизно такі самі, як і меню області діаграми.
Інструментальна панель «Диаграмма». Ця панель активізується за командою Вид—Панель инструментов—Диаграммы, її використання істотно прискорює процес формування та перетворення діаграм.
За допомогою відповідних піктограм панелі можна:
• вибрати зі списку будь-який елемент (легенду, область, вісь X або Y, основи, стіни, таблицю даних, кутки, лінії сітки і т. д.);
• здійснити форматування вибраного об'єкта діаграми;
• вибрати тип або вигляд діаграми;
• приховати, відобразити та змінити легенду;
• добавити (вилучити) таблицю даних;
• увімкнути режим «по рядках» або «по стовпцях»;
• змінити положення об'єктів осі категорій та осі значень на 45° за рухом годинникової стрілки або у протилежному напрямку.
Отже, панель «Диаграммы» дає змогу здійснювати форматування всіх об'єктів діаграми, включаючи стіни (основи) об'ємних діаграм, лінії сітки, осі тощо.
Контрольні питання
1. Для чого застосовуються діаграми?
2. Як створити діаграму?
3. З яких кроків складається побудова діаграми?
4. Що необхідно вказати в першому кроці побудови діаграми?
5. Що необхідно вказати в другому кроці побудови діаграми?
6. Що необхідно вказати в третьому кроці побудови діаграми?
7. Що необхідно вказати в четвертому кроці побудови діаграми?
8.  Як можна замінити настройки діаграми?
Як можна замінити настройки діаграми?
 Лекція 10. Поняття бази даних. Визначення файлу даних: запис, структура запису, поле запису та його реквізити. Типи даних. СУБД Access: Створення та корегування таблиць
Лекція 10. Поняття бази даних. Визначення файлу даних: запис, структура запису, поле запису та його реквізити. Типи даних. СУБД Access: Створення та корегування таблиць
|
|
|
|
|
Дата добавления: 2014-10-15; Просмотров: 446; Нарушение авторских прав?; Мы поможем в написании вашей работы!