
КАТЕГОРИИ:
Архитектура-(3434)Астрономия-(809)Биология-(7483)Биотехнологии-(1457)Военное дело-(14632)Высокие технологии-(1363)География-(913)Геология-(1438)Государство-(451)Демография-(1065)Дом-(47672)Журналистика и СМИ-(912)Изобретательство-(14524)Иностранные языки-(4268)Информатика-(17799)Искусство-(1338)История-(13644)Компьютеры-(11121)Косметика-(55)Кулинария-(373)Культура-(8427)Лингвистика-(374)Литература-(1642)Маркетинг-(23702)Математика-(16968)Машиностроение-(1700)Медицина-(12668)Менеджмент-(24684)Механика-(15423)Науковедение-(506)Образование-(11852)Охрана труда-(3308)Педагогика-(5571)Полиграфия-(1312)Политика-(7869)Право-(5454)Приборостроение-(1369)Программирование-(2801)Производство-(97182)Промышленность-(8706)Психология-(18388)Религия-(3217)Связь-(10668)Сельское хозяйство-(299)Социология-(6455)Спорт-(42831)Строительство-(4793)Торговля-(5050)Транспорт-(2929)Туризм-(1568)Физика-(3942)Философия-(17015)Финансы-(26596)Химия-(22929)Экология-(12095)Экономика-(9961)Электроника-(8441)Электротехника-(4623)Энергетика-(12629)Юриспруденция-(1492)Ядерная техника-(1748)
Выходить из системы, выключать ПК
|
|
|
|
Nc
Call c:\antivirus\virtest.bat
Keyb ru, c:\exe\msdos\keybrd2.sys
Prompt $p$g
Echo off
Non - system disk or disk error. Replase and strike any key when ready.
Если эти файлы имеются, то происходит загрузка в память начала файла IO.SYS и передает ему управление. В памяти размещено программа, которая считывает конец файла IO.SYS и файл MSDOS.SYS. Потом из корневого каталога считывается файл конфигурации CONFIG.SYS и производятся все действия, что в нем записанные. Если же файл CONFIG.SYS отсутствующий, то все параметры устанавливаются по умолчанию. Потом из корневого файла информация вводится в командный процессор и ему передается управление. Командный процессор осуществляет командный файл AUTOEXEC.BAT. Содержание сообщений при загрузке ОС, которые выводятся на экран монитора, зависит от версии DOS и содержанию команд в файлах CONFIG.SYS и AUTOEXEC.BAT.
Файл CONFIG.SYS содержит специальные команды, которые задают параметры DOS, а также перечень драйверов (программы, которые расширяют возможности ОС), которые необходимо загрузить в ОЗУ.
Наиболее часто используются такие команды файла CONFIG.SYS:
device= имя файла драйвера;
dos=high - переместить часть кода MS DOS в первых 64 Килобайта расширенной памяти;
buffers= число буферов (для операций введения-выведения);
files= число файлов - максимальное число одновременно открытых файлов.
Например:
device=c:\msdos\himem.sys -загрузка драйвера
buffers=40
files=50
Файл AUTOEXEC.BAT, как правило, содержит команды:
● запуска резидентных программ;
● установка переменных окружения DOS (команда SET);
● Path - для задання списков каталогов, в которых происходит поиск;
● Prompt - для установления формата приглашения DOS.
Например:
Path c:\exe;c:\exe\msdos;d:\word
rem приглашение содержит название текущего каталога и символ ">";
set temp=c:\windows\temp (для временных файлов);
rem запуск драйвера клавиатуры;
Файловая система MS DOS. Понятие о каталоге.
Атрибуты файла
Файл - это поименованный участок памяти на диске. В файлах могут храниться тексты программ, документы, готовые к выполнению программы и т. д.
В именах файлов и и их типах можно использовать те сами символы, что и в именах каталогов. Расширение (тип) имени файла, как правило, указывает на то, к которому типу принадлежит его содержание, а именно:
. .txt -файл содержит текст;
. .c -в файле содержится текст программы, написанный языком СИ;
. .pas -файл включает текст, написанный языком ПАСКАЛЬ;
. .hlp -в файле содержится справочная информация (от англ. help - помощь).
В целом, расширение, как и имена, можно задать произвольно, однако определенные программы работают с файлами определенного типа и, чтобы отличить их от других, следует придерживаться общепринятых названий, например:
. .doc -в файле содержится текст, созданный программой WORD;
. .xls -файл включает таблицу, созданной программой EXCEL.
Каталог - являет собой специальное место на диске, в котором хранятся имена файлов, информация об их размере, отображено время их последнего обновления, атрибуты файлов и т. д. Если каталог Х зарегистрирован в каталоге Y, то первый считают подкаталогом второго, а в то время Y - считается сверхкаталогом или батьківским каталогом для Х. Каталог, в котором на данный момент работает пользователь, называется текущим. Если нужно обратиться к файлу, который размещается не в текущем каталоге, надо определить путь к нему. Путь - это определенная последовательность имен каталогов или символов "."., разделенных символом "\". Этот путь задает маршрут от текущего или корневого каталога на диске до того, в котором размещен нужный файл. Если путь начинается из символа "\", то маршрут берет свое начало от корневого каталога, а в противоположном выпаду от текущего, например:
\DOS\LETTERS - путь начинается от корневого каталога;
С:\EXE\CHI - от текущего.
В задании маршрутов можно применять так называемые маски, которые создаются с помощью символов * и? Символ * означает любое количество символов в имени файла или в его расширении. Символ? означает один произвольный символ или отсутствие символа в имени файла (расширении). Например:
а:\work\*.doc - все doc -файли из каталога work ( поиск, копирование, исключение и др.);
*.*.bak - все bak -файли в текущем каталоге.
Файлы группируются в каталоги по целевому назначению, что значительно облегчает их поиск. Вообще рекомендовано, чтобы в корневом каталоге находились минимальное количество файлов (это файлы ОС, файлы конфигурации, некоторые драйверы) и подкаталогов. Это не только убыстряет работу с диском, но и облегчает ориентирование в файловой системе.
Атрибуты файлов, то есть их свойства, предназначено для разных потребностей, а именно::
Read - only (только для чтения) - этот атрибут защищает файл от изменений и исключения.
Hidden ( скрытый/ системный ). Например основные файлы DOS IO.SYS и MSDOS.SYS, имеют этот атрибут. Поэтому эти файлы невидимые, не копируются, не перемещаются в другое место.
Archive (архивированый) - этот атрибут устанавливают для создания файла, и при этом программы архивного копирования его отключают, как свидетельство того, что копия файла размещена в архиве. Следовательно, наличие атрибута "архивировать" значит, что для этого файла не было создано архивной копии.
Команды MS DOS
Все команды, с помощью которых функционирует ОС, можно распределить таким образом:
Сервисные команды:
cls - очистить экран;
time - вывести и изменить время;
date - вывести и изменить дату;
msd - вывести информацию о компьютере;
Команда для работы с диском:
c: - перейти на диск С:;
Команды для работы с каталогами:
dir / p - вывести содержание каталога страницами;
cd < название > - перейти в каталог с заданным названием;
cd. - вернуться в сверхкаталог;
cd\ - вернуться в корневой каталог;
md < название > - создать подкаталог с заданным названием;
rd < название > - изъять пустой подкаталог;
ren <название1> <новое название> - переименовать каталог название1.
Команды для работы с файлами:
copy <название1> <название2> - создать копию файла название1 и предоставить ей название название2;
copy *.* < путь назначения > - скопировать все файлы текущего каталога по пути назначения;
copy < полный путь откуда \ *.*> - скопировать все файлы из некоторого заданного каталога в текущий;
copy < полный путь откуда \ название> - скопировать заданный файл в текущий каталог;
copy con < название > - создать текстовый файл с заданным названием из клавиатуры. После введения текста из клавиатуры нажать наклавишу F6 и клавишу ввода ;
copy < название >prn - вывести файл на печать на принтер;
copy <назва1> + <название2> <название3> - объединить два файла и даты им название название3;
copy <название1> + <название2> - объединить два файла и даты им название название1;
edit <название> - вызывать редактор Edit для редактирования или создания текстового файла с заданным названием;
type <названи е > - вывести на экран текстовый файл ;
del <название> - изъять текстовый файл ;
move <название> <путь к каталогу назначения> - переместить файл в заданный каталог;
ren <название1> <новое название> - переименовать файл назва1.
Операционные системы WINDOWS
Файловая система и ее структура в операционных системах WINDOWS
Информация в компъютере хранится в оперативной памяти или на различных носителях, например, на жестких дисках, или на компакт-дисках. Вся информация, предназначенная для длительного использования, хранится в файлах. Для удобства файлы хранятся в разных папках (понятие "папка" в системе WINDOWS идентично понятию " каталог " в системе MS DOS), которые расположены на дисках. В компьютере может быть установлено несколько дисков. Каждому диску присваивается имя в виде буквы латинского алфавита от А к Z, причем существуют некоторые правила обозначения. Буквами А и В обозначаются гибкие диски, буквой С - системный диск вашего компьютера, где расположенная система Windows. Буквой D и дальнейшими буквами обозначаются остальные диски. После буквы, которая помечает диск, приводится символ ":", он показывает, что буква помечает именно диск, например А: или С:.
Каждый диск может вместить огромное количество разных файлов. Каждый файл может располагаться как на самом диске, так и в любой папке, которая в свою очередь также может располагаться в другой папке (см. рис. 2.1).
Устанавливая путь к файлу, имена папок отделяют друг от друга и от имени диска с помощью символа обратной косой черты "\", например,
С:\ Мои документы\ Мои рисунки\ Ландшафт.jpg. Данная запись значит, что файл с именем ландшафт.jpg расположен в папке Мои рисунки. Эта папка в свою очередь находится в папке Мои документы, размещенной на диске С:.
Важным в семействе операционных систем Windows является понятие ярлыка. На любой объект Windows можно сослаться с другого места. Такая ссылка и называется ярлыком. Например, в какой-то папке размещен рисунок, который часто используется. Чтобы обеспечить быстрый доступ к нему из разных мест, надо в каждом создать с помощью ярлыка соответствующие обозначения, где будет отображен адрес фактического места хранения этого рисунка
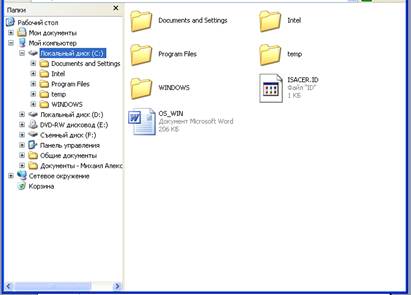
|
| Рис 2.1. Структура хранения информации на дисках |
Основные принципы работы с системой
После запуска операционной системы WINDOWS на всей площади екрана монитора появляется особенный рисунок, который называется Рабочим столом или, в английской версии, Desktop (рис. 2.2). Диалоговые окна Windows располагаются, накладываясь на рабочей стол, и их можно перемещать, увеличивать, уменьшать или убирать. Окна могут полностью или частично перекрывать друг друга. Рабочий стол позволяет запускать программы, производить наладку системы и производить другие действия. В нижней части рабочего стола расположена полоса, которая имеет название Панель задач. Основное назначение этой панели - отображать программы, которые запущены в виде кнопок и значков, обеспечить переключение от одной ко второй. Кроме того, с помощью панели заданий можно запускать некоторые необходимые программы.
В левой части панели заданий находится рамка, внутри которой расположено слово Пуск. В системе Windows такие рамки с текстом и рисунками внутри называют кнопками. Назначение этой кнопки - запуск программ и налаживание работы компьютера.
В системе Windows разные программы начинают работу с помощью кнопки Пуск или с помощью значков на рабочем столе, которые называют ярлыками. На рабочем столе Windows также расположена панель языка. Она обеспечивает быстрое переключение операционной системы для работы с разными языками. Некоторые дополнения ОС, например, программы, которые входят в состав Microsoft Office, предусматривают размещение дополнительных кнопок на панели языка.
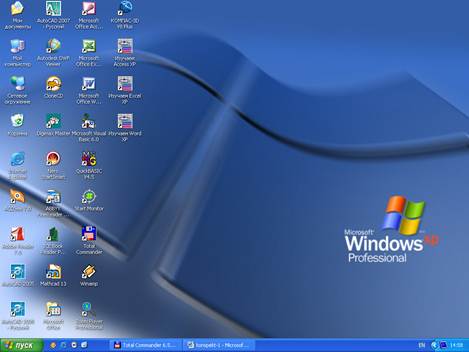
|
| Рис 2.2. Общий вид рабочего стола WINDOWS |
Главное меню WINDOWS
Главное меню (рис. 2.3) - это перечень программ и функций, которые предназначаются для быстрого доступа ко всем ресурсам ПК.
Главное меню дает возможность выполнять большинство заданий, связанных с работой операционной системы,:
● запускать программу;
●открывать наиболее употребляемые папки пользователя;
● открывать документы, с которыми пользователь работал в последнее время;
● проводить поиск данных;
● получать справочную информацию;
● проводить настройку системы;
Главное меню открывают с помощью кнопки Пуск или нажатием клавиши WinKey на клавиатуре.
В верхней части меню отмечается имя пользователя, который работает в этот момент на компьютере. Рядом с именем размещен рисунок, связанный с этим пользователем.
Центральная часть меню разделена на две колонки. Слева размещены команды, предназначенные для запуска постоянно действующих программ. Справа в центральной части расположены команды, которые позволяют пересматривать содержимое наиболее важных папок компьютера.

|
| Рис. 2.3. Общий вид главного меню WINDOWS |
Команды, расположенные ниже, предназначены для запуска программ, с которыми в последнее время работал пользователь. Как только вы запустите любую программу, соответствующая команда появится именно в этой части главного меню. При этом программы, которые давно не запускались, могут быть изъяты из меню.
Ниже расположена команда Все программы, которая открывает доступ к программам, установленным на ПК.
В нижней части меню содержатся команды для завершения работы Windows. С их помощью можно приостановить работу компьютера, перезагрузить его или выключить (Выключение). Кроме того, можно войти в систему под другим именем (Выход из системы).
Настройка главного меню осуществляется из диалогового окна Настройка меню "Пуск" (рис. 2.4), который вызывается командой Пуск→Панель управления→Панель задач и меню "Пуск", кнопка Настроить.
Используя это диалоговое окно, можно настроить:
● вид значков, которые будут отображаться в меню,: Крупные значки или Мелкие значки;
● задать количество программ, которые отображаются в списке чаще всего употребляемых программ с помощью кнопки Количество программ в меню "Пуск".
● исключение ярлыков из списка программ, которые чаще всего используются кнопкой Очистить список. При этом, как правило, программы из компьютера не удаляются;

|
| Рис. 2.4. Окно настройки главного меню |
● программы, которые отображаются в меню Пуск для выхода в Интернет и чтение электронной почты.
Контекстное меню
Контекстное меню появляется на экране после нажатия правой кнопки мыши в месте объекта. Оно отображает доступ к этому объекту именно в этот момент. Чтобы вызывать контекстное меню для выделенного элемента с помощью клавиатуры, нужно нажать комбинацию клавиш Shift + F10. Набор команд в меню зависит от объекта, относительно которого вызывается контекстное меню. Нажатие правой кнопки мыши на значок или на имя файла открывает меню, в которое входят такие команды,: Открыть, Копировать, Удалить и Переименовать.
Завершение работы с компьютером
Внезапная выключка питания компьютера во время работы Windows может испортить важную системную информацию и привести к неработоспособности системы. Поэтому просто выключать компьютер из электрической сети во время работы из Windows не рекомендуется. Для правильного завершения работы с системой Windows нужно воспользоваться командой главного меню Выключение. На экране появится диалоговое окно Завершение работы Windows, которое предлагает сделать выбор из вариантов для подальшиз действий, нажав одну из кнопок в центре окна. Если нажать кнопку Отмена, окно исчезнет из екрана и выполняется возвращение в обычный режим работы операционной системе Windows.
Для завершения работы системы стоит нажать кнопку Выключение, вследствие чего начнется постепенный процесс прекращения функционирования работы из Windows, который может длиться несколько минут. После окончания этого процесса компьютер выключается автоматически. Когда некоторые программы операционной системы начали работать ненадежно или перестали отвечать на запросы пользователя, то стоит нажать кнопку Перезагрузка, которая обусловит перезапуск Windows без выключки компьютера. При нажатии кнопки Ждущий режим работа программ приостанавливается, выключаются монитор, диски, и ПК " засыпает ". При возобновлении работы все системы ПК, которые действовали до перехода в режим ожидания, полностью возобновляются.
Действия системы WINDOWS в случае возникновения сбоев
Windows постоянно контролирует работу всех запущенных программ, проверяя состояние их работы. Когда программа перестает отвечать на запросы, Windows выводит на экран диалоговое окно Завершение программы.
В этом окне можно нажать кнопку Завершить сейчас, чтобы прекратить работу программы. При этом будут потерянны изменения, которые были внесены в данные, начиная с момента последнего сохранения.
Если программа перестает реагировать на команды пользователя, то можно вызывать диалоговое окно Диспетчер задач Windows (рис. 2.5) натиснуванням такой комбинации клавиш <Ctrl>+<Alt>+<Del>, или вызывать контекстное меню и нажать кнопку Снять задачу.
Работа с окнами, окна и диалоги
Окно на экране - это ограничена прямоугольной рамкой поверхность екрана. В нем отображается название работающей программы или документа.
Для настройки системы используются диалоговые окна, в которых присутствует стандартный внешний вид. Унификация элементов окон сокращает время, которое тратится на их изучение.
Различают три варианта размера окна, которое отображается на экране,:
● стандартное - занимает определенную часть плоскости екрана, при потребности такое окно можно переместить в другое место екрана;
● развернуто на весь экран (полноэкранное) - занимает всю площадь экрана, оно имеет максимальный размер и его нельзя перемещать;
● свернуто в пиктограмму - изображается в виде кнопки на панели заданий, при этом выполнение программы не прекращается, и чтобы открыть свернутое окно или свернуть уже открытое, следует нажать кнопку окна на панели задач.
Уменьшить размер окна до стандартного или развернуть его в полноэкранный режим можно двойным щелчком мыши в месте названия окна.
Для примера рассмотрим типичное окно программы WordPad, предназначенной для создания и редактирования текстовых документов. Для запуска программы следует выбрать команду главного меню: Программы → Стандартные → WordPad. Программа будет запущена, и на рабочем столе появится ее окно. Рассмотрим основные элементы окна программы (рис. 2.6).
Каждое окно программы имеет заглавие, в котором обычно отображаются название программы и название редактируемого документа, например, Документ WordPad.
В левой части заглавия расположен значок программы, а в правой - управляющие кнопки, а именно:

|
| Рис. 2.5. Диалоговое окно Диспетчер задач Windows |
● кнопка Свернут ь сворачивает окна, но запущенная программа в свернутом окне продолжает выполняться;
● на кнопке Развернуть в окне стандартного размера изображен квадрат, верхний предел которого прочерчен толстой линией. После нажатия мышью в месте этой кнопки окно раскрывается на весь экран;
● кнопка Восстановить дает возможность обновить предыдущие размеры окна. В развернутом на весь экран окне она занимает место кнопки Развернуть. Нажатие кнопки изменяет полноэкраний размер окна на стандартный. Обновить или развернуть окно можно также двойным щелчком мыши в месте полосы заглавия;
● кнопка Закрыть закрывает окно и завершает работу программы.
Под заглавием располагается так называемое меню. Меню дает возможность выбирать разные действия с помощью команд. Но может ли другая команда перечисленных в меню быть выбрана с помощью мыши или клавиатуры. Поскольку, как правило в программе бывает много команд, то они не вмещаются в одной строке, и их располагают во многих вложенных меню. Например, при работе в графическом редакторе Paint, команда меню Вид скрывает целую группу команд, которые также могут вызывать еще одну группу команд. Работа из меню любых программ не отличается от работы с главным меню Windows. С помощью мыши или клавиатуры можно последовательно выбирать нужные команды меню, открывая при необходимости вспомогательные меню (рис. 2.7). В дальнейшем, при описании любых действий последовательность слов Вид → Масштаб → Другой будет означать необходимость поэтапного выбора трех команд меню. Название некоторых команд в меню могут быть бледными, чем другие. Это значит, что эти команды в данный момент недоступны. Например, нельзя выбрать обычный масштаб пересмотра, если уже работаете в этом режиме. С помощью меню можно произвести любые действия, однако существуют также другие способы работы с программами.
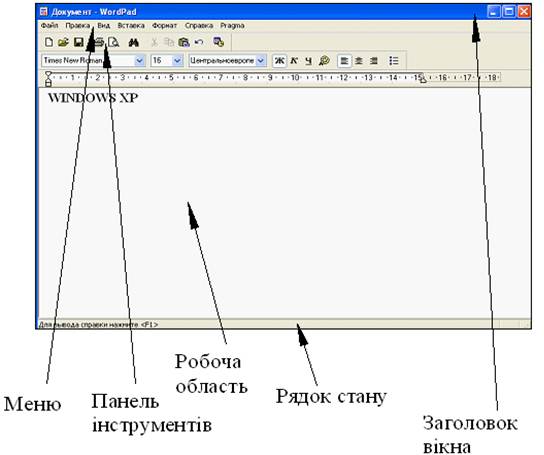
| ||
| Рис. 2.6. Общий вид типовогоробочого окна программы |
В средине окна программы расположено рабочее поле программы. В нижней части окна размещена строка состояния. Чтобы отобразить его на экране, нужно выбрать в меню Вид команду Строка состояния. Строка состояния состоит из нескольких участков, которые содержат информацию, связанную с текущими действиями пользователя (количество выделенных объектов и их размер, назначение команды меню, на которой установлен указатель и тому подобное).
Пересмотр элементов текста друг за другом путем прокручивания является электронным эквивалентом чтения свернутого в рулон документа, в отличие от перелистывания страниц книги. Вертикальная и горизонтальная полосы прокручивания автоматически появляются вдоль правого предела и внизу окна тогда, когда все его содержимое полностью не отображается. На концах полос располагаются две кнопки, а между ними - бегунок.
Перемещая бегунок вертикальной полосы прокручивания вверх или вниз при нажатой кнопке мыши, можно быстро отыскать нужную информацию в окне. Нажатие мышью в месте кнопки, расположенной в конце полосы прокручивания, перемещает текст документа на одну строку. Нажатие полосы прокручивания смещает изображение на одно окно.
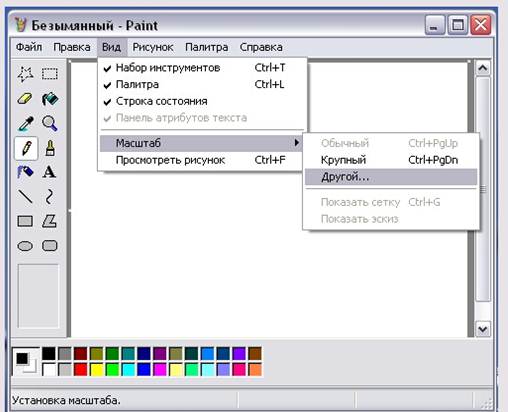
|
| Рис. 2.7. Вложенное меню графического редактора Paint |
За положением и длиной бегунка можно определить, какую часть содержимого окна видна на экране. Если на вертикальной полосе прокручивания он смещен на ¼ вниз, то в ¼ содержимому окна расположены выше от его верхнего предела. По размеру бегунка относительно длины полосы можно определить, какая часть содержимого изображена в окне.
Для перемещения окна указатель устанавливают на заглавии и, удерживая нажатой левую кнопку мыши, окно перемещают в нужное место рабочего стола.
Окно, которое занимает весь экран, не перемещается. Каждое окно запоминает свой размер и состояние на экране; при повторном открывании появится именно в том состоянии, в котором находилось перед закрытием.
Если вы откроете несколько окон, то они могут располагаться на экране рядом друг с другом, на некотором расстоянии, частично или полностью перекрывая друг друга.
Окно, с которым работает пользователь в данное время, называют активным или текущим. Оно располагается на переднем плане поверх других окон. Его заглавие отличается цветом или текстурой символов.
Во время работы с несколькими окнами возникает потребность в переходе от одного окна к другому. Самый простой способ перехода в другое окно - нажать любую видимую его часть. Если на экране одновременно видны не все окна, то переход к другому окну можно выполнить одним из таких способов:
● нажать мышью на панели заданч кнопку с названием нужного окна;
● одновременно нажимая на клавише <Alt> + <Tab>, можно " по кругу " пересмотреть все работающие программы, если нажать <Alt> +<Shift> + <Tab>, то работающие программы отображаются в обратном направлении и после выбора нужного значка следует отпустить нажатые клавиши;
● нажать на комбинацию клавиш <Alt> + <Esc> тогда активным станет следующее открытое окно.
Расположение нескольких открытых окон можно упорядочить на экране с помощью контекстного меню, которое отображается после нажима правой кнопкой мыши на свободном месте панели заданий. Контекстное меню содержит команды, яки дают возможность упорядочить расположение окон в одном из таких положений:
● Окна каскадом - открытые окна розтошовуються каскадом друг над другом, перекрываясь;
● Окна сверху вниз - открытые окна размещаются друг над другом, не перекрываясь, в один или несколько рядов;
● Окна слева направо - открытые окна выстраиваются в один горизонтальный ряд без промежутка или перекрывания.
Следует учитывать, что пользуясь командами меню, можно упорядочить только несвернутые окна. Свернутые окна на экране не отображаются.
Чтобы свернуть все открытые окна, следует воспользоваться кнопкой Свернуть все окна на панели быстрого запуска. Открытые диалоговые окна эта команда свернуть не может.
Диалоговое окно и его основные элементы
Диалоговые окна используют для наголодження режимов работы операционной системы, оборудования, программы и тому подобное (рис. 2.4).
Как правило, в диалоговом окне подано несколько вкладок. Каждая вкладка имеет ярлычок с надписью, расположенный ниже от полосы заглавия. Нажатие кнопкой мыши на ярлычок выводит вкладку на передний план (то есть открывает ее) и дает возможность работать с изображенными на ней элементами. В диалоговом окне отображается набор элементов управления: кнопок, флажков, переключателей и тому подобное.
Диалоговое окно обычно состоит из таких элементов:

|
● текстовое поле - прямоугольный участок, куда можно ввести текстовую информацию с помощью клавиатуры;

|
● список, который раскрывается, - имеет вид текстового поля, дополненного в правой части кнопкой раскрытия со стрелкой, направленной вниз;

|
● переключатель -используется для выбора одного из нескольких параметров, которые взаимно исключают друг друга;

|
● флажок - используют для включения или выключения одной или нескольких функций. Он имеет вид маленького квадрата. Когда флажок установлен, в квадрате видно пометка, когда флажок отсутствует, то квадрат пуст. Если флажок в этот момент для пользователя недоступен, то квадрат зарисовывается серым цветом;
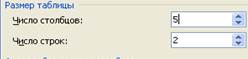
|
● счетчик - используют для изменения числового значения параметра с помощью кнопок-стрелок, расположенных справа от поля;

|
● список - содержит набор предложенных элементов, а текущее установка элемента выделяется цветом;

|
● регулятор (бегунок) - применяют для плавного изменения режимов работы устройства, потому перемещая бегунок, мы изменяем значение заданного параметра;
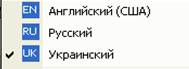
|
● индикатор - отображает состояние устройства, например, индикатор языка показывает, на какой язык настроена клавиатура;
● индикатор хода работы - отображает в диалоговом окне ход выполнения текущей операции, например, с его помощью можно следить за выполнением операции копирования;
● кнопки команды имеют вид прямоугольников с надписью, при этом нажатие кнопкой мыши в местах этих прямоугольников предопределяет выполнение или отказ от выполнения определенных операций, для этого чаще всего используют кнопки ОК, Отмена, Применить;
● кнопка Применить дает возможность сохранить выполненные установки, не закрывая диалоговое окно, а нажатие мышью кнопки ОК означает выполнение установленных настроек и закрытие диалогового окна. Использование кнопки Отмена закрывает диалоговое окно без сохранения внесенных изменений (рис. 2.8.).

|
| Рис. 2.8. Пример общего вида диалогового окна |
Проводник в операционной системе WINDOWS
Программа Проводник предназначена для навигации в файловой структуре и для выполнения действий с ее объектами: копирование, перемещение, переименовывание, отыскание файлов и папок и тому подобное.
Для запуска проводника следует выбрать команду главного меню WindowsПрограммы → Стандартные → Проводник. После запуска программы на рабочем столе появится ее окно (рис. 2.9), внешний вид которого может быть очень разным, в зависимости от настроек программы.
Проводник можно вызывать также иным способом, например, нажав левой клавишей мыши в месте значка Мои документы или значка Мой компьютер на рабочем столе Windows. Также есть возможность выбрать аналогичные команды в главном меню Windows.
Окно проводника состоит из двух главных частей: деревья папок слева и рабочего поля с содержанием активной папки справа. Дополнительно можно включить панель инструментов и строку статуса.
Панель инструментов пользователь может настраивать по своему усмотрению, добавляя с помощью команды Вид такие новые кнопки:
● эскизы страниц - при пересмотре папок показывает в окне миниатюрное изображение содержимого графических файлов, веб-страниц;
● плитка - показывает над именами папок и файлов большие значки;
● значки - отображает, кроме имен папок и файлов малые значки;
● список - сортирует объекты в окне по их названию в алфавитном порядке, при этом сначала выводятся имена папок, потом файлов, а значки объектов размещаются в один или несколько столбцов рядом с их названиями;

|
| Рис. 2.9. Общий вид рабочего окна проводника Windows |
● таблица - показывает список объектов с такими данными о них: Имя, Размер, Тип, Дата изменения и др. Это необходимо для сортировки в алфавитном порядке папок и файлов, предложенных в столбике таблицы. Чтобы это состоялось необходимо нажать левой клавишей мыши в местах заглавий этих папок и файлов. Сортировка в обратном порядке требует повтора операции.
Кнопки панели инструментов Ссылки можно использовать для открытия часто посещаемых веб-сайтов, а также тех папок и файлов, с которыми вы постоянно работаете.
Методы работы с дисками и папками
Если известно, где расположен необходимый файл, можно детально последовательно ввести полный путь к нему в поле введения Адресов. При этом будет осуществлен непосредственный переход к папке, где содержится этот файл. Если для введения адреса используют клавиатуру, то для перехода к нужной папке, следует нажимать клавишу <Enter>.
Если работают с проводником операционной системы Windows, то все диски и папки компьютера представляются в виде дерева (рис. 2.9). В основе дерева, которое часто называют корнем, размещена особенная папка, имя какой Рабочий стол. В этой папке размещены служебные папки, все диски компьютера и другие важные папки.
Когда же какая-то папка содержит другие папки, то влево от ее значка будет расположена рамка с соответствующей пометкой, в ином случае такой рамки нет. При этом содержимое папки, замеченной рамкой, в списке нераскрывающийся. Если же вы видите значок, то содержимое папки отображено ниже в списке.
Обратите внимание, что в проводнике слева в области окна отображаются только диски и папки, а отдельные файлы нет. Для этого назначенно правая часть рабочего стола. Если щелкнуть мышью в месте папки, размещенной слева, то ее содержимое отобразиться в правом поле в виде значков. Открыть содержимое папки или диска можно также иным способом. Если дважды щелкнуть мышью в месте значка папки, размещенной в правом поле, то папка будет открыта. Этот способ удобен для режима не отображения списка. Последовательно выполняя двойные щелкания в местах нужных папок, можно перейти вниз их иерархического перечня. Когда же нужно произвести противоположное действие, то следует воспользоваться кнопкой на панели инструментов, нажав которую, можно переместиться на один уровень вверх в иерархии вложенных папок.
Надо отметить, что все передвижения среди папок в рамках текущего сеанса работы с проводником отображаются в памяти компьютера, потому можно в любой момент вернуться обратно к папке или диску, пересмотренным раньше, нажимая кнопки Взад и вперед, которые расположены на панели инструментов.
Копирование, перемещение и переименовывание файлов
Часто возникает необходимость в перемещении документов из одной папки в другую. или, например, нужно расположить полностью какую-то папку в другом месте.
Прежде всего, заметим, что файлы и папки на компьютере можно как перемещать, так и копировать. Операции копирования, перемещения и удаления выполняются абсолютно одинаково как для файлов, так и для папок с файлами.

|
| Рис. 2.10. Диалог копирования файла |
При наличии списка папок в левой части окна программы, это задание выполняется очень просто. Выбираем начальный файл в правой части окна и перетягиваем его на новое место, которое выбирается в списке всех папок. Определив это место, подводим курсор мыши к значку файла в правой части окна, дальше нажимаем кнопку мыши и, не отпуская ее, перемещаем указатель на выбранное место в левой части окна, после чего отпускаем клавишу. При перемещении выделенного значка на место, где расположен список, папка назначения также будет выделена, а отпуск кнопки мыши означает начало выполнения соответствующей операции. Заметим, что когда переместить файл в выбранное место назначения невозможно, то в момент перетягивания курсор мыши изменит свою форму. Во время копирования и перемещения файлов может появиться диалоговое окно, которое иллюстрирует этот процесс (рис. 2.10). Если копируют небольшой файл, то окно очень быстро исчезнет или даже вовсе не появится. В работе с большими файлами постепенное увеличение полоски в нижней части окна отображает процент выполнения операции. Нажав кнопку Отмена, операцию можно прекратить. Когда процедура копирования или перемещения будет завершена, диалоговое окно закроется.
Если в списке размещено очень много папок и дисков, то место назначения может быть невидимым. В таком случае нужно перетянуть значок в верхнюю или нижнюю часть списка и подождать, не отпуская при этом кнопку мыши. Спустя некоторое время список начнет смещаться в окне, и пользователь увидит нужную папку. Когда же нужно скопировать файл во вложенную папку, которая видима в списке, следует поступить так же.
Когда возникает потребность не перемещать, а скопировать файл в папку на том же диске, то, перемещая соответствующий значок, необходимо нажать и удерживать клавишу <Ctrl> на клавиатуре компьютера.
В случае перемещения значка в папку, размещенную на другом диске, соответствующий файл будет скопирован, а, чтобы его переместить в папку на другом диске, необходимо удерживать нажатой клавишу <Ctrl>.

|
| Рис. 2.11. Общий вид вспомогательного меню |
Заметим, что можно выполнять операции копирования или перемещения не одного, а группы файлов или папок. При этом следует сначала выделить группу значков, а потом перетянуть их в нужное место. При необходимости выделения группы значков, расположенных рядом, следует нажимать и удерживать клавишу <Shift> на клавиатуре. Далее щелкают левой клавишей мыши в местах первого и последнего значка группы, после чего отпускают клавишу, и все значки, расположенные в этом промежутке, будут выделены, а соответствующие группы файлов и папок готови к перемещению в нужное место списка левой части окна программы.
Если щелкнуть правой кнопкой мыши в месте определенного значка или группы выделенных значков, то рядом появится вспомогательное меню (рис. 2.11).
Количество команд в меню и их состав зависит от установленных на компьютер программ, однако команды копирования, удаления и переименовывания будут в этом меню всегда. Чтобы скопировать файл или группу файлов, необходимо выбрать команду Копировать данного меню, потом необходимо перейти в папку назначения и опять отобразить вспомогательное меню путем нажатия правой кнопки мыши в свободном месте рабочей зоны программы. В меню нужно выбрать команду Вставить, чтобы состоялось копирование файлов. При таком способе для временного хранения перемещаемых и копируемых файлов служит так называемый буфер обмена Windows. С целью перемещение файла нужно, вместо команды Копировать вспомогательного меню, выбрать команду Вырезать. При этом файл будет удален из текущей папки и помещен в буфер обмена Windows. Если после этого файл не будет вставлен в другую папку, то он потерян.
Вспомогательное меню предусматривает еще ряд полезных команд, например команду Переименовать, при использовании которой, вместо имени выбранного значка появляется поле ввода, в котором с помощью клавиатуры можно ввести его новое имя по своему усмотрению. Ввод имени заканчивается нажатием соответствующей клавиши на клавиатуре компьютера.
|
|
|
|
|
Дата добавления: 2014-10-15; Просмотров: 534; Нарушение авторских прав?; Мы поможем в написании вашей работы!