
КАТЕГОРИИ:
Архитектура-(3434)Астрономия-(809)Биология-(7483)Биотехнологии-(1457)Военное дело-(14632)Высокие технологии-(1363)География-(913)Геология-(1438)Государство-(451)Демография-(1065)Дом-(47672)Журналистика и СМИ-(912)Изобретательство-(14524)Иностранные языки-(4268)Информатика-(17799)Искусство-(1338)История-(13644)Компьютеры-(11121)Косметика-(55)Кулинария-(373)Культура-(8427)Лингвистика-(374)Литература-(1642)Маркетинг-(23702)Математика-(16968)Машиностроение-(1700)Медицина-(12668)Менеджмент-(24684)Механика-(15423)Науковедение-(506)Образование-(11852)Охрана труда-(3308)Педагогика-(5571)Полиграфия-(1312)Политика-(7869)Право-(5454)Приборостроение-(1369)Программирование-(2801)Производство-(97182)Промышленность-(8706)Психология-(18388)Религия-(3217)Связь-(10668)Сельское хозяйство-(299)Социология-(6455)Спорт-(42831)Строительство-(4793)Торговля-(5050)Транспорт-(2929)Туризм-(1568)Физика-(3942)Философия-(17015)Финансы-(26596)Химия-(22929)Экология-(12095)Экономика-(9961)Электроника-(8441)Электротехника-(4623)Энергетика-(12629)Юриспруденция-(1492)Ядерная техника-(1748)
Робота з вікнами, вікна і діалоги
|
|
|
|
WINDOWS постійно контролює роботу всіх запущених додатків, перевіряючи стан іхньої роботи. Коли додаток перестає відповідати на запити, Windows виводить на екран діалогове вікно Завершение программы.
Дії системи WINDOWS у разі виникнення збоїв
Завершення роботи з комп'ютером
Контекстне меню
Контекстне меню з'являється на екрані після натискання правої кнопки миші у місці об'єкта. Воно відображує доступ до цього об' єкта саме в цей момент. Щоб викликати контекстне меню для виділеного елемента за допомогою клавіатури, потрібно натиснути комбінацію клавіш Shift + F10. Набір команд у меню залежить від об’єкта, стасовно якого викликається контекстне меню. Натискання правої кнопки миші на значок або на ім'я файлу відкриває меню, в яке входять такі команди: Открыть, Копировать, Удалить і Переименовать.
Раптове вимкнення живлення комп'ютера під час роботи WINDOWS може зіпсувати важливу системну інформацію і призвести до непрацездатності системи. Тому просто вимикати комп'ютер з електричної мережі під час роботи з Windows не рекомендується. Для правильного завершення роботи із системою WINDOWS потрібно скористатися командою головного меню Выключение. На екрані з’явиться діалогове вікно Завершение работы Windows, яке пропонує зробити вибір з варіантів для подальшиз дій, натиснувши одну з кнопок у центрі вікна. Якщо натиснути кнопку Отмена, вікно зникне з екрана і виконується повернення у звичайний режим роботи операційної системі WINDOWS.
Для завершення роботи системи варто натиснути кнопку Выключение, унаслідок чого почнеться поступовий процес припинення функціонування роботи з WINDOWS, що може тривати кілька хвилин. Після закінчення цього процесу комп'ютер вимикається автоматично. Коли деякі програми операційної системи почали працювати ненадійно або перестали відповідати на запити користувача, то варто натиснути кнопку Перезагрузка, що зумовить перезапуск WINDOWS без вимкнення комп'ютера. При натисканні кнопки Ждущий режи м робота програм призупиняється, вимикаються монітор, диски, і ПК “засинає”. При поновленні роботи усі системи ПК, які діяли до переходу в режим очікування, повністю відновлюється.
У цьому вікні можна натиснути кнопку Завершить сейчас, щоб припинити роботу програми. При цьому будуть втрачені зміни, що були внесені цим додатком у дані, починаючи з моменту останнього збереження.
Якщо програма перестає реагувати на команди користувача, то можна викликати діалогове вікно Диспетчер задачWindows (рис. 2.5) натиснуванням такої комбінації клавіш <Ctrl>+<Alt>+<Del>, або викликати контекстне меню на кнопці цього додатка, яка розташована на панелі завдань, і натиснути кнопку Снять задачу.
Вікно на екрані – це обмежена прямокутною рамкою поверхня екрана. У ньому відображається назва працюючої програми або документа.
Для налогодження системи використовуються діалогові вікна, яки мають стандартний зовнішній вигляд. Уніфікація елементів вікон скорочує час, який витрачається на їх вивчення.
Розрізняють три варіанти розміру вікна, яке відображується на екрані:
● стандартне – займає певну частину площини екрана, при потребі таке вікно можна перемістити в інше місце екрана;
● розгорнуте на весь екран (повноекранне) – займає всю площу екрана, а тобто максимальний розмір, його не можна переміщувати;
● згорнуте в піктограмму – зображується у вигляді кнопки на панелі завдань, при цьому виконання програми не припиняється, а щоб відкрити згорнуте вікно або згорнути вже відкрите, слід натиснути кнопку вікна на панелі завдань.
Зменшити розмір вікна до стандартного або розгорнути його в повноекранний режим можна подвійним клацанням миші у місці заголовка вікна.
Для прикладу розглянемо типове вікно програми WordPad, призначеної для створення і редагування текстових документів. Для запуску програми слід вибрати команду головного меню: Программы → Стандартные → WordPad. Програма буде запущена, і на робочому столі з'явиться її вікно. Розглянемо основні елементи вікна програми (рис. 2.6).
Кожне вікно програми має заголовок, в якому зазвичай відображаються назва програми і назва редагованого документа, наприклад, Документ WordPad.
У лівій частині заголовка розташовано значок програми, а у правій – керуючі кнопки, а саме:

|
| Рис. 2.5. Діалогове вікно Диспетчер задач Windows |
● кнопка  Свернуть згортає вікна, але запущена програма у згорнутому вікні продовжує виконуватися;
Свернуть згортає вікна, але запущена програма у згорнутому вікні продовжує виконуватися;
● на кнопці  Развернуть у вікні стандартного розміру зображено квадрат, верхня межа якого прокреслена товстою лінією. Після натискання мишею у місці цієї кнопки вікно розкривається на весь екран;
Развернуть у вікні стандартного розміру зображено квадрат, верхня межа якого прокреслена товстою лінією. Після натискання мишею у місці цієї кнопки вікно розкривається на весь екран;
● кнопка  Восстановить обратно дає змогу поновити попередні розміри вікна. У розгорнутому на весь екран вікні вона займає місце кнопки Развернуть. Натискання кнопки змінює повноекраний розмір вікна на стандартний. Поновити або розгорнути вікно можна також подвійним клацанням миші у місці смуги заголовка;
Восстановить обратно дає змогу поновити попередні розміри вікна. У розгорнутому на весь екран вікні вона займає місце кнопки Развернуть. Натискання кнопки змінює повноекраний розмір вікна на стандартний. Поновити або розгорнути вікно можна також подвійним клацанням миші у місці смуги заголовка;
● кнопка  Закрыть закриває вікно і завершує роботу програми.
Закрыть закриває вікно і завершує роботу програми.
Під заголовком розташовується так зване меню. Меню дає можливість вибирати різні дії за допомогою команд. Та чи інша команда перелічених у меню може бути вибрана за допомогою миші або клавіатури. Оскільки, як правило в програмі буває багато команд, то вони не вміщуються в одному рядку, і їх розташовують у багатьох вкладених меню. Наприклад, при роботі в графічному редакторові Paint, команда меню Вид приховує цілу групу команд, які також можуть викликати ще одну групу команд. Робота з меню будь-яких програм не відрізняється від роботи з головним меню WINDOWS. За допомогою миші або клавіатури ви послідовно вибираєте потрібні команди меню, відкриваючи при необхідності допоміжні меню (рис. 2.7). Надалі, при описі будь-яких дій послідовність слів Вид → Масштаб → Другой означатиме необхідність поетапного вибору трьох команд меню. Назва деяких команд в меню можуть бути блідими, ніж інші. Це означає, що ці команди в даний момент недоступні. Наприклад, ви не можете вибрати звичайний масштаб перегляду, якщо вже працюєте в цьому режимі. За допомогою меню можна виконати будь-які дії, проте існують також інші способи роботи з програмами.
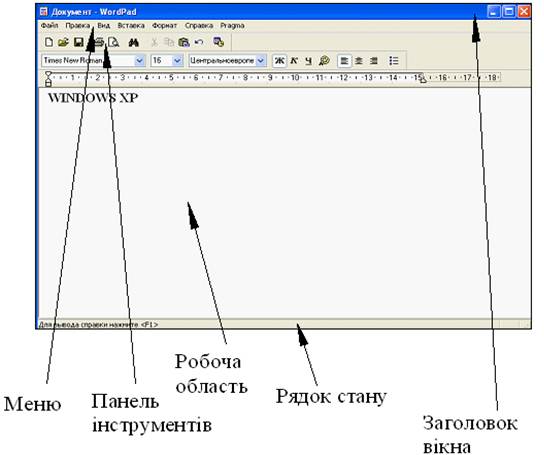
| ||
| Рис. 2.6.Загальний вигляд типовогоробочого вікна програми |
У середині вікна програми розташоване робоче поле програми. У нижній частині вікна розміщено рядок стану. Щоб відобразити його на екрані, потрібно вибрати в меню Вид команду Строка состояния. Рядок стану складається з кількох ділянок, які містять інформацію, пов’язану з поточними діями користувача (кількість виділених об’єктів та їх розмір, призначення команди меню, на якій встановлено покажчик тощо).
Перегляд елементів тексту один за одним шляхом прокручування є електронним еквівалентом читання скрученого в рулон документа, на відміну від перегортання сторінок книги. Вертикальна та горизонтальна смуги прокручування автоматично з’являються вздовж правої межі і внизу вікна тоді, коли весь його вміст повністю не відображується. На кінцях смуг розташовуються дві кнопки, а між ними – бігунок.
Переміщуючи бігунок вертикальної смуги прокручування вгору або вниз при натиснутій кнопці миші, можна швидко відшукати потрібну інформацію у вікні. Натискання мишею у місці кнопки, розташованої на кінці смуги прокручування, переміщує текст документа на один рядок. Натискання смуги прокручування зміщує зображення на одне вікно.

|
| Рис. 2.7. Вкладене меню графічного редактора Paint |
За положенням і довжиною бігунка можна визначити, яку частину вмісту вікна видно на екрані. Якщо на вертикальній смузі прокручування він зміщений на ¼ вниз, то ¼ вмісту вікна розташовано вище від його верхньоъ межі. За розміром бігунка відносно довжини смуги можна визначити, яку частину вмісту зображено у вікні.
Для переміщення вікна покажчик встановлюють на заголовку і, утримуючи натиснутою ліву кнопку миші, вікно переміщують у потрібне місце робочого столу.
Вікно, яке займає весь екран, не переміщується. Кожне вікно запам’ятовує свій розмір і стан на екрані; при повторному відкриванні з’явиться саме в тому стані, в якому перебувало перед закриттям.
Якщо ви відкриєте кілька вікон, то вони можуть розташовуватися на екрані поряд одне з одним, на деякій відстані, частково або повністю перекриваючи одне одного.
Вікно, з яким працює користувач у даний час, називають активним. Воно розташовується на передньому плані поверх інших вікон. Його заголовок відрізняється кольором або текстурою символів.
Під час роботи з кількома вікнами виникає потреба у переході від одного вікна до іншого. Найпростіший спосіб переходу в інше вікно – натиснути будь-яку видиму його частину. Якщо на екрані одночасно видно не всі вікна, то перехід до іншого вікна можна виконати одним із таких способів:
● натиснути мишею на панелі завдань кнопку з назвою потрібного вікна;
● одночасно натискуючи на клавіші <Alt> + <Tab>, можна “по колу” переглянути всі працюючі програми, якщо натиснути <Alt> +<Shift> + <Tab>, то працюючі програми відображуються у зворотному напрямку і після вибору потрібного значка слід відпустити натиснуті клавіші;
● натиснути на комбінацію клавіш <Alt> + <Esc > тоді активним стане наступне відкрите вікно.
Розташування кількох відкритих вікон можна впорядкувати на екрані за допомогою контекстного меню, яке відображається після натискування правою кнопкою миші на вільному місці панелі завдань. Контекстне меню містить команди, яки дають змогу впорядкувати розташування вікон в одному з таких положень:
● Окна каскадом – відкриті вікна розтошовуються каскадом одне над одним, перекриваючись;
● Окна сверху вниз – відкриті вікна розміщуються одне над одним, не перекриваючись, в один або кілька рядів;
● Окна слева направо – відкриті вікна шикуються в один горизонтальний ряд без проміжку або перекривання.
Слід враховувати, що користуючись командами меню, можна впорядкувати тільки незгорнуті вікна. Згорнуті вікна на екрані не відображуються.
Щоб згорнути всі відкриті вікна, слід скористатися кнопкою Свернуть все окна на панелі швидкого запуску. Відкриті діалогові вікна ця команда згорнути не може.
|
|
|
|
|
Дата добавления: 2014-10-15; Просмотров: 976; Нарушение авторских прав?; Мы поможем в написании вашей работы!