
КАТЕГОРИИ:
Архитектура-(3434)Астрономия-(809)Биология-(7483)Биотехнологии-(1457)Военное дело-(14632)Высокие технологии-(1363)География-(913)Геология-(1438)Государство-(451)Демография-(1065)Дом-(47672)Журналистика и СМИ-(912)Изобретательство-(14524)Иностранные языки-(4268)Информатика-(17799)Искусство-(1338)История-(13644)Компьютеры-(11121)Косметика-(55)Кулинария-(373)Культура-(8427)Лингвистика-(374)Литература-(1642)Маркетинг-(23702)Математика-(16968)Машиностроение-(1700)Медицина-(12668)Менеджмент-(24684)Механика-(15423)Науковедение-(506)Образование-(11852)Охрана труда-(3308)Педагогика-(5571)Полиграфия-(1312)Политика-(7869)Право-(5454)Приборостроение-(1369)Программирование-(2801)Производство-(97182)Промышленность-(8706)Психология-(18388)Религия-(3217)Связь-(10668)Сельское хозяйство-(299)Социология-(6455)Спорт-(42831)Строительство-(4793)Торговля-(5050)Транспорт-(2929)Туризм-(1568)Физика-(3942)Философия-(17015)Финансы-(26596)Химия-(22929)Экология-(12095)Экономика-(9961)Электроника-(8441)Электротехника-(4623)Энергетика-(12629)Юриспруденция-(1492)Ядерная техника-(1748)
Копіювання, переміщення і перейменування файлів
|
|
|
|
Часто виникає необхідність в переміщенні документів з однієї папки в іншу. або, наприклад, потрібно розташувати цілком якусь папку в іншому місці.
Перш за все, зауважимо, що файли і папки на комп'ютері можна як переміщувати, так і копіювати. Операції копіювання, переміщення і видалення виконуються абсолютно однаково як для файлів, так і для папок з файлами.

|
| Рис. 2.10.Діалог копіювання файлу |
За наявності списку папок у лівій частині вікна програми, це завдання виконується дуже просто. Вибираємо початковий файл у правій частині вікна й перетягуємо його на нове місце, яке вибирається в списку всіх папок. Визначивши це місце, підводимо курсор миші до значка файлу в правій частині вікна, далі натискуємо кнопку миші і, не відпускаючи її, переміщуємо покажчик на вибране місце у лівій частині вікна, після чого відпускаємо клавішу. При переміщенні виділеного значка на місце, де розташований список, папка призначення також буде виділена, а відпускання кнопки миші означає початок виконання відповідної операції. Зауважимо, що коли перемістити файл у вибране місце призначення неможливе, то в момент перетягування курсор миші змінить свою форму. Під час копіювання та переміщення файлів може з'явитись діалогове вікно, що ілюструє цей процес (рис. 2.10). Якщо копіюють невеликий файл, то вікно дуже швидко зникне або навіть зовсім не з'явиться. У роботі з великими файлами поступове збільшення смужки в нижній частині вікна відображає відсоток виконання операції. Натиснувши кнопку Отмена, операцію можна припинити. Коли процедура копіювання або переміщення буде завершена, діалогове вікно закриється.
Якщо в списку розміщено дуже багато папок і дисків, то місце призначення може бути невидимим. У такому разі потрібно перетягнути значок у верхню або нижню частину списку і почекати, не відпускаючи при цьому кнопку миші. Через деякий час список почне зміщуватися у вікні, і користувач побачить потрібну папку. Коли ж потрібно скопіювати файл у вкладену папку, яка не видна в списку, слід поступити так само.
Коли виникає потреба не переміщувати, а скопіювати файл у папку на тому ж самому диску, то, переміщуючи відповідний значок, необхідно натиснути й утримувати клавішу < Ctrl> на клавіатурі комп'ютера.
У разі переміщення значка в папку, розміщену на іншому диску, відповідний файл буде скопійований, а щоб його перемістити в папку на іншому диску, необхідно утримувати натиснутою клавішу < Ctrl>.
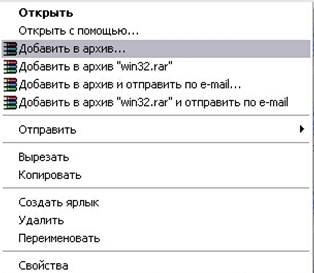
|
| Рис. 2.11. Загальний вигляд допоміжного меню |
Зауважимо, що можна виконувати операції копіювання або переміщення не одного, а групи файлів чи папок. При цьому слід спочатку виділити групу значків, а потім перетягнути їх в потрібне місце. За необхідності виділення групи значків, розташованих поряд, слід натискувати й утримувати клавішу <Shift > на клавіатурі. Далі клацають лівою клавішею миші у місцях першого й останнього значка групи, після чого відпускають клавішу, і всі значки, розташовані у цьому проміжку, будуть виділені, а відповідні групи файлів і папок готови до переміщення в потрібне місце списку лівої частини вікна програми.
Якщо клацнути правою кнопкою миші у місці певного значка або групи виділених значків, то поряд з'явиться допоміжне меню (рис. 2.11).
Кількість команд у меню і їх склад залежить від встановлених на комп'ютер програм, проте команди копіювання, видалення і перейменування будуть в цьому меню завжди. Щоб скопіювати файл або групу файлів, необхідно вибрати команду Копировать даного меню, потім необхідно перейти в папку призначення і знову відобразити допоміжне меню шляхом натискання правої кнопки миші у вільному місці робочої зони програми. У меню потрібно вибрати команду Вставить, щоб відбулося копіювання файлів. При такому способі для тимчасового зберігання переміщуваних і копійованих файлів служить так званий буфер обміну WINDOWS. З метою переміщення файлу потрібно, замість команди Копировать допоміжного меню, вибрати команду Вырезать. При цьому файл буде видалений з поточної папки і поміщений у буфер обміну WINDOWS. Якщо після цього файл не буде вставлений в іншу папку, то його втрачено.
Допоміжне меню передбачає ще ряд корисних команд, наприклад команду Переименовать, при використанні якої, замість імені вибраного значка з'являється поле введення, в якому за допомогою клавіатури можна ввести його нове ім'я на свій розсуд. Введення імені закінчується натисненням відповідної клавіші на клавіатурі комп'ютера.
|
|
|
|
|
Дата добавления: 2014-10-15; Просмотров: 903; Нарушение авторских прав?; Мы поможем в написании вашей работы!