
КАТЕГОРИИ:
Архитектура-(3434)Астрономия-(809)Биология-(7483)Биотехнологии-(1457)Военное дело-(14632)Высокие технологии-(1363)География-(913)Геология-(1438)Государство-(451)Демография-(1065)Дом-(47672)Журналистика и СМИ-(912)Изобретательство-(14524)Иностранные языки-(4268)Информатика-(17799)Искусство-(1338)История-(13644)Компьютеры-(11121)Косметика-(55)Кулинария-(373)Культура-(8427)Лингвистика-(374)Литература-(1642)Маркетинг-(23702)Математика-(16968)Машиностроение-(1700)Медицина-(12668)Менеджмент-(24684)Механика-(15423)Науковедение-(506)Образование-(11852)Охрана труда-(3308)Педагогика-(5571)Полиграфия-(1312)Политика-(7869)Право-(5454)Приборостроение-(1369)Программирование-(2801)Производство-(97182)Промышленность-(8706)Психология-(18388)Религия-(3217)Связь-(10668)Сельское хозяйство-(299)Социология-(6455)Спорт-(42831)Строительство-(4793)Торговля-(5050)Транспорт-(2929)Туризм-(1568)Физика-(3942)Философия-(17015)Финансы-(26596)Химия-(22929)Экология-(12095)Экономика-(9961)Электроника-(8441)Электротехника-(4623)Энергетика-(12629)Юриспруденция-(1492)Ядерная техника-(1748)
Длительности задач
|
|
|
|
М
Системы управления проектами
Распределение Пуассона
Распределение Стьюдента
Нормальное распределение
Распределение
Значения  , соответствующие вероятности
, соответствующие вероятности 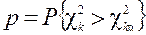 ,
,
где  имеет
имеет  - распределение с
- распределение с  степенями свободы
степенями свободы
| k | α | ||||||||||
| 0,99 | 0,95 | 0,9 | 0,5 | 0,25 | 0,1 | 0,05 | 0,025 | 0,01 | 0,005 | 0,001 | |
| 0,02 | 0,45 | 1,32 | 2,71 | 3,84 | 5,02 | 6,63 | 7,88 | 10,8 | |||
| 0,02 | 0,1 | 0,21 | 1,39 | 2,77 | 4,61 | 5,99 | 7,38 | 9,21 | 10,6 | 13,8 | |
| 0,11 | 0,35 | 0,58 | 2,37 | 4,11 | 6,25 | 7,81 | 9,35 | 11,3 | 12,8 | 16,3 | |
| 0,3 | 0,71 | 1,06 | 3,36 | 5,39 | 7,78 | 9,49 | 11,1 | 13,3 | 14,9 | 18,5 | |
| 0,55 | 1,15 | 1,61 | 4,35 | 6,63 | 9,24 | 11,1 | 12,8 | 15,1 | 16,7 | 20,5 | |
| 0,87 | 1,64 | 2,2 | 5,35 | 7,84 | 10,6 | 12,6 | 14,4 | 16,8 | 18,5 | 22,5 | |
| 1,24 | 2,17 | 2,83 | 6,35 | 9,04 | 14,1 | 18,5 | 20,3 | 24,3 | |||
| 1,65 | 2,73 | 3,49 | 7,34 | 10,2 | 13,4 | 15,5 | 17,5 | 20,1 | 26,1 | ||
| 2,09 | 3,33 | 4,17 | 8,34 | 11,4 | 14,7 | 16,9 | 21,7 | 23,6 | 27,9 | ||
| 2,56 | 3,94 | 4,87 | 9,34 | 12,5 | 18,3 | 20,5 | 23,2 | 25,2 | 29,6 | ||
| 3,05 | 4,57 | 5,58 | 10,3 | 13,7 | 17,3 | 19,7 | 21,9 | 24,7 | 26,8 | 31,3 | |
| 3,57 | 5,23 | 6,3 | 11,3 | 14,8 | 18,5 | 23,3 | 26,2 | 28,3 | 32,9 | ||
| 4,11 | 5,89 | 7,04 | 12,3 | 19,8 | 22,4 | 24,7 | 27,7 | 29,8 | 34,5 | ||
| 4,66 | 6,57 | 7,79 | 13,3 | 17,1 | 21,1 | 23,7 | 26,1 | 29,1 | 31,3 | 36,1 | |
| 5,23 | 7,26 | 8,55 | 14,3 | 18,2 | 22,3 | 27,5 | 30,6 | 32,8 | 37,7 | ||
| 5,81 | 7,96 | 9,31 | 15,3 | 19,4 | 23,5 | 26,3 | 28,8 | 34,3 | 39,3 | ||
| 6,41 | 8,67 | 10,1 | 16,3 | 20,5 | 24,8 | 27,6 | 30,2 | 33,4 | 35,7 | 40,8 | |
| 7,01 | 9,39 | 10,9 | 17,3 | 21,6 | 28,9 | 31,5 | 34,8 | 37,2 | 42,3 | ||
| 7,63 | 10,1 | 11,7 | 18,3 | 22,7 | 27,2 | 30,1 | 32,9 | 36,2 | 38,6 | 43,8 | |
| 8,26 | 10,9 | 12,4 | 19,3 | 23,8 | 28,4 | 31,4 | 34,2 | 37,6 | 45,3 | ||
| 8,9 | 11,6 | 13,2 | 20,3 | 24,9 | 29,6 | 32,7 | 35,5 | 38,9 | 41,4 | 46,8 | |
| 9,54 | 12,3 | 21,3 | 30,8 | 33,9 | 36,8 | 40,3 | 42,8 | 48,3 | |||
| 10,2 | 13,1 | 14,8 | 22,3 | 27,1 | 35,2 | 38,1 | 41,6 | 44,2 | 49,7 | ||
| 10,9 | 13,8 | 15,7 | 23,3 | 28,2 | 33,2 | 36,4 | 39,4 | 45,6 | 51,2 | ||
| 11,5 | 14,6 | 16,5 | 24,3 | 29,3 | 34,4 | 37,7 | 40,6 | 44,3 | 46,9 | 52,6 | |
| 12,2 | 15,4 | 17,3 | 25,3 | 30,4 | 35,6 | 38,9 | 41,9 | 45,6 | 48,3 | 54,1 | |
| 12,9 | 16,2 | 18,1 | 26,3 | 31,5 | 36,7 | 40,1 | 43,2 | 49,6 | 55,5 | ||
| 13,6 | 16,9 | 18,9 | 27,3 | 32,6 | 37,9 | 41,3 | 44,5 | 48,3 | 56,9 | ||
| 14,3 | 17,7 | 19,8 | 28,3 | 33,7 | 39,1 | 42,6 | 45,7 | 49,6 | 52,3 | 58,3 | |
| 18,5 | 20,6 | 29,3 | 34,8 | 40,3 | 43,8 | 50,9 | 53,7 | 59,7 |
Функция нормированного нормального распределения
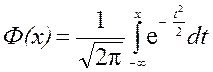
| х | ||||||||||
| 0,5 | 0,50399 | 0,50798 | 0,51197 | 0,51595 | 0,5199 | 0,52392 | 0,5279 | 0,5319 | 0,53586 | |
| 0,1 | 0,53983 | 0,5438 | 0,54776 | 0,55172 | 0,55567 | 0,5596 | 0,56356 | 0,56749 | 0,5714 | 0,57535 |
| 0,2 | 0,57926 | 0,58317 | 0,58706 | 0,59095 | 0,59483 | 0,5987 | 0,60257 | 0,60642 | 0,6103 | 0,61409 |
| 0,3 | 0,61791 | 0,62172 | 0,62552 | 0,6293 | 0,63307 | 0,6368 | 0,64058 | 0,64431 | 0,648 | 0,65173 |
| 0,4 | 0,65542 | 0,6591 | 0,66276 | 0,6664 | 0,67003 | 0,6736 | 0,67724 | 0,68082 | 0,6844 | 0,68793 |
| 0,5 | 0,69146 | 0,69497 | 0,69847 | 0,70194 | 0,7054 | 0,7088 | 0,71226 | 0,71566 | 0,719 | 0,7224 |
| 0,6 | 0,72575 | 0,72907 | 0,73237 | 0,73565 | 0,73891 | 0,7422 | 0,74537 | 0,74857 | 0,7517 | 0,7549 |
| 0,7 | 0,75804 | 0,76115 | 0,76424 | 0,7673 | 0,77035 | 0,7734 | 0,77637 | 0,77935 | 0,7823 | 0,78524 |
| 0,8 | 0,78814 | 0,79103 | 0,79389 | 0,79673 | 0,79955 | 0,8023 | 0,80511 | 0,80785 | 0,8106 | 0,81327 |
| 0,9 | 0,81594 | 0,81859 | 0,82121 | 0,82381 | 0,82639 | 0,8289 | 0,83147 | 0,83398 | 0,8365 | 0,83891 |
| 0,84134 | 0,84375 | 0,84614 | 0,84849 | 0,85083 | 0,8531 | 0,85543 | 0,85769 | 0,8599 | 0,86214 | |
| 1,1 | 0,86433 | 0,8665 | 0,86864 | 0,87076 | 0,87286 | 0,8749 | 0,87698 | 0,879 | 0,881 | 0,88298 |
| 1,2 | 0,88493 | 0,88686 | 0,88877 | 0,89065 | 0,89251 | 0,8944 | 0,89617 | 0,89796 | 0,8997 | 0,90147 |
| 1,3 | 0,9032 | 0,9049 | 0,90658 | 0,90824 | 0,90988 | 0,9115 | 0,91308 | 0,91466 | 0,9162 | 0,91774 |
| 1,4 | 0,91924 | 0,92073 | 0,9222 | 0,92364 | 0,92507 | 0,9265 | 0,92785 | 0,92922 | 0,9306 | 0,93189 |
| 1,5 | 0,93319 | 0,93448 | 0,93574 | 0,93699 | 0,93822 | 0,9394 | 0,94062 | 0,94179 | 0,9429 | 0,94408 |
| 1,6 | 0,9452 | 0,9463 | 0,94738 | 0,94845 | 0,9495 | 0,9505 | 0,95154 | 0,95254 | 0,9535 | 0,95449 |
| 1,7 | 0,95543 | 0,95637 | 0,95728 | 0,95818 | 0,95907 | 0,9599 | 0,9608 | 0,96164 | 0,9625 | 0,96327 |
| 1,8 | 0,96407 | 0,96485 | 0,96562 | 0,96638 | 0,96712 | 0,9678 | 0,96856 | 0,96926 | 0,9699 | 0,97062 |
| 1,9 | 0,97128 | 0,97193 | 0,97257 | 0,9732 | 0,97381 | 0,9744 | 0,975 | 0,97558 | 0,9761 | 0,9767 |
| 0,97725 | 0,97778 | 0,97831 | 0,97882 | 0,97932 | 0,9798 | 0,9803 | 0,98077 | 0,9812 | 0,98169 | |
| 2,1 | 0,98214 | 0,98257 | 0,983 | 0,98341 | 0,98382 | 0,9842 | 0,98461 | 0,985 | 0,9854 | 0,98574 |
| 2,2 | 0,9861 | 0,98645 | 0,98679 | 0,98713 | 0,98745 | 0,9878 | 0,98809 | 0,9884 | 0,9887 | 0,98899 |
| 2,3 | 0,98928 | 0,98956 | 0,98983 | 0,9901 | 0,99036 | 0,9906 | 0,99086 | 0,99111 | 0,9913 | 0,99158 |
| 2,4 | 0,9918 | 0,99202 | 0,99224 | 0,99245 | 0,99266 | 0,9929 | 0,99305 | 0,99324 | 0,9934 | 0,99361 |
| 2,5 | 0,99379 | 0,99396 | 0,99413 | 0,9943 | 0,99446 | 0,9946 | 0,99477 | 0,99492 | 0,9951 | 0,9952 |
| 2,6 | 0,99534 | 0,99547 | 0,9956 | 0,99573 | 0,99585 | 0,996 | 0,99609 | 0,99621 | 0,9963 | 0,99643 |
| 2,7 | 0,99653 | 0,99664 | 0,99674 | 0,99683 | 0,99693 | 0,997 | 0,99711 | 0,9972 | 0,9973 | 0,99736 |
| 2,8 | 0,99744 | 0,99752 | 0,9976 | 0,99767 | 0,99774 | 0,9978 | 0,99788 | 0,99795 | 0,998 | 0,99807 |
| 2,9 | 0,99813 | 0,99819 | 0,99825 | 0,99831 | 0,99836 | 0,9984 | 0,99846 | 0,99851 | 0,9986 | 0,99861 |
| 0,99865 | 0,99869 | 0,99874 | 0,99878 | 0,99882 | 0,9989 | 0,99889 | 0,99893 | 0,999 | 0,999 | |
| 3,1 | 0,99903 | 0,99906 | 0,9991 | 0,99913 | 0,99916 | 0,9992 | 0,99921 | 0,99924 | 0,9993 | 0,99929 |
| 3,2 | 0,99931 | 0,99934 | 0,99936 | 0,99938 | 0,9994 | 0,9994 | 0,99944 | 0,99946 | 0,9995 | 0,9995 |
| 3,3 | 0,99952 | 0,99953 | 0,99955 | 0,99957 | 0,99958 | 0,9996 | 0,99961 | 0,99962 | 0,9996 | 0,99965 |
| 3,4 | 0,99966 | 0,99968 | 0,99969 | 0,9997 | 0,99971 | 0,9997 | 0,99973 | 0,99974 | 0,9997 | 0,99976 |
| 3,5 | 0,99977 | 0,99978 | 0,99978 | 0,99979 | 0,9998 | 0,9998 | 0,99981 | 0,99982 | 0,9998 | 0,99983 |
| 3,6 | 0,99984 | 0,99985 | 0,99985 | 0,99986 | 0,99986 | 0,9999 | 0,99987 | 0,99988 | 0,9999 | 0,99989 |
| 3,7 | 0,99989 | 0,9999 | 0,9999 | 0,9999 | 0,99991 | 0,9999 | 0,99992 | 0,99992 | 0,9999 | 0,99992 |
| 3,8 | 0,99993 | 0,99993 | 0,99993 | 0,99994 | 0,99994 | 0,9999 | 0,99994 | 0,99995 | 0,9999 | 0,99995 |
| 3,9 | 0,99995 | 0,99995 | 0,99996 | 0,99996 | 0,99996 | 0,99996 | 0,99996 | 0,99997 | ||
| 0,99997 | 0,99997 | 0,99997 | 0,99997 | 0,99997 | 0,99998 | 0,99998 | 0,99998 | |||
| 4,1 | 0,99998 | 0,99998 | 0,99998 | 0,99998 | 0,99998 | 0,99998 | 0,99998 | 0,99999 | ||
| 4,2 | 0,99999 | 0,99999 | 0,99999 | 0,99999 | 0,99999 | 0,99999 | 0,99999 | 0,99999 | ||
| 4,3 | 0,99999 | 0,99999 | 0,99999 | 0,99999 | 0,99999 | 0,99999 | 0,99999 | 0,99999 | ||
| 4,4 | 0,99999 | 0,99999 |
Значения tk β, соответствующие вероятности β = P  ,
,
где случайная величина tk имеет распределение Стьюдента с k степенями свободы
| k | β | |||||||
| 0,2 | 0,1 | 0,05 | 0,02 | 0,01 | 0,005 | 0,002 | 0,001 | |
| 3,078 | 6,314 | 12,71 | 31,82 | 63,66 | 127,3 | 318,3 | 636,6 | |
| 1,886 | 2,92 | 4,303 | 6,965 | 9,925 | 14,09 | 22,33 | 31,6 | |
| 1,638 | 2,353 | 3,182 | 4,541 | 5,841 | 7,453 | 10,21 | 12,92 | |
| 1,533 | 2,132 | 2,776 | 3,747 | 4,604 | 5,598 | 7,173 | 8,61 | |
| 1,476 | 2,015 | 2,571 | 3,365 | 4,032 | 4,773 | 5,894 | 6,869 | |
| 1,44 | 1,943 | 2,447 | 3,143 | 3,707 | 4,317 | 5,208 | 5,959 | |
| 1,415 | 1,895 | 2,365 | 2,998 | 3,499 | 4,029 | 4,785 | 5,408 | |
| 1,397 | 1,86 | 2,306 | 2,896 | 3,355 | 3,833 | 4,501 | 5,041 | |
| 1,383 | 1,833 | 2,262 | 2,821 | 3,25 | 3,69 | 4,297 | 4,781 | |
| 1,372 | 1,812 | 2,228 | 2,764 | 3,169 | 3,581 | 4,144 | 4,587 | |
| 1,363 | 1,796 | 2,201 | 2,718 | 3,106 | 3,497 | 4,025 | 4,437 | |
| 1,356 | 1,782 | 2,179 | 2,681 | 3,055 | 3,428 | 3,93 | 4,318 | |
| 1,35 | 1,771 | 2,16 | 2,65 | 3,012 | 3,372 | 3,852 | 4,221 | |
| 1,345 | 1,761 | 2,145 | 2,624 | 2,977 | 3,326 | 3,787 | 4,14 | |
| 1,341 | 1,753 | 2,131 | 2,602 | 2,947 | 3,286 | 3,733 | 4,073 | |
| 1,337 | 1,746 | 2,12 | 2,583 | 2,921 | 3,252 | 3,686 | 4,015 | |
| 1,333 | 1,74 | 2,11 | 2,567 | 2,898 | 3,222 | 3,646 | 3,965 | |
| 1,33 | 1,734 | 2,101 | 2,552 | 2,878 | 3,197 | 3,61 | 3,922 | |
| 1,328 | 1,729 | 2,093 | 2,539 | 2,861 | 3,174 | 3,579 | 3,883 | |
| 1,325 | 1,725 | 2,086 | 2,528 | 2,845 | 3,153 | 3,552 | 3,85 | |
| 1,323 | 1,721 | 2,08 | 2,518 | 2,831 | 3,135 | 3,527 | 3,819 | |
| 1,321 | 1,717 | 2,074 | 2,508 | 2,819 | 3,119 | 3,505 | 3,792 | |
| 1,319 | 1,714 | 2,069 | 2,5 | 2,807 | 3,104 | 3,485 | 3,768 | |
| 1,318 | 1,711 | 2,064 | 2,492 | 2,797 | 3,091 | 3,467 | 3,745 | |
| 1,316 | 1,708 | 2,06 | 2,485 | 2,787 | 3,078 | 3,45 | 3,725 | |
| 1,315 | 1,706 | 2,056 | 2,479 | 2,779 | 3,067 | 3,435 | 3,707 | |
| 1,314 | 1,703 | 2,052 | 2,473 | 2,771 | 3,057 | 3,421 | 3,689 | |
| 1,313 | 1,701 | 2,048 | 2,467 | 2,763 | 3,047 | 3,408 | 3,674 | |
| 1,311 | 1,699 | 2,045 | 2,462 | 2,756 | 3,038 | 3,396 | 3,66 | |
| 1,31 | 1,697 | 2,042 | 2,457 | 2,75 | 3,03 | 3,385 | 3,646 | |
| 1,303 | 1,684 | 2,021 | 2,423 | 2,704 | 2,971 | 3,307 | 3,551 | |
| 1,296 | 1,671 | 2,39 | 2,66 | 2,915 | 3,232 | 3,46 | ||
| 1,289 | 1,658 | 1,98 | 2,358 | 2,617 | 2,86 | 3,16 | 3,373 | |
| 1,282 | 1,645 | 1,96 | 2,327 | 2,576 | 2,808 | 3,091 | 3,291 |
P(k) = 

| 0,1 | 0,2 | 0,3 | 0,4 | 0,5 | 0,6 | 0,7 | 0,8 | 0,9 | |
| 0,9048 | 0,8187 | 0,7408 | 0,6703 | 0,6065 | 0,5488 | 0,4966 | 0,4493 | 0,4066 | ||
| 0,0905 | 0,1637 | 0,2222 | 0,2681 | 0,3033 | 0,3293 | 0,3476 | 0,3595 | 0,3659 | ||
| 0,0045 | 0,0164 | 0,0333 | 0,0536 | 0,0758 | 0,0988 | 0,1217 | 0,1438 | 0,1647 | ||
| 0,0002 | 0,0011 | 0,0033 | 0,0072 | 0,0126 | 0,0198 | 0,0284 | 0,0383 | 0,0494 | ||
| 0,0000 | 0,0001 | 0,0003 | 0,0007 | 0,0016 | 0,0030 | 0,0050 | 0,0077 | 0,0111 | ||
| 0,0000 | 0,0000 | 0,0000 | 0,0001 | 0,0002 | 0,0004 | 0,0007 | 0,0012 | 0,0020 | ||
| 0,0000 | 0,0000 | 0,0000 | 0,0000 | 0,0000 | 0,0000 | 0,0001 | 0,0002 | 0,0003 | ||

| ||||||||||
| 0,3679 | 0,1353 | 0,0498 | 0,0183 | 0,0067 | 0,0025 | 0,0009 | 0,0003 | 0,0001 | 0,0000 | |
| 0,3679 | 0,2707 | 0,1494 | 0,0733 | 0,0337 | 0,0149 | 0,0064 | 0,0027 | 0,0011 | 0,0005 | |
| 0,1839 | 0,2707 | 0,2240 | 0,1465 | 0,0842 | 0,0446 | 0,0223 | 0,0107 | 0,0050 | 0,0023 | |
| 0,0613 | 0,1804 | 0,2240 | 0,1954 | 0,1404 | 0,0892 | 0,0521 | 0,0286 | 0,0150 | 0,0076 | |
| 0,0153 | 0,0902 | 0,1680 | 0,1954 | 0,1755 | 0,1339 | 0,0912 | 0,0573 | 0,0337 | 0,0189 | |
| 0,0031 | 0,0361 | 0,1008 | 0,1563 | 0,1755 | 0,1606 | 0,1277 | 0,0916 | 0,0607 | 0,0378 | |
| 0,0005 | 0,0120 | 0,0504 | 0,1042 | 0,1462 | 0,1606 | 0,1490 | 0,1221 | 0,0911 | 0,0631 | |
| 0,0001 | 0,0034 | 0,0216 | 0,0595 | 0,1044 | 0,1377 | 0,1490 | 0,1396 | 0,1171 | 0,0901 | |
| 0,0000 | 0,0009 | 0,0081 | 0,0298 | 0,0653 | 0,1033 | 0,1304 | 0,1396 | 0,1318 | 0,1126 | |
| 0,0000 | 0,0002 | 0,0027 | 0,0132 | 0,0363 | 0,0688 | 0,1014 | 0,1241 | 0,1318 | 0,1251 | |
| 0,0000 | 0,0000 | 0,0008 | 0,0053 | 0,0181 | 0,0413 | 0,0710 | 0,0993 | 0,1186 | 0,1251 | |
| 0,0000 | 0,0000 | 0,0002 | 0,0019 | 0,0082 | 0,0225 | 0,0452 | 0,0722 | 0,0970 | 0,1137 | |
| 0,0000 | 0,0000 | 0,0001 | 0,0006 | 0,0034 | 0,0113 | 0,0263 | 0,0481 | 0,0728 | 0,0948 | |
| 0,0000 | 0,0000 | 0,0000 | 0,0002 | 0,0013 | 0,0052 | 0,0142 | 0,0296 | 0,0504 | 0,0729 | |
| 0,0000 | 0,0000 | 0,0000 | 0,0001 | 0,0005 | 0,0022 | 0,0071 | 0,0169 | 0,0324 | 0,0521 | |
| 0,0000 | 0,0000 | 0,0000 | 0,0000 | 0,0002 | 0,0009 | 0,0033 | 0,0090 | 0,0194 | 0,0347 | |
| 0,0000 | 0,0000 | 0,0000 | 0,0000 | 0,0000 | 0,0003 | 0,0014 | 0,0045 | 0,0109 | 0,0217 | |
| 0,0000 | 0,0000 | 0,0000 | 0,0000 | 0,0000 | 0,0001 | 0,0006 | 0,0021 | 0,0058 | 0,0128 | |
| 0,0000 | 0,0000 | 0,0000 | 0,0000 | 0,0000 | 0,0000 | 0,0002 | 0,0009 | 0,0029 | 0,0071 | |
| 0,0000 | 0,0000 | 0,0000 | 0,0000 | 0,0000 | 0,0000 | 0,0001 | 0,0004 | 0,0014 | 0,0037 | |
| 0,0000 | 0,0000 | 0,0000 | 0,0000 | 0,0000 | 0,0000 | 0,0000 | 0,0002 | 0,0006 | 0,0019 | |
| 0,0000 | 0,0000 | 0,0000 | 0,0000 | 0,0000 | 0,0000 | 0,0000 | 0,0001 | 0,0003 | 0,0009 | |
| 0,0000 | 0,0000 | 0,0000 | 0,0000 | 0,0000 | 0,0000 | 0,0000 | 0,0000 | 0,0001 | 0,0004 | |
| 0,0000 | 0,0000 | 0,0000 | 0,0000 | 0,0000 | 0,0000 | 0,0000 | 0,0000 | 0,0000 | 0,0002 | |
| 0,0000 | 0,0000 | 0,0000 | 0,0000 | 0,0000 | 0,0000 | 0,0000 | 0,0000 | 0,0000 | 0,0001 |
Практикум
Харьков, ХГАК, 2009
УДК
ББК
Протокол заседания Учёного совета Харьковской государственной академии культуры № от..
Протокол заседания кафедры информационных технологий
№ от.
Рецензенты:
| И74 | Матвеев Б. Н. Информационные системы менеджмента [Текст]. Системы управления проектами: практикум / Харьк. гос. акад. културы; Б. Н. Матвеев. — Х.: ХГАК, 2009. — с. |
УДК)
ББК
© Харьковская государственная академия культуры, 2009
© Матвеев Б. Н., 2009
СОДЕРЖАНИЕ
Введение. 5
ПРАКТИЧЕСКОЕ ЗАНЯТИЕ 1 Постановка задачи. Знакомство с интерфейсом системы MS Project…… 6
1. Основные понятия об управлении проектами. 6
2. Постановка задачи. Составление предварительного сетевого графика проекта 9
3. Запуск MS Project. Пользовательский интерфейс. 12
4. Создание файла нового проекта. 14
5. Завершение работы с программой MS Project и открытие существующего файла проекта 17
Контрольные вопросы.. 18
ПРАКТИЧЕСКОЕ ЗАНЯТИЕ 2 Ввод задач в файл
проекта. Ввод параметров задач. 20
1. Ввод задач в файл проекта. 20
1.1. Представление Диаграмма Ганта. 20
1.2. Ввод перечня задач. 21
1.3. Ввод длительности задач. 23
1.4. Создание взаимосвязей задач. 26
1.5. Просмотр взаимосвязей задач. 29
2. Вставка новых задач и организация иерархии задач. 31
Контрольные вопросы.. 32
ПРАКТИЧЕСКОЕ ЗАНЯТИЕ 3 Ресурсы. Назначение ресурсов задачам проекта 34
1. Ресурсы для проекта. 34
2. Планирование затрат на ресурсы и задачи. 39
2.1. Планирование затрат на ресурсы. 40
2.2. Планирование фиксированных затрат на задачи. 41
2.3. Введение специальных параметров ресурсам. 43
2.3.1. Задание доступности ресурсов. 43
2.3.2. Настройка календарей рабочего времени ресурсов. 44
2.3.3. Задание для ресурса нескольких ставок. 48
3. Назначения ресурсов задачам.. 49
Контрольные вопрсы.. 56
ПРАКТИЧЕСКОЕ ЗАНЯТИЕ 4 Проверка
и корректировка плана проекта. 58
1. Работа с критическими путями и критическими задачами. 59
1.1. Временной резерв и критические задачи. 60
1.2. Просмотр критического пути. 63
2. Приближение сроков окончания проекта. 66
2.1. Просмотр даты окончания и критического пути. 67
2.2. Проверка и настройка ограничений даты. 69
2.2.1. Ограничения на даты.. 69
2.2.2. Изменения ограничений. 70
2.2.3. Настройка напоминаний о крайних сроках. 74
2.2.4. Добавление вех. 75
Контрольные вопросы.. 76
ПРАКТИЧЕСКОЕ ЗАНЯТИЕ 5 Сопровождение проекта. 77
1. Сохранение базового плана. 78
2. Отслеживание выполнения задач. 82
2.1. Отслеживание через сведения о задачах. 83
2.2. Отслеживание путём ввода процента завершения. 86
2.3. Отслеживание путём ввода фактической длительности. 86
2.4. Обновление проекта вводом фактических дат начала и окончания 87
3. Отслеживание с помощью сведений о трудозатратах ресурсов. 88
3.1. Отслеживание около даты отчёта о состоянии. 88
3.2. Отслеживание вводом процента завершенных трудозатрат. 90
3.3. Отслеживание введением фактических и оставшихся трудозатрат 91
ПРАКТИЧЕСКОЕ ЗАНЯТИЕ 6 Внесение изменений в проект. 93
1. Контроль и оптимизация календарного плана. 94
1.1. Контроль выполнения календарного плана. 95
1.1.1. Контроль хода работ в целом.. 95
1.1.2. Контроль отклонений. 95
1.1.3. Контроль критического пути. 96
1.1.4. Контроль выполнения задач. 97
1.2. Работа с линиями хода выполнения. 97
Введение
ПРАКТИЧЕСКОЕ ЗАНЯТИЕ 1
Постановка задачи. Знакомство
с интерфейсом системы MS Project
Цель: Сформулировать условие задачи на разработку проекта и создать предварительный сетевой график проекта. Ознакомиться с интерфейсом MS Project.
Время: 2 часа.
Содержание занятия: Постановка задачи на проекетирование. Создание предварительного сетевого графика проекта. Запуск системы MS Project и завершение работы с ней. Состав пользовательского интерфейса. Создание файла проекта.
Методические материалы
и указания к занятию
1. Основные понятия об управлении
проектами
Управление проектами — это процесс планирования, организации и управления задачами и ресурсами с целью достижения определённой цели, обычно при наличии ограничений по времени, ресурсам и затратам. План проекта может быть довольно простым или, наоборот, весьма сложным, содержащим много взаимосвязанных задач и ресурсов с бюджетом в сотни миллионов гривен. Независимо от сложности проекта, он состоит из трёх основных этапов:
1. Построение плана.
2. Отслеживание хода выполнения проекта и управление.
3. Завершение проекта.
Этап планирования проекта может занять много времени и потребовать участия многих людей. Поэтому важно заранее определить цели проекта, предположения о ходе работы и ограничения, связанные с проектом. На этапе планирования необходимо также подготовить план управления областью охвата проекта на случай возможных изменений целей проекта.
Наличие чётко сформулированных целей проекта имеет решающее значение, т. к. успех проекта определяется тем, в какой степени удастся осуществить эти цели. Следует избегать неясно выраженных целей. Например, формулировка типа «Создать продукт современного уровня» нежелательна. Цели проекта могут включать:
· список планируемых результатов проекта;
· конкретные сроки, как в отношении полного завершения, так и для промежуточных вех;
· конкретные критерии качества, которым должны удовлетворять результаты работы;
· предельный уровень затрат, который не должен быть превышен в ходе проекта.
На этапе планирования часто возникают вопросы, ответ на которые на начальном этапе практически неизвестен. Чтобы начать планирование, нужно выдвинуть обоснованные предположения и затем использовать эти оценки при составлении календарного плана.
Важное значение имеет тщательный учёт всех предположений, которые дают следующие возможности:
· заинтересованные стороны смогут проанализировать эти оценки и затем официально согласовать набор предположений о ходе проекта.
· календарный план можно будет обновить при поступлении дополнительных сведений по соответствующим вопросам.
Формулируя предположения относительно проекта, следует принять во внимание следующие аспекты:
· получение результатов из других проектов и других отделов: если данный проект зависит от результатов работы других людей, осознают ли они такую зависимость и готовы ли предоставить результаты в ожидаемые сроки?
· доступность и загруженность ресурсов, включая людей, материалы и оборудование: если некоторые из сотрудников, работающих над проектом, не подчиняются руководителю данного проекта, то кому они подчиняются? Разрешает ли их руководитель использовать эти ресурсы?;
· длительность задач: основаны ли оценки на надёжной информации или на догадках?
· затраты на проект: насколько велико их значение? Кто должен одобрить бюджет и увеличить его в случае необходимости?
· доступное время: если известен крайний срок, реально ли выполнить все задачи с приемлемым уровнем качества?
· результаты работы: отвечает ли планированный результат ожиданиям заказчика и других заинтересованных сторон? Если необходим компромисс, согласованы ли с заинтересованными сторонами те аспекты результата, по которым в первую очередь можно пойти на компромисс?
Конечный успех проекта зависит от точности предположений и наличия резервных планов в той же мере, в какой он зависит от планомерного осуществления всего задуманного.
Ограничения на проект — это факторы, которые способны ограничить возможности руководителя проекта. Обычно различают три типа ограничений:
· календарный план. Например, фиксированная дата окончания или крайний срок для одной из важных вех;
· ресурсы. Например, заранее установленный бюджет;
· область охвата. Например, требование, оговаривающее разработку трёх моделей продукта.
Изменение одного из этих ограничений обычно влияет на два других, а также на общее качество. Например, уменьшение длительности проекта (календарный план) может привести к увеличению необходимого числа сотрудников (ресурсы) и сокращению числа функциональных возможностей, включаемых в продукт (область охвата). В этом случае руководитель проекта должен определить, допустим ли такой компромисс. Эта концепция называется «тройным ограничением в управлении проектом», или «треугольником проекта».
В процессе планирования следует составить список ограничений на проект и проинформировать о них все заинтересованные стороны данного проекта, дав им возможность высказать своё мнение об этом списке.
Заинтересованным сторонам также целесообразно согласовать вопрос о том, как следует реагировать на непредвиденные ограничения, возникающие в ходе проекта. Например, если стоимость рабочей силы окажется выше, чем предполагалось, можно пойти на сокращение области охвата проекта в заранее оговоренных направлениях.
Определив цели, предположения и ограничения для проекта, можно приступать к составлению предварительного плана управления областью охвата.
Под областью охвата проекта понимается совокупность всех целей и задач, а также трудозатрат, необходимых для их выполнения. План управления областью охвата устанавливает процедуру обработки изменений, вносимых в проект.
План управления областью охвата играет важную роль, т. к. группам, работающим над проектами, часто приходится корректировать цели в ходе проекта, и все заинтересованные стороны проекта должны быть в курсе этих изменений.
В план управления областью охвата могут входить следующие элементы:
· оценка вероятности изменения области охвата, а также частоты и масштаба таких изменений;
· описание правил идентификации и классификации изменений области охвата, Например, в проекте строительства можно предусмотреть такое правило: если клиент просит внести конструктивное изменение, которое обойдётся менее чем в 10 тыс. гривен, прораб вправе согласиться на это. Но если затраты, вызванные изменением, будут выше, руководитель проекта и клиент должны заново оценить область охвата проекта с точки зрения стоимости, ресурсов и прочих факторов;
· план действия в случае изменения области охвата (например, оповещение спонсора и выдача распоряжения об изменении контракта).
Тщательно продуманный план управления областью охвата может послужить основой для плана на непредвиденный случай.
2. Постановка задачи. Составление предварительного сетевого графика проекта
Освоение работы с системой MS Project будет производиться на фоне решения следующей простой задачи.
Некая фирма, занимающаяся оказанием информационно‑консалтинговых услуг на финансовом рынке, приняла решение о модернизации существующей ранее системы управления. Базой для планируемых изменений является создание и ввод в эксплуатацию новой автоматизированной системы.
Для решения этой задачи решено привлечь организацию, занимающуюся разработкой интегрированных программно-аппаратных решений в сфере управления.
Данный проект можно представить в виде следующих укрупнённых этапов:
A — обследование объекта;
B — разработка (по результатам выводов, полученных в ходе обследования) технического задания на создание автоматизированной системы (АС);
C — согласование с руководством фирмы-заказчика содержания технического задания и возможное внесение в него корректив;
D — разработка по согласованному техническому заданию детального плана проведения работ;
E — создание аппаратной (технической) базы АС;
F — разработка программного обеспечения (ПО) АС;
G — опытная эксплуатация АС;
H — обучение персонала работе с АС;
I — разработка и оформление технической документации;
J — подписание акта о завершении работ и вводе АС в эксплуатацию.
Построим график выполнения работ проекта. При этом используем стрелочный и вершинный графы.
Анализ укрупнённого перечня работ показывает, что ряд работ (этапов проекта) должен выполняться строго последовательно. Но есть работы, которые можно выполнять параллельно.
В частности, работы A, B, C и D должны выполняться последовательно. Работы E и F могут выполняться параллельно, но только после завершения работы D. Группа работ G, H и I также могут выполняться параллельно, но только после завершения работ E и F. Этот факт на стрелочном графе должен быть отражён введением фиктивной работы — фиктивной стрелки между работами E и F. Работа J может выполняться только после завершения работ G, H и I. Этот факт на стрелочном графе отображается двумя фиктивными стрелками.
Стрелочный и вершинный графы работ проекта представлены соответственно на рис. 1.1 и 1.2.
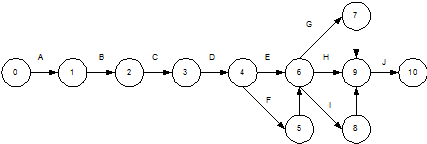
Рис. 1.1. Стрелочный граф проекта
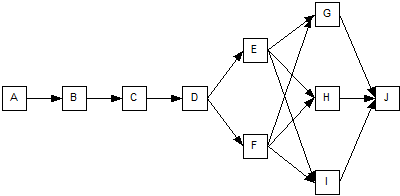
Рис. 1.2. Вершинный граф проекта
На данных графах представлены укрупненные работы. Каждая из названных ранее работ, в свою очередь, может состоять из ряда последовательных или параллельных операций. Их можно предусмотреть заранее и учесть при составлении графика работ проекта уже на начальном этапе. А можно в дальнейшем уточнить график, разбив работы на более простые.
На данном этапе ограничимся построенным графиком. В дальнейшем некоторые работы разобьём на более простые.
3. Запуск MS Project. Пользовательский интерфейс
Запуск системы MS Project осуществляется так же, как любая другая программа, работающая под управлением MS Windows:
· щелчком левой клавиши мыши на кнопке <Пуск> открыть главное меню Windows, а затем выбрать пункты меню Программы, Microsoft Project;
· если на рабочем столе имеется ярлык системы MS Project, запустить программу двойным щелчком левой клавиши мыши на этом ярлыке;
· если уже имеется файл проекта, то для продолжения работы с ним дважды щёлкнуть левой клавишей мыши на пиктограмме файла.
После запуска программы первым или вторым способом на экране появляется окно программы, большая часть которого представлена на рис. 1.3.
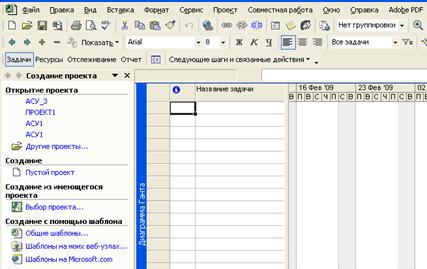
Рис. 1.3. Интерфейс MS Project после запуска программы
Замечание: Начальный вид и состав окна может несколько отличаться от приведенного на рис. 1.3.
Запустить программу MS Project.
В верхней части окна, как и в окнах других программ, расположена строка заголовка, в которой размещено название программы и имя файла (если он ещё не сохранялся, то обобщённое имя Проект 1), а также кнопки оконного меню и управления размерами окна.
Ниже имеются несколько панелей инструментов. Как правило, по умолчанию имеются панели Стандартная,Форматирование, Область задач (рис. 1.4) и Консультант (рис. 1.5). При необходимости, можно вывести на экран другие панели инструментов или убрать ненужные, воспользовавшись пунктами меню Вид, Панели инструментов.
Основную часть экрана занимает одно из представлений проекта. Как правило — это диаграмма Ганта (рис. 1.6).
|


Рис. 1.5. Панель инструментов Консультант
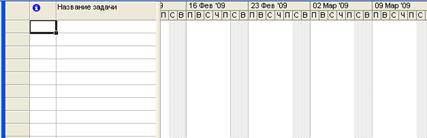
Рис. 1.6. Представление Диаграмма Ганта
Работа с указанными элементами интерфейса MS Project будет осваиваться в ходе отработки учебной задачи.
Левее диаграммы Ганта может находиться Панель представлений (рис. 1.7). Она позволяет быстро переключаться на разные представления, не пользуясь для этого строкой меню. Если её нет на экране, следует
4. Создание файла нового проекта
Создавать файл нового проекта можно различными способами: с помощью меню программы и панелей инструментов Стандартная и Форматирование; с помощью панели инструментов Область задач или Консультант.
Будем создавать файл проекта первым способом. Поскольку панель инструментов Область занимает довольно большое пространство на экране и в данное время она не нужна, целесообразно закрыть её, щёлкнув мышью на кнопке  этой панели.
этой панели.
Начинать создание файла проекта следует в таком порядке:
1. Выбрать пункты меню Проект, Сведения о проекте — открывается диалоговое окно Сведения о проекте для ‘Проект1’ (рис. 1.7).
2. Установить в окне необходимые параметры проекта и щёлкнуть на кнопке ОК.

Рис. 1.7. диалоговое окно Сведения о проекте для ‘Проект1’’
Планирование проекта можно начинать либо от даты начала проекта (поле Дата начала:), либо от даты окончания проекта (поле Дата окончания:). Вариант планирования можно выбрать с помощью раскрывающегося списка Планирование от:, в котором можно выбрать вариант даты начала проекта или даты окончания проекта. В первом случае (планирование от даты начала проекта) доступным является поле Дата начала:, а поле Дата окончания: — недоступным (в дальнейшем программа вычислит её автоматически). При этом ниже расположено сообщение «Все задачи начинаются как можно раньше».
Во втором случае (планирование от даты окончания проекта) доступным является поле Дата окончания:, а поле Дата начала: — недоступным (программа вычислит её автоматически). При этом ниже расположено сообщение «Все задачи начинаются как можно позже».
По умолчанию в качестве дат начала и окончания проекта программа предлагает текущую дату. Чтобы установить требуемые даты, нужно щёлкнуть на кнопке  соответствующего поля — открывается календарь (рис. 1.8).
соответствующего поля — открывается календарь (рис. 1.8).

Рис. 1.8. Диалоговое окно Сведения о проекте с календарём для поля Дата начала
С помощью кнопок  или
или  следует найти необходимый год и месяц и затем щёлкнуть на требуемой дате — календарь закрывается, а в соответствующем поле устанавливается выбранная дата.
следует найти необходимый год и месяц и затем щёлкнуть на требуемой дате — календарь закрывается, а в соответствующем поле устанавливается выбранная дата.
Открыть диалоговое окно Сведения о проекте и установить дату начала проекта, указанную преподавателем.
Примечание: Все даты будем вводить «задним числом», т. е. те даты, которые указаны в учебной задаче. Поэтому начало проекта назначить на 2.03.09.
В правой части окна отображается текущая дата (поле Текущая дата:), дата отчёта о состоянии проекта (поле Дата отчёта:), календарь, в соответствии с которым будет осуществляться проект (поле Календарь:).
Дата отчёта о состоянии проекта используется программой для расчёта освоенного объёма, определения даты завершения в диалоговом окне Обновление проекта и размещения линий хода выполнения. Если в поле установлено НД, программа использует в качестве даты отчёта текущую дату.
С помощью поля со списком Календарь: выбирается календарь выполнения проекта. Программа содержит такие календари:
Стандартный — базовый календарь, для которого используется стандартный рабочий день и рабочая неделя с понедельника по пятницу, рабочее время с 9:00 до 18:00 и с нерабочим временем в перерыве с 13:00 до 14:00.
24 часа — базовый календарь, не содержащий нерабочее время. Все время с понедельника по воскресенье с 0:00 до 24:00 задается как рабочее.
Ночная смена — базовый календарь для ночной смены. Рабочее время с вечера понедельника до утра субботы с 23:00 до 8:00 с один часом нерабочего времени в перерыве с 3:00 до 4:00.
При необходимости, если параметры предлагаемых программой базовых календарей не устраивает разработчика проекта, можно создать свой календарь. Создание своего календаря будет осваиваться на последующих занятиях.
В поле Дата отчёта: оставить значение НД, а в поле Календарь: выбрать Стандартный.
В поле Приоритет: следует ввести приоритет данного проекта. Значение приоритета используется программой при выравнивании загрузки ресурсов между несколькими проектами. Значение приоритета можно ввести с клавиатуры или выбрать с помощью кнопок  данного поля. Можно ввести значение приоритета в диапазоне 0–1000. Чем больше значение, тем выше приоритет проекта. По умолчанию предлагается значение приоритета 500.
данного поля. Можно ввести значение приоритета в диапазоне 0–1000. Чем больше значение, тем выше приоритет проекта. По умолчанию предлагается значение приоритета 500.
В отрабатываемой задаче оставить значение 500.
Щелчок на кнопке Статистика открывает окно Статистика проекта… (рис. 1.9), в котором отображаются некоторые сведения о состоянии текущего проекта. На данном этапе в нём отражены только те сведения, которые были внесены в диалоговом окне Сведения о проекте, т. е. дата начала проекта.

Рис. 1.9. Диалоговое окно Статистика проекта для…
После задания всех параметров просмотреть статистику проекта и закрыть диалоговое окно щелчком на кнопке ОК.
5. Завершение работы с программой MS Project и открытие существующего файла проекта
Завершается работа с программой MS Project так же, как и с другими прикладными программами:
· выбрать пункты меню Файл, Сохранить (Сохранить как…). При первом сохранении файла проекта команды Сохранить и Сохранить как идентичны;
· щёлкнуть на кнопке закрытия окна программы  . При этом программа выведет сообщение о необходимости сохранения введённых изменений.
. При этом программа выведет сообщение о необходимости сохранения введённых изменений.
При сохранении файла проекта присвоить ему имя АСУ.
Чтобы продолжить работу с уже имеющимся файлом проекта, его следует открыть одним из известных по другим программам способов:
· запустить программу, выбрать пункты меню Файл, Открыть, найти имя нужного файла, выделить его и щёлкнуть на кнопке Открыть;
· запустить программу, выбрать пункт меню Файл. Если в открывшемся подменю есть имя нужного файла щёлкнуть на нём;
· найти известными способами пиктограмму нужного файла и открыть файл двойным щелчком на ней или выделив пиктограмму и нажав клавишу <Enter>.
Опробовать различные способы завершения работы с программой MS Project и открытия файла проекта.
Контрольные вопросы
1. Дать определение понятия «Управление проектом». Перечислить этапы работы над проектом.
2. Пояснить содержание этапа планирования проекта. Что такое «Область охвата проекта»?
3. Пояснить содержание этапа «Отслеживание хода выполнения проекта и управление».
4. Пояснить содержание этапа «Завершение проекта».
5. Запустить программу MS Project и пояснить основные элементы пользовательского интерфейса программы.
6. Пояснить, как вводятся общие сведения о проекте?. Пояснить назначение элементов диалогового окна Сведения о проекте для… Выполнить практически.
7. Пояснить, как завершается работа с программой MS Project? Выполнить практически.
8. Пояснить, как открывается существующий файл проекта? Выполнить практически.
ПРАКТИЧЕСКОЕ ЗАНЯТИЕ 2
Ввод задач в файл проекта. Ввод параметров задач
Цель: Научиться вводить в файл проекта задачи проекта, вводить параметры задач и устанавливать связи между задачами.
Время: 4 часа.
Содержание занятия: Ввод перечня задач в файл проекта; установка длительности задач и зависимости между задачами; структуризация задач; установка ограничений; просмотр проектной информации.
Методические материалы и указания к занятию
1. ввод задач в файл проекта
1.1. Представление Диаграмма Ганта
После завершения настройки файла проекта можно приступить к вводу задач.
Вводить сведения о задачах можно в представление Диаграмма Ганта или же в представление Сетевой график.
В данном случае будем вводить задачи в представление Диаграмма Ганта. Если на экране присутствует другое представление, надо выбрать пункты меню Вид, Диаграмма Ганта — на экране появляется нужное представление (рис. 1.6).
Данное представление состоит из табличной части — таблица задач (расположена слева) и собственно временной диаграммы (расположена справа).
Таблица задач (рис. 2.1) по своей структуре практически идентична таблице программы MS Excel. В верхнем обрамлении записаны имена столбцов. Значения их понятны из рис. 2.1. В первом столбце (имя его  ) программа вводит различные значки, обозначающие текущее состояние задачи. С видами значков и их назначениями будем знакомиться в дальнейшем при отработке учебной задачи.
) программа вводит различные значки, обозначающие текущее состояние задачи. С видами значков и их назначениями будем знакомиться в дальнейшем при отработке учебной задачи.
Правее табличной части располагается временная диаграмма (рис. 2.2). В верхней части временной диаграммы расположена шкала времени, на которой отображаются даты и дни недели. Нерабочие дни в соответствии с выбранным календарём (в данном случае — это субботы и воскресенья) выделены серым цветом (цвет выделения при желании можно изменить).

Рис. 2.1. Таблица задач представления Диаграмма Ганта
В таблицу задач вводится перечень задач и их основные характеристики (даты начала и окончания задач, длительности, предшествующие задачи и назначенные на задачи ресурсы). В области временной диаграммы против соответствующей строки отображаются задачи в виде прямоугольника, длина которого соответствует длительности задачи, а начало прямоугольника располагается против даты начала данной задачи. Кроме того, здесь же отображаются линии, характеризующие связи задач и назначенные ресурсы.

Рис. 2.2. Графическая часть представления Диаграмма Ганта
1.2. Ввод перечня задач
Существует несколько способов заполнения диаграммы Ганта:
Произвольный ввод. Задачи вводятся в произвольном порядке, без соблюдения последовательности или группировки сходных задач. Необходимые изменения производятся позже.
Последовательный ввод. Задачи вводятся последовательно, от самого начала до завершения проекта или в обратном порядке.
Обозначение фаз. Внимание уделяется только основным фазам проекта. Например, в проекте коммерческого строительства можно ввести фазы: Поставка оборудования, Рытьё котлована, Постройка фундамента, Возведение стальных конструкций и т. д. После ввода данных о фазах можно приступить к
вводу отдельных задач и подзадач.
Обозначение вех и назначений. Проект может создаваться в терминах вех и назначений. Они вводятся как задачи, после чего добавляются отдельные задачи или подзадачи, направленные на выполнение проекта.
Перечень задач учебного проекта был представлен в первом занятии.
Будем вводить перечень задач вторым способом (впрочем, можно в данном случае считать, что используется третий способ, поскольку в сформулированной задаче перечислены только наиболее обобщённые задачи — детализация некоторых задач будет произведена позже).
В поле Название задачи следует ввести её имя и нажать клавишу <Enter> или <¯>, чтобы перейти на следующую строку.
Используя список задач, представленных в занятии 1, заполнить столбец Название задачи.
Вид экрана после ввода перечня задач представлен на рис. 2.3.
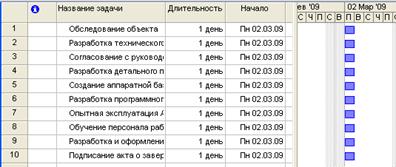
Рис. 2.3. Диаграмма Ганта после ввода перечня задач
В левом обрамлении таблицы автоматически вводятся номера задач. По умолчанию всем задачам автоматически назначается длительность, равная одному дню, и одинаковая дата начала (текущая дата). Во временной диаграмме появляются условные обозначения задач.
1.3. Ввод длительности задач
Следующим этапом разработки плана проекта является определение и ввод данных о количестве рабочего времени, необходимого для завершения каждой задачи — длительность задачи. Программа использует информацию о длительности задач для расчёта даты их начала и завершения. После присвоения ресурсов эти данные также становятся основой для расчёта трудозатрат ресурсов.
Различается приблизительная и подтверждённая длительности. Приблизительная длительность обозначается знаком вопроса. При вводе длительности задачи после указания числового значения и единицы измерения можно поставить знак вопроса. Это может означать, что установленное значение длительности является предварительным и может быть уточнено после получения допол
|
|
|
|
|
Дата добавления: 2014-10-22; Просмотров: 421; Нарушение авторских прав?; Мы поможем в написании вашей работы!