
КАТЕГОРИИ:
Архитектура-(3434)Астрономия-(809)Биология-(7483)Биотехнологии-(1457)Военное дело-(14632)Высокие технологии-(1363)География-(913)Геология-(1438)Государство-(451)Демография-(1065)Дом-(47672)Журналистика и СМИ-(912)Изобретательство-(14524)Иностранные языки-(4268)Информатика-(17799)Искусство-(1338)История-(13644)Компьютеры-(11121)Косметика-(55)Кулинария-(373)Культура-(8427)Лингвистика-(374)Литература-(1642)Маркетинг-(23702)Математика-(16968)Машиностроение-(1700)Медицина-(12668)Менеджмент-(24684)Механика-(15423)Науковедение-(506)Образование-(11852)Охрана труда-(3308)Педагогика-(5571)Полиграфия-(1312)Политика-(7869)Право-(5454)Приборостроение-(1369)Программирование-(2801)Производство-(97182)Промышленность-(8706)Психология-(18388)Религия-(3217)Связь-(10668)Сельское хозяйство-(299)Социология-(6455)Спорт-(42831)Строительство-(4793)Торговля-(5050)Транспорт-(2929)Туризм-(1568)Физика-(3942)Философия-(17015)Финансы-(26596)Химия-(22929)Экология-(12095)Экономика-(9961)Электроника-(8441)Электротехника-(4623)Энергетика-(12629)Юриспруденция-(1492)Ядерная техника-(1748)
Список ресурсов
|
|
|
|
| Название ресурса | Тип | Единицы измерения материалов | Краткое название | Группа | Максимальное количество, % |
| Руководитель проекта | Трудовой | РПр | |||
| Аналитик | Трудовой | Ан | Аналитическая | ||
| Разработчик | Трудовой | Разр | Разработчиков | ||
| Монтажник | Трудовой | Монт | Монтажников | ||
| Программист | Трудовой | Прг | Программистов | ||
| Маркетолог | Трудовой | Марк | Маркетинга | ||
| Компьютер | Трудовой | Комп | |||
| Ксерокс | Трудовой | Кср | |||
| Принтер | Трудовой | Прн | |||
| Бумага писчая | Материальный | кг | Бмг |
Для учебного проекта, таким образом, определяем: руководитель проекта, 2 аналитика (группа аналитиков), 3 разработчика (группа разработчиков), 4 монтажника (бригада монтажников), 3 программиста (бригада программистов), 2 маркетолога (группа маркетинга). Аппаратура, которая будет использоваться участниками проекта: 3 компьютера (по одному для каждого программиста), ксерокс (для размножения бумажной документации) и принтер (для распечатки документов).
В качестве материального ресурса используем только писчую бумагу для распечатки документов.
Ввести в лист ресурсов указанные параметры ресурсов.
2. Планирование затрат на ресурсы
и задачи
Система MS Project может помочь в планировании, предсказании и отслеживании затрат, связанных с выполнением проекта. Большая часть затрат, как правило, связана с ресурсами, назначенными на задачи. Кроме того, могут существовать затраты, относящиеся непосредственно к задачам как таковым.
При разработке проекта следует задать нормы затрат для ресурсов и все фиксированные затраты на задачи. При назначении ресурсов на задачи система на основе этих данных производит вычисления, позволяющие предсказать затраты по каждому назначению, ресурсу, задаче и проекту в целом.
С помощью этого прогноза можно определить бюджет проекта. Если бюджет задан заранее, то данная информация позволяет определить, насколько план проекта соотносится с реальным бюджетом. Если имеет место несоответствие, план можно будет скорректировать.
Планирование затрат включает оценку затрат и определение бюджета. При необходимости можно привести план проекта в соответствие с бюджетом. Сразу после запуска проекта начинается отслеживание затрат и управление ими. В ходе этого процесса можно сравнить реальные затраты с ранее запланированными и проанализировать имеющиеся отклонения.
2.1. Планирование затрат на ресурсы
Ключом к планированию затрат на проект является определение затрат на ресурсы. При назначении ресурсов на задачи нормы затрат ресурсов умножаются на трудозатраты назначений. В результате получаются затраты на назначение.
Нормы затрат можно указывать как для трудовых, так и материальных ресурсов. Нормы затрат могут быть переменными (например, 20 грн./ч или 26 грн./кг) и фиксированными (например, 200 грн. за одно использование).
Для трудовых ресурсов устанавливаются ставки оплаты. При назначении ресурсов на задачи система вычисляет планируемые затраты на назначение, умножая эти ставки на назначенное количество трудозатрат. Можно также для трудовых ресурсов устанавливать затраты на использование.
Переменная стоимость трудового ресурса вводится в поле Стандартная ставка (тарифная ставка при выполнении работ в стандартное рабочее время) и Ставка сверхурочных (при выполнении работ в сверхурочное время) листа ресурсов.
Некоторые трудовые ресурсы влекут затраты, относящиеся к отдельному акту использования этого ресурса — Затраты на использование. Они могут использоваться вместо почасовой ставки или в дополнение к ней. Чаще всего связаны они с использованием некоторого оборудования. Например, за арендуемое оборудование кроме почасовой арендной платы может взиматься стоимость за установку или доставку. Они не зависят от количества выполняемой работы — это единовременные затраты, возникающие при каждом использовании данного ресурса. Вводятся эти затраты в поле Затраты на использ. листа ресурсов.
Ввести в соответствующие поля листа ресурсов значения затрат по стандартной ставке и сверхурочной ставке для трудовых ресурсов. Затраты на использование не вводить — предполагается, что бригада проекта имеет свое оборудование.
Для материальных ресурсов устанавливается стоимость единицы ресурса в поле Стандартная ставка листа ресурсов. Если с данным материальным ресурсом связаны затраты на использования (например, плата за установку), то эта стоимость вводится в поле Затраты на использ.
Ввести значение стоимости материального ресурса учебной задачи (стоимость 1 кг. бумаги).
Момент времени, когда происходит начисление затрат, определяет метод начислении затрат. Затраты могут начисляться в начале назначения или по его окончания. Кроме того, затраты могут распределяться пропорционально по всему периоду назначения — этот метод используется по умолчанию. Задание способа начисления затрат важно для планирования движения денежной наличности. Метод начисления затрат выбирается из раскрывающегося списка в поле Начисление.
В учебном проекте оставим способ начисления по умолчанию — пропорционально.
2.2. Планирование фиксированных затрат на задачи
Большинство затрат связаны с ресурсами и рассчитываются из норм затрат на ресурсы и назначенных трудозатрат. Но иногда задачи имеют затраты, не связанные с какими-либо ресурсами. В таких случаях можно определить фиксированные затраты на задачу. Примерами могут служить затраты на распечатку отчётов или транспортные расходы, связанные с поездкой на конференцию или выставку и др. Чтобы ввести фиксированные затраты на задачу, следует:
1. Вывести диаграмму Ганта.
2. Выбрать пункты меню Вид, Таблицы, Затраты (рис. 3.3) — в табличной части диаграммы Ганта появляется представление Затраты на задачи (рис. 3.4).
3. В поле Фиксированные затраты для соответствующей задачи ввести величину затрат.
4. В поле Начисление фиксированных затрат как должны начисляться эти затраты — в начале задачи, по её окончании или пропорционально в течение длительности задачи.
Планируемые фиксированные затраты на задачу складываются с планируемыми затратами на назначенные задаче ресурсы, и сумма отображается в поле Общие затраты.

Рис. 3.3. Вызов представления Затраты в даграмме Ганта
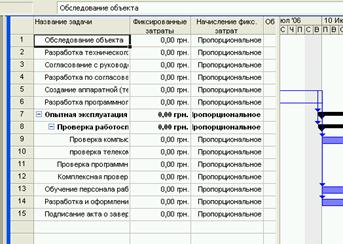
Рис. 3.4. Диаграмма Ганта с табличной частью Затраты на задачи
2.3. Введение специальных параметров ресурсам
2.3.1. Задание доступности ресурсов
Возможно, что некоторые ресурсы будут доступны полностью на всём протяжении реализации проекта. Однако вполне вероятно, что некоторые ресурсы будут доступны в течение реализации проекта частично (например, участник проекта будет работать на полставки в течение реализации проекта). Возможно, что некоторые ресурсы будут либо полностью недоступными, либо доступными частично в отдельные периоды реализации проекта (например, кто‑то уйдёт в тарифный отпуск во время выполнения проекта, возможны и другие причины). Эти нюансы можно учесть при планировании ресурсов.
Если, например, из трёх работников, задействованных на выполнении некоторой задачи, двое всё время будут работать на полную ставку, а один — на 0,5 ставки, этот факт можно учесть, введя в поле Макс. единиц для этого ресурса не 300%, а 250%.
Если же доступность ресурса различна, то это можно отразить следующим образом:
1. Выделить в Листе ресурсов нужный ресурс.
2. Открыть диалоговое окно Сведения о ресурсах (рис. 3.5) одним из следующих способов:
· выбрать пункты меню Проект, Сведения о ресурсе;
· щёлкнуть мышью на кнопке  (Сведения о ресурсе);
(Сведения о ресурсе);
· дважды щёлкнуть мышью на имени нужного ресурса.
3. В таблице Доступность ресурса ввести первый диапазон дат, в течение которого доступно определённое количество ресурсов, затем повторить это для других диапазонов дат. Если ресурс в некоторый период времени вовсе недоступен, вести в этот диапазон НД.
4. После задания доступности во все диапазоны времени, щёлкнуть мышью на кнопке ОК.
Например, в учебном проекте предусмотрено наличие трёх программистов (300%). Однако одному из программистов запланирован тарифный отпуск на 28 календарных дней с 12 октября 2009 г. по 8 ноября 2009 г. Следовательно, в этот период над проектом смогут работать только два программиста (200%), а не три. Этот факт следует отразить в таблице доступности данного ресурса. В таблице следует указать, что с момента начала работы над проектом (с 23.02.09) и до начала отпуска одного программиста (по 11.10.09) доступны все три программиста (300%). В период отпуска (с 12.10.09 по 8.11.09) доступны только два программиста (200%), а далее до завершения работы над проектом (с 9.11.09 по 2.04.10) могут работать все три программиста (300%).
Пример данного распределения доступности приведен на рис 3.5.
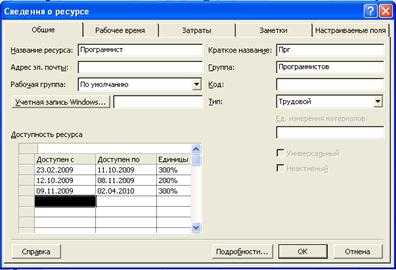
Рис. 3.5. Диалоговое окно Сведения о ресурсе с указанием доступности ресурсов по временным периодам
Ввести сведения о доступности ресурсов для реализации учебного проекта.
2.3.2. Настройка календарей рабочего времени
ресурсов
Ресурсные единицы позволяют задавать доступность ресурса в терминах количества ставок, работников или аппаратуры. Доступность можно также задавать с помощью календаря рабочего времени ресурса — Календаря ресурса. Этот календарь, по существу, календарь времени конкретного ресурса. Календарь ресурса показывает, когда ресурс доступен для выполнения назначенных ему задач, и тем самым определяет способ планирования задач.
Как только создан новый ресурс, ему по умолчанию в качестве календаря рабочего времени назначается календарь проекта. Для просмотра календаря рабочего времени ресурса нужно:
1. Отобразить лист ресурса или другое представление ресурсов.
2. Вывести на экран диалоговое окно Сведения о ресурсе одним из описанных способов.
3. Перейти на вкладку Рабочее время (рис. 3.6). Поле Базовый календарь указывает, на каком из базовых календарей основывается календарь данного ресурса.

Рис. 3.6. Диалоговое окно Сведения о ресурсе с вкладкой
Рабочее время
Если по каким-то причинам назначенный календарь не подходит для данного ресурса, его можно изменить. Например, почти у всех сотрудников рабочий день начинается в 8.00, а заканчивается в 17.00. Но может быть, один из сотрудников работает только три дня в неделю по этому календарю, а другой — по выходным в ночную смену. Если настроить календари этих сотрудников в соответствии с их реальным рабочим временем, то и назначения ресурсов для них будут планироваться именно на то время, когда они работают. Чтобы изменить календарь рабочего времени ресурса, нужно открыть диалоговое окно Сведения о ресурсе с вкладкой Рабочее время. После этого:
1. Чтобы изменить рабочее время в определённый день, щёлкнуть мышью на этом дне, а затем:
· если необходимо рабочее время нерабочим, в области Установить для выбранных дат: активизировать переключатель Нерабочее время;
· если необходимо изменить рабочее время, в области Установить для выбранных дат: активизировать переключатель нестандартное рабочее время и в полях С: и По: ввести граничные значения требуемого рабочего времени.
2. Чтобы изменить рабочее время в определённый день каждой недели, нужно щёлкнуть на заголовке этого дня, а затем внести изменения, как было описано выше.
3. После установки нужных значений щёлкнуть на кнопке ОК.
Данную операцию можно выполнить аналогичным образом и в диалоговом окне Изменение рабочего времени (рис. 3.7), которое вызывается выбором пунктов меню Сервис, Изменить рабочее время.

Рис. 3.7. Диалоговое окно Изменение рабочего времени
Система позволяет создавать свои базовые календари, если базовые календари, встроенные в систему не подходят. Чтобы создать его, нужно:
1. Вызвать диалоговое окно Изменение рабочего времени.
2. Щёлкнуть на кнопке Создать — появляется диалоговое окно Создание базового календаря (рис. 3.8).

Рис. 3.8. Диалоговое окно Создание базового календаря
3. В поле Название ввести имя создаваемого календаря.
4. Если за основу нового базового календаря выбирается стандартный календарь, то активизировать переключатель Создать новый базовый календарь. Если же за основу выбирается какой-то другой календарь, активизировать переключатель Создать копию календаря и в раскрывающемся списке выбрать календарь, на основе которого будет создаваться новый.
5. Щёлкнуть на кнопке ОК — на экране появляется выбранный календарь.
6. Ввести необходимые изменения, как было описано выше, и щёлкнуть на кнопке ОК.
Созданный базовый календарь становится доступным в любом из трёх вариантов использования — календарь проекта, календарь задачи или календарь ресурса.
Созданный базовый календарь, при необходимости, должен назначаться каждому ресурсу в отдельности. Проще всего это можно выполнить в листе ресурсов. Если при этом для некоторого ресурса он подходит не полностью, то для этого ресурса можно ввести соответствующие изменения. Они коснутся только данного ресурса.
Опробовать изменение календаря ресурса и создание нового базового календаря.
2.3.3. Задание для ресурса нескольких ставок
Система позволяет задавать различные нормы затрат трудовому ресурсу в разные периоды работы над проектом. Например, в каком-то месяце определённые трудовые ресурсы получат надбавку. Кроме того, один и тот же ресурс может иметь разные нормы затрат для разных типов работ.
Чтобы установить разные нормы затрат для ресурса, нужно:
1. Выделить в листе ресурсов нужный ресурс и вызвать диалоговое окно Сведения о ресурсе, в котором выбрать вкладку Затраты (рис. 3.9).

Рис. 3.9. Диалоговое окно Сведения о ресурсе с вкладкой Затраты
2. На вкладке А (по умолчанию) отображены стандартная ставка, ставка сверхурочных и затраты на использование, которые были внесены в листе ресурсов при планировании затрат.
3. Чтобы изменить норму оплаты ресурса начиная с определённой даты, выделить следующую пустую ячейку в столбце Дата действия и ввести в неё дату, с которой начнёт действовать новая ставка.
4. Внести в остальные столбцы необходимые значения
5. Повторить п.3 и 4 нужное количество раз.
6. Чтобы задать различные ставки в зависимости от видов деятельности, ввести соответствующие ставки в другие вкладки (вкладки В, С, D, E). При необходимости и там выполнить п. 3 и 4. При назначении ресурса на задачу можно будет указать, какие ставки будут использованы.
7. Щёлкнуть на кнопке ОК.
Опробовать задание нескольких ставок одному ресурсу.
3. Назначения ресурсов задачам
Полсе того, как определены задачи и ресурсы, необходимо сопоставить их друг с другом. Задачи, связанные с назначенными для них ресурсами, образуют назначения.
Назначение трудового ресурса на задачу происходит следующим образом: ставится в соответствие задаче название некоторого ресурса и указывается, какая часть доступного рабочего времени ресурса выделяется для этой задачи.
Существует два понятия: максимальные единицы, ресурсные единицы и единицы назначений.
Поле Макс. единиц листа ресурсов относятся к ресурсам и его можно представить как ресурсные единицы. Значение в этом поле показывает, какими ресурсами в каком количестве располагает данный проект. Поле Единицы в диалоговом окне Свойства задачи с вкладкой Ресурсы (рис. 3.10) относится к назначениям. Его можно представить как единицы назначений Значения в этом поле показывают, какую часть времени ресурсов можно использовать для работы по данному назначению.
По умолчанию единицы назначения выражаются в процентах. При необходимости можно назначить отображение в виде десятичной дроби. В этом случае 1 соответствует 100%, 3 соответствует 300%, 0,5 соответствует 50% и т. д.
Чтобы задать это отображение, надо вызвать диалоговое окно Параметры выбором пунктов меню Сервис, Параметры и перейти на вкладку Планирование. Затем в раскрывающемся списке Показывать единицы назначений в виде выбрать вариант числовых значений (рис. 3.11).
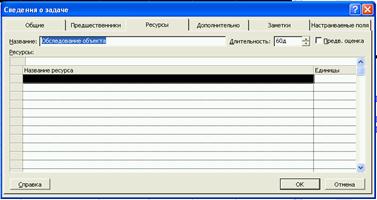
Рис. 3.10. диалоговое окно Сведения о задаче с вкладкой Ресурсы

Рис. 3.11. Диалоговое окно параметры с вкладкой Планирование
Назначить ресурсы на задачу можно используя либо диалоговое окно Назначение ресурсов (рис. 3.12) или диалоговое окно Сведения о задаче (рис. 3.13). Чтобы назначить ресурсы задаче с помощью Назначение ресурсов, нужно:
1. На диаграмме Ганта выделить нужную задачу.
2. Вызвать диалоговое окно Назначение ресурсов выбрав пункты меню Сервис, Назначить ресурсы или щёлкнув на кнопке  на панели инструментов Стандартная.
на панели инструментов Стандартная.

Рис. 3.12. Диалоговое окно Назначение ресурсов
3. В диалоговом окне щёлкнуть на имени ресурса, который следует назначить на задачу, а затем щёлкнуть на кнопке Назначить — имя этого ресурса переместится на вершину столбца Название ресурса. Для всех видов трудового ресурса по умолчанию назначается 100% в столбце Единицы. При необходимости можно изменить количество единиц ресурса.
4. Если на данную работу нужно назначить несколько ресурсов, повторить п.3 для нужных ресурсов. Система располагает имена назначенных ресурсов в алфавитном порядке.
5. Для назначения ресурсов следующей задаче нужно щёлкнуть на её названии. При этом закрывать диалоговое окно Назначение ресурсов не обязательно.
6. После назначения ресурсов всем задачам закрыть окно щелчком на кнопке Закрыть.
Для назначения ресурсов вторым способом следует:
1. Открыть диалоговое окно Сведения о задаче выбрав пункты меню Проект, Сведения о задаче или щёлкнув мышью на кнопке  панели инструментов Стандартная.
панели инструментов Стандартная.
2. В открывшемся окне перейти на вкладку Ресурсы.

Рис. 3.13. Диалоговое окно Сведения о задачах с вкладкой Ресурсы
3. В столбце Названия ресурсов, переходя последовательно со строки на строку, из раскрывающихся списков выбрать имена нужных ресурсов, а в столбце Единицы назначить количество единиц ресурсов.
4. Завершить назначение ресурсов щелчком на кнопке ОК.
При назначении трудовых ресурсов нормы затрат по умолчанию определяются из вкладки А в диалоговом окне Сведения о ресурсе с вкладкой Затраты (см. рис. 3.9). Если ресурс имеет другие таблицы норм затрат для других задач, то при назначении ресурса можно указать, какая таблица затрат будет использоваться для данной задачи. Для этого следует:
1. Назначить ресурс на задачу с помощью с помощью диалогового окна Назначение ресурсов.
2. В меню Вид выбрать пункт Использование задач или Использование ресурсов, чтобы увидеть сведения о назначениях.
3. Если выбрано представление Использование задач, то следует дважды щёлкнуть на названии ресурса, назначенного на данную задачу, выбрать пункты меню Проект, Сведения о назначении или щёлкнуть на кнопке  панели инструментов Стандартная. Если выбрано представление Использование ресурсов, то следует дважды щёлкнуть на названии задачи, для которой назначен данный ресурс, выбрать пункты меню Проект, Сведения о назначении или щёлкнуть на кнопке
панели инструментов Стандартная. Если выбрано представление Использование ресурсов, то следует дважды щёлкнуть на названии задачи, для которой назначен данный ресурс, выбрать пункты меню Проект, Сведения о назначении или щёлкнуть на кнопке  панели инструментов Стандартная. В обоих случаях на экран вызывается диалоговое окно Сведения о назначении (рис. 3.14).
панели инструментов Стандартная. В обоих случаях на экран вызывается диалоговое окно Сведения о назначении (рис. 3.14).

Рис. 3.14. Диалоговое окно Сведения о назначении
4. В открывшемся диалоговом окне перейти на вкладку Общие.
5. В списке Таблица норм затр ат выбрать таблицу норм затрат, которую следует выбрать применить для данного назначения и щёлкнуть на кнопке ОК.
Назначить трудовые ресурсы задачам и проекта разными способами в соответствии с табл. 3.2.
Таблица 3.2.
Назначении ресурсов задачам
| Задача | Ресурс | Количество |
| Обследование объекта | Руководитель проекта | 50% |
| Аналитик | 100% | |
| Программист | 100% | |
| Разработчик | 100% | |
| Маркетолог | 100% | |
| Кмпьютер | 50% | |
| Принтер | 50% | |
| Ксерокс | 50% | |
| Бумага писчая | 0,5 кг. | |
| Разработка технического задания | Руководитель проекта | 50% |
| Аналитик | 100% | |
| Разработчик | 300% | |
| Программист | 100% | |
| Маркетолог | 200% | |
| Компьютер | 50% | |
| Принтер | 50% | |
| Ксерокс | 50% | |
| Бумага писчая | 0,5 кг. | |
| Согласование задания | Руководитель проекта | 100% |
| Аналитик | 100% | |
| Разработчик | 100% | |
| Программист | 100% | |
| Маркетолог | 100% | |
| Разработка подробного плана | Руководитель проекта | 50% |
| Аналитик | 100% | |
| Разработчик | 200% | |
| Программист | 100% | |
| Монтажник | 100% | |
| Маркетолог | 100% | |
| Компьютер | 200% | |
| Ксерокс | 100% | |
| Принтер | 100% | |
| Бумага писчая | 1 кг. | |
| Создание аппаратной базы АС | Руководитель проекта | 25% |
| Монтажник | 400% | |
| Разработка программного обеспечения | Руководитель проекта | 25% |
| Программист | 300% | |
| Компьютер | 300% | |
| Принтер | 100% | |
| Ксерокс | 100% | |
| Бумага писчая | 2 кг. | |
| Проверка компьютерного оборудования | Руководитель проекта | 25% |
| Программист | 100% | |
| Монтажник | 100% | |
| Компьютер | 100% | |
| Принтер | 100% | |
| Проверка телекоммуникационной системы | Руководитель проекта | 25% |
| Программист | 100% | |
| Монтажник | 100% | |
| Компьютер | 100% | |
| Комплексная проверка АС | Руководитель проекта | 25% |
| Программист | 100% | |
| Монтажник | 100% | |
| Обучение персонала | Руководитель проекта | 25% |
| Программист | 100% | |
| Разработчик | 100% | |
| Разработка и оформление технической документации | Руководитель проекта | 25% |
| Программист | 100% | |
| Разработчик | 100% | |
| Монтажник | 100% | |
| Компьютер | 200% | |
| Принтер | 100% | |
| Ксерокс | 100% | |
| Бумага писчая | 3 кг. | |
| Подписание акта | Руководитель проекта | 100% |
| Аналитик | 100% | |
| Монтажник | 100% | |
| Программист | 100% | |
| Маркетолог | 100% | |
| Разработчик | 100% |
Назначенные на задачи ресурсы отображаются в графической части диаграммы Ганта против каждого отрезка, обозначающего задачу (рис. 3.15).

Рис. 3.15. Фрагмент диаграммы Ганта после назначения ресурсов
После того, как будут определены необходимые ресурсы и выполнены назначения, просмотреть все возможные рассчитанные показатели. Для этого выбрать последовательно Диаграмму Ганта, диаграмму Ганта с отслеживанием,
Контрольные вопрсы
1. Ресурсы в MS project. Что позволяет информация о ресурсах проекта?
2. Классификация ресурсов и их параметры.
3. Пояснить, как вводятся ресурсы и их параметры в проект? Выполнить практически.
4. Пояснить сущность планирования затрат на ресурсы. Виды затрат на трудовые и материальные ресурсы.
5. Пояснить, как планируются затраты на трудовые ресурсы? Выполнить практически.
6. Пояснить, как назначаются фиксированные затраты на задачи? Выполнить практически.
7. Пояснить, как задаётся доступность ресурса? Выполнить практически.
8. Пояснить, как выполняется настройка календарей ресурсов? Выполнить практически.
9. Пояснить, как создаётся базовый пользовательский календарь проекта?. Выполнить практически.
10. Пояснить, как задаются разные ставки для одного ресурса? Выполнить практически.
11. Пояснить, как производится назначение ресурсов задачам с помощью диалогового окна Назначение ресурсов? Выполнить практически.
12. Пояснить, как производится назначение ресурсов задачам с помощью диалогового окна Сведения о задаче? Выполнить практически.
13. Пояснить, как производится назначение ресурсов задачам с учётом разных ставок при выполнении разных работ? Выполнить практически.
ПРАКТИЧЕСКОЕ ЗАНЯТИЕ 4
Проверка и корректировка плана проекта
Цель: Изучить возможные способы и варианты проверки и корректировки плана проекта.
Время: 4 часа.
Содержание занятия: Просмотр и сокращение критического пути. Способы приближения сроков окончания проекта. Проверка и настройка ограничений. Введение вех.
Методические материалы и указания к занятию
После того, как перечень задач определён и назначены ресурсы на задачи, необходимо проверить результаты и сравнить их с требованиями и ожиданиями. В конечном счёте, нужно будет ответить на следующие вопросы:
· Будет ли проект завершён в намеченный срок?
· Не выйдет ли проект за рамки бюджета?
· Адекватное ли количество работы назначено ресурсам?
Если ответ на какой либо из этих вопросов окажется отрицательным, необходимо будет внести изменения в план проекта, чтобы ответ стал положительным. После внесения изменений необходимо снова проверить план проекта. Добавление, например, ресурсов может ускорить завершение проекта, но оно же может повлечь за собой увеличение затрат, если нанимаются новые ресурсы или назначаются сверхурочные работы. Если же новые задачи были добавлены имеющимся ресурсам, то может возникнуть превышение доступности. Если показатели плана вновь оказались неудовлетворительными, следует повторить корректировку. И так до тех пор, пока не будут получены удовлетворительные результаты.
1. Проверка загрузки ресурсов
После того, как ресурсы назначены задачам, следует проверить, насколько удачно выполнены эти назначения. Для этого следует вывести на экран лист ресурсов. Как видно из листа ресурсов (рис. 4.1), в данном случае оказался перегруженным ресурс Программист — строка выделена красным цветом, а в служебном столбце появляется значок, предупреждающий о перегрузке ресурса. Чтобы определить, когда происходит перегрузка ресурса и про выполнении каких задач, надо при выделенной строке с перегруженным ресурсом вывести на экран представление График ресурсов и просмотреть его.
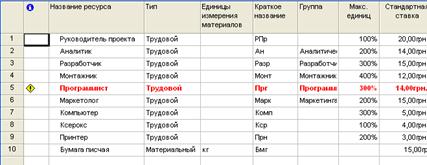
Рис. 4.1. Фрагмент листа ресурсов после назначения ресурсов
В данном случае это происходит во время разработки программного обеспечения, когда по плану должны работать все три программиста.
Решать эту проблему можно различными способами:
· перепланировать отпуска сотрудников, участвующих в реализации проекта;
· на время отпуска одного программиста привлечь ещё одного;
· во время отпуска программиста два оставшихся будут работать сверхурочно;
·
2. Работа с критическими путями и критическими задачами
Как известно, в проекте могут быть задачи, не зависящие друг от друга. Эти задачи могут выполняться параллельно. В любой момент времени среди них имеется одна, имеющая самую позднюю дату окончания. Как раз эта задача вместе со своими предшественниками определяет дату окончания проекта в целом — задачи критического пути, или критические задачи. Поскольку они определяют сроки завершения проекта, в управлении проектами им уделяется особое внимание.
2.1. Временной резерв и критические задачи
У многих задач имеется своеобразный буфер — промежуток времени, на который может задержаться окончание данной задачи, прежде чем она приведёт к отставанию от графика. Этот буфер называют временным резервом. Существует два типа временных резервов:
· свободный временной резерв — количество времени, на которое может запоздать выполнение задачи, прежде чем она начнёт задерживать выполнение другой задачи (обычно задачи-последователя);
· общий временной резерв — количество времени, на которое может запоздать выполнение задачи, прежде чем она начнёт отодвигать сроки окончания проекта.
Поскольку критические задачи не могут запаздывать, не отодвигая при этом сроков окончания проекта, они не имеют временного резерва.
Если некритическая задача исчерпает весь имеющийся временной резерв, обычно и следующая задача частично или полностью исчерпывает свой временной резерв. Такие задачи становятся критическими.
В некоторых случаях к разряду критических задач относят не только те задачи, которые имеют нулевой резерв времени, но и те, у которых резерв времени не превышает некоторую небольшую величину (например, 1 день). В этом случае можно изменить используемое программой определение критической задачи — нулевой резерв времени. Для этого следует:
1. Выбрать пункты меню Сервис, Параметры и в открывшемся диалоговом окне Параметры выбрать вкладку Расчёт (рис. 4.1).
2. Установить значение максимального временного резерва критической задачи в поле Считать критическими задачами, имеющие резерв не более.

Рис. 4.1. Диалоговое окно Параметры с вкладкой Расчёт
Чтобы узнать величину свободного и общего временного резерва каждой задачи, следует:
1. Выбрать представление Диаграмма Ганта или любое другое представление листа задач
2. Выбрать пункты меню Вид, Таблица, Календарный пла н (рис.4.2) — на экран выводится диаграмма Ганта в представлении Календарный план (рис. 4.3).
В таблице данного представления выводятся следующие временные параметры задач: Начало, Окончание, Позднее начало, позднее окончание, Свободный временной резерв, Общий временной резерв.
Вызвать на экран диаграмму Ганта в представлении Календарный план и просмотреть временные параметры задач.

Рис. 4.2. Вызов представления диаграммы Ганта Календарный план
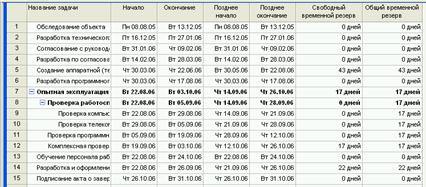
Рис. 4.3. Таблица диаграммы Ганта в представлении
Календарный план
1.2. Просмотр критического пути
Система позволяет просматривать критический путь различными способами. Самым простым способом является выбор представление Диаграмма Ганта с отслеживанием. Можно просмотреть критический путь и в представлении Сетевой график. В обоих случаях задачи критического пути и их связи показаны красным цветом.
Просмотреть критический путь указанным способом.
Можно просмотреть критический путь и с помощью Мастера диаграммы Ганта. Для этого следует:
1. Выбрать представление Диаграмма Ганта.
2. Щёлкнуть мышью на кнопке  (Мастер диаграмм Ганта) панели инструментов Форматирование — открывается диалоговое окно Мастер диаграмм Ганта — первая страница Мастера (рис. 4.4).
(Мастер диаграмм Ганта) панели инструментов Форматирование — открывается диалоговое окно Мастер диаграмм Ганта — первая страница Мастера (рис. 4.4).

Рис. 4.4. Первая страница Мастера диаграмм Ганта
3. На первой странице Мастера щёлкнуть на кнопке Далее — открывается вторая страница (рис. 4.5).
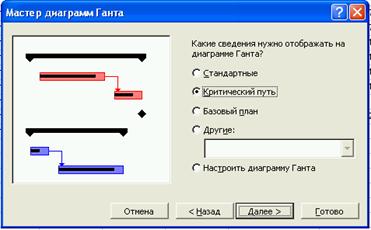
Рис. 4.5. Вторая страница Мастера диаграмм Ганта
4. На второй странице активизировать необходимый переключатель (в данном случае — Критический путь) и щёлкнуть на кнопке Далее — открывается третья страница (рис. 4.6).

Рис. 4.6. Третья страница Мастера диаграмм Ганта
5. На третьей странице активизировать нужный переключатель (например, Даты), который определяет, какие сведения должны отображаться на графической части диаграммы Ганта. И щёлкнуть на кнопке щёлкнуть на кнопке Далее — открывается четвёртая страница (рис. 4.7).
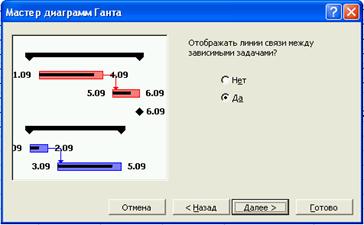
Рис. 4.7. Четвёртая страница Мастера диаграмм Ганта
6. На четвёртой странице активизировать переключатель, определяющий, следует ли отображать связи между задачами (например, Да) и щёлкнуть на кнопке Далее — открывается пятая страница (рис. 4.8).

Рис. 4.8. Заключительная страница Мастера диаграмм Ганта
7. На пятой (заключительной) странице Мастера щёлкнуть на кнопке Форматировать — система отформатирует диаграмму Ганта в соответствие с заданными параметрами.
8. Щёлкнуть на кнопке Выход из мастера. На экране появляется диаграмма Ганта, отформатированная в соответствии с выбранными параметрами — в данном случае с выделенным красным цветом критическим путём (рис. 4.9)
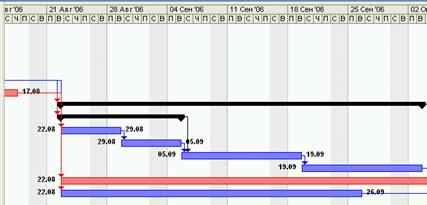
Рис. 4.9. Фрагмент диаграммы Ганта после форматирования
Используя Мастер диаграмм Ганта, отформатировать диаграмму и просмотреть критический путь. Затем опробовать форматирование диаграммы с другими параметрами.
Чтобы вернуться к исходному формату диаграммы, нужно её вновь отформатировать, активизировав на второй странице Мастера переключатель Стандартные.
2. приближение сроков окончания проекта
Во многих случаях наиболее важным фактором проекта бывает дата окончания проекта — это т. н. ограниченные во времени проекты. Хотя для этих проектов остаётся важным балансировка бюджетных и других ограничений, всё же решающим является дата окончания проекта.
Если окажется, что дата завершения проекта не укладывается в намеченные сроки, следует уделить больше внимания на анализе критического пути. Сократив критический путь, можно приблизить дату окончания проекта.
2.1. Просмотр даты окончания и критического пути
Прежде чем приступать к анализу критического пути, необходимо определить дату окончания проекта. Для этого:
1. Открыть диалоговое окно Сведения о проекте.
2. В открывшемся окне щёлкнуть на кнопке Статистика — появляется диалоговое окно статистика проекта. Текущая или планируемая дата окончания проекта отображается в столбце Окончание (рис. 4.10).
Кроме того, в данном окне отображаются также длительность проекта, суммарные трудозатраты на проект и финансовые затраты на проект.

Рис. 4.10. Окно Статистика проекта после ввода задач
и назначения ресурсов
Открыть диалоговое окно Статистика проекта и просмотреть данные, отображающиеся в этом окне.
Можно настроить диаграмму Ганта так, чтобы дата окончания проекта всегда присутствовала в этом представлении. Для этого следует добавить в диаграмму суммарную задачу, охватывающую весь проект. Для этого следует:
1. Выбрать пункты меню Сервис, Параметры — открывается диалоговое окно Параметры.
2. Выбрать вкладку Вид (рис. 4.11).
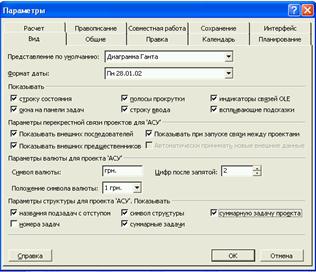
Рис. 4.11. Диалоговое окно Параметры с вкладкой Вид
3. В области Параметры структуры для проекта… Показывать установить флажок суммарную задачу проекта — в первой строке диаграммы Ганта появляется суммарная задача, охватывающая весь проект и рассчитанные для неё показатели (рис. 4.12).

Рис. 4.12. Таблица диаграммы Ганта с суммарной задачей, охватывающей проект
Введённая задача, помимо диаграммы Ганта, отображается во всех представлениях: диаграмме Ганта с отслеживанием, сетевом графике и т. д.
Ввести в план проекта суммарную задачу, охватывающую проект и просмотреть все возможные представления.
2.2. Проверка и настройка ограничений даты
Если в проекте введены ограничения на даты (особенно относящиеся к критическим задачам), то следует их внимательно проанализировать, т. к. именно в них имеется возможность изменения даты окончания проекта.
Примечание. При составлении плана учебного проекта ограничения на даты не устанавливались. Поэтому следующим этапом перед проверкой и настройкой ограничений следует внести их в проект.
2.2.1. Ограничения на даты
При создании проекта иногда приходится учитывать дополнительные временные параметры. Например, основные компоненты оборудования не могут быть готовы ранее определённой даты и др.
Для создания плана с учётом таких дат можно устанавливать ограничения, которые будут определять даты начала и (или) завершения задачи. По умолчанию система устанавливает для всех задач ограничение Как можно быстрее (при планировании от даты начала проекта) или Как можно позже (если планирование производится от даты завершения проекта). Эти ограничения являются гибкими.
При необходимости привязать выполнение задачи к определённой дате можно задать одно из дополнительных временных ограничений:
Начало не ранее (ННР) — изменяемое гибкое ограничение, указывающее на возможно более раннюю дату начала выполнения задачи. Устанавливается автоматически для всех задач после ввода даты начала их выполнения в проектах, планируемых от даты начала.
Окончание не ранее (ОНР) — изменяемое гибкое ограничение, указывающее на возможно на более раннюю дату завершения задачи. Устанавливается автоматически для всех задач после ввода даты окончания их выполнения в проектах, планируемых от даты начала.
Начало не позднее (ННП) — изменяемое гибкое ограничение, указывающее возможно более позднюю дату начала выполнения задачи. Устанавливается автоматически для всех задач после ввода даты начала их выполнения в проектах, планируемых от даты начала их выполнения в проектах, планируемых от даты завершения.
Окончание не позднее (ОНП) — изменяемое гибкое ограничение, указывающее возможно более позднюю дату окончания задачи. Устанавливается автоматически для всех задач после ввода даты завершения их выполнения в проектах, планируемых от даты завершения.
Фиксированное начало (ФН) — неизменяемое ограничение, указывающее точную дату начала выполнения задачи. После этого все остальные правила планирования для такой задачи (например, длительность) становится вторичным по отношению к установленному ограничению.
Фиксированное окончание (ФО) — неизменяемое ограничение, указывающую точную дату завершения выполнения задачи. После этого все остальные правила планирования для такой задачи (например, длительность) становится вторичным по отношению к установленному ограничению.
2.2.2. Изменения ограничений
Как отмечалось ранее, система автоматически устанавливает ограничения Как можно раньше (если планирование ведётся от даты начала проекта) или Как можно позже (если планирование ведётся от даты завершения проекта). В некоторых случаях возникает необходимость изменения ограничений на более гибкие или наоборот. Существует несколько способов изменения ограничений.
Первый из них — в диаграмме Ганта или любом другом представлении, содержащем лист задач, следует ввести или выбрать даты в полях Начало или Окончание. В проектах, планируемых от даты начала, появляется ограничение Начало не ранее или Окончание не ранее. В задачах, планируемых от даты окончания, появляется ограничение Начало не позднее или Окончание не позднее.
Например, для задачи Проверка телекоммуникационной системы изменим начало задачи (например, 29.01.10) на более позднюю дату (например, 3.02.10) — открывается диалоговое окно Мастер планирования (рис. 4.13).

Рис. 4. 13. диалоговое окно Мастер планирования
В диалоговом окне выбрать один из переключателей (например, Переместить задачу («Проверка телекоммуникационной системы») на начало Ср 03 Фев 10 и сохранить связь) и щёлкнуть на кнопке ОК — начало данной задачи смещается на указанную дату, а в служебной ячейке появляется пиктограмма  . Если к этой пиктограмме подвести указатель мыши, появляется сообщение
. Если к этой пиктограмме подвести указатель мыши, появляется сообщение  .
.
Опробовать изменение ограничений данным способом и возвратиться в исходное состояние проекта.
Чтобы вновь установить ограничение Как можно раньше, надо двойным щелчком на строке этой задачи открыть диалоговое окно Сведения о задаче, перейти на вкладку Дополнительно и в раскрывающемся списке Тип ограничений выбрать Как можно раньше.
Второй способ — в любом представлении листа задач выбрать задачу, для которой необходимо изменить ограничение. Вызвать на экран диалоговое окно Сведения о задаче и перейти на вкладку Дополнительно (рис. 4.14). В поле тип ограничения выбрать тип создаваемого ограничения задачи. При необходимости, ввести дату в поле Дата ограничения
Например, для задачи Проверка телекоммуникационной системы установим ограничение Окончание не позднее и установим дату 3.02.10 (более раннюю дату, чем была определена при первоначальном планировании). Щёлкнем на кнопке ОК — появляется диалоговое окно Мастер планирования с тремя вариантами продолжения. Выберем в данном случае третий вариант — Продолжить. Будет установлено ограничение окончание не позднее (рис. 4.15). Щёлкнуть на кнопке Ок — в данном случае появляется другой вариант диалогового окна (рис. 4.16) с двумя вариантами дальнейших действий. Если выбрать первый вариант, установка нового ограничения отменяется. Во втором случае видоизменяется связь с предыдущей задачей (рис. 4.17).

Рис. 4.14. Диалоговое окно Сведения о задаче с вкладкой Дополнительно

Рис. 4.15. Диалоговое окно Мастер планирования

Рис. 4.16. Диалоговое окно Мастер планирования
Если такое изменение допустимо, то можно этот вариант использовать. В противном случае следует вернуться к исходному состоянию проекта.

Рис. 4.17. Результат установки ограничения Окончание не позднее
для задачи Проверка телекоммуникационной системы
Опробовать данный способ изменения ограничений. Вернуть проект в исходное состояние.
Имеются и другие способы изменения ограничений.
2.2.3. Настройка напоминаний о крайних сроках
В некоторых случаях определённая задача или веха должна быть завершена к указанному сроку, но разработчик не хочет ограничивать расписание задач, устанавливая какие-либо ограничения в программе. При возникновении таких ситуаций следует использовать крайние сроки. Информация о критических сроках отображается на диаграмме Ганта как цель, но она не влияет на расписание задач. Для установки крайнего срока нужно:
1. Выбрать задачу, для которой следует установить крайний срок.
2. Вызвать на экран диалоговое окно Сведения о задаче с вкладкой дополнительно.
3. Ввести в поле Крайний срок нужную дату и щёлкнуть на кнопке ОК — в графической части диаграммы Ганта появляется индикатор крайнего срока  на соответствующей задаче.
на соответствующей задаче.

Рис. 4.17. Установка крайнего срока
Если выполнение задачи выходит за крайний срок (при расчёте расписания или при вводе информации о прогрессе задачи), программа выводит в поле индикаторов предупреждающее сообщение, в котором указывается факт завершения задачи позже установленного крайнего срока (рис. 4.18).

Рис. 4.18. Предупреждение о запаздывании завершения задачи
Опробовать назначение крайнего срока задачам.
Крайние сроки могут назначаться как обычным задачам так и суммарным задачам проекта. Если крайний срок суммарной задачи превышает (или наоборот является меньшим) по отношению к параметрам подзадач, программа выводит соответствующее предупреждение.
2.2.4. Добавление вех
Некоторые задачи проекторного плана могут обозначаться как вехи. Вехи выделяются программой в проектном плане и специально отображаются в диаграмме Ганта, что позволяет видеть достижение различных стадий выполнения проекта. Как правило, вехи используются для указания начала или завершения основных фаз проекта, либо для указания завершения назначений проекта. Вехи также являются хорошим указателем на необходимость создания отчётности о ходе работ.
Вехи не влияют на расписание проекта. Однако, как правило, вехи взаимосвязаны с другими задачами проекта. Если это необходимо, для вех можно задать определение ограничения.
Простейшим методом создания вехи является ввод задачи, имеющей нулевую длительность. После ввода подобной задачи на диаграмме появляется специальный индикатор вехи  .
.
Введём в учебный проект две вехи — Завершение создания аппаратного и программного обеспечения и Завершение всех работ проекта. Первую вставим после завершения создания программного обеспечения и свяжем с ней связью типа ОН без запаздывания. Вторую вставим аналогичным образом после завершения обучения персонала. Вид первой вехи представлен на рис. 4.20.
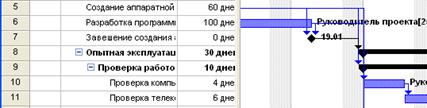
Рис. 4.20. Фрагмент диаграммы Ганта с вехой
Контрольные вопросы
ПРАКТИЧЕСКОЕ ЗАНЯТИЕ 5
Сопровождение проекта
Цель: Научиться сохранять базовый план и отслеживать сведения о состоянии проекта в ходе его реализации.
Содержание занятия: Сохранение базового плана. Отслеживание выполнения задач. Отслеживание по трудозатратам ресурсов.
Методические материалы и указания к занятию
После того, как завершен этап планирования проекта, определён объём работ, определены цели и задачи проекта, запланированы сроки сдачи, принят бюджет и т. д., можно приступать к фазе выполнения проекта. В эту фазу включаются четыре этапа:
Отслеживание — отслеживается выполнение задач, отмечается фактическое их завершение назначенными ресурсами.
Анализ — выявляются расхождения между исходным планом и его реальным выполнением. Выявление отклонений от расписания или запланированных расходов позволяет предупредить возможные проблемы.
Контроль — принимаются все необходимые действия, чтобы проект был завершён в срок и не вышел за рамки бюджета.
Отчётность — вся необходимая информация предоставляется заинтересованным лицам.
На этапе планирования MS Project используется для создания проекта, составления его расписания и бюджета. На этапе выполнения с помощью этой системы вводятся сведения о ходе работ, анализируются производительность формируются отчёты о состоянии дел. Имея перед собой данные о продвижении проекта и производительности, можно корректировать план проекта таким образом, чтобы сохранять необходимый баланс между объёмом работ, сроками, затратами и доступными ресурсами.
Для перехода к отслеживанию выполнения проекта MS Project необходимо сохранить базовый план и регулярно вводить информацию о степени выполнения задач по мере того, как ресурсы приступают к работе над ними.
1. Сохранение базового плана
Откорректированный план проекта считается базовым планом. Его также можно считать исходным планом. Он отражает наиболее оптимальный баланс между объёмом работ, затратами и сроками их выполнения.
В то же время, план проекта является также намеченным и текущим планом. Исходный и текущий планы совпадают только в момент сохранения исходного плана. Это связано с тем, что текущий план проекта может изменяться. Когда вводится информация о ходе работ, например даты реального начала или окончания работ, проценты их выполнения, план проекта пересчитывается и корректируется таким образом, чтобы отражать введённые фактические данные.
Постоянный пересчёт плана необходим для того, чтобы можно было бы быть уверенным в соответствии его реальности. В тоже время необходимо сравнивать его с исходным планом. Чтобы иметь такую возможность, нужно сохранить базовый (исходный) план.
Отличие базового и текущего планов называются отклонением. Базовые планы, реальные данные и отклонения используются в различных методах, в том числе в методе освоенного объёма, для контроля соответствия проектных работ планируемому расписанию и бюджету. Пока не сохранён базовый план, в принципе нельзя осуществить анализ методом освоенного объёма.
При сохранении базового плана в файл записываются следующие поля всех задач, ресурсов и назначений:
· затраты — в поле Базовые затраты;
· длительность — в поле Базовая длительность;
· окончание — в поле Базовое окончание;
· начало — в поле Базовое начало;
· трудозатраты — в поле Базовые трудозатраты.
Эти поля дают удобную точку отсчёта для контроля выполнения календарной программы и бюджета по мере осуществления проекта.
Чтобы сохранить первый набор базовой информации из плана проекта, следует:
1. Выбрать пункты меню Сервис, Отслеживание, Сохранить базовый план — на экране появляется диалоговое окно Сохранение базового плана (рис. 5.1)

Рис. 5.1 Диалоговое окно Сохранение базового плана
2. Убедиться, что выбран переключатель Сохранить базовый план.
3. Убедиться, что в раскрывающемся списке Сохранить базовый план выбран пункт Базовый план.
4. Убедиться, что в группе Для выбран переключатель всего проекта.
5. Щёлкнуть на кнопке ОК.
Сохранить базовый план.
После сохранения базового плана можно просмотреть его содержимое различными способами. Вначале базовый план идентичен текущему. Как только начнут выполняться задачи, в планах могут появиться расхождения. Именно эти расхождения и их величины необходимы во время отслеживания и контроля реализации проекта.
Просмотреть информацию, сохранённую в базовом плане можно с помощью диаграммы Ганта с отслеживанием (рис. 5.2).
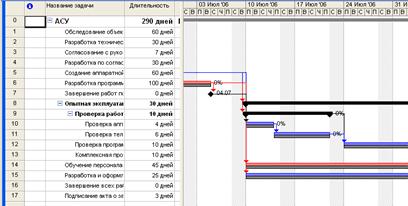
Рис. 5.2. Диаграмма Ганта с отслеживанием
после сохранения базового плана
В этом представлении отрезки, соответствующие базовому плану, отображаются под отрезками текущего плана.
Просмотреть базовый план описанным способом.
Второй способ просмотра — просмотр Таблицы с базовым планом. Чтобы воспользоваться этим способом, нужно:
1. Выбрать пункты меню Вид, Таблица, Другие таблицы (рис.5.3) — появляется диалоговое окно Другие таблицы.

Рис. 5.3. Вызов представления Другие таблицы
2. В открывшемся диалоговом окне (рис. 5.4) выбрать пункт Базовый план.

Рис. 5.4. Диалоговое окно Другие таблицы
Пример таблицы с базовым планом приведен на рис. 5.5. В этой таблице отображаются сведения о базовой длительности, базовом начале, базовом окончании, базовых трудозатратах, базовых затратах.
Вызвать представление таблицы Базовый план и просмотреть базовые показатели.
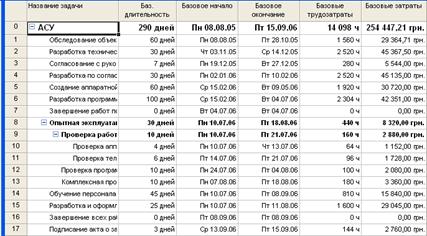
Рис. 5.5. Таблица Базовый план
Сравнить текущий и базовый планы можно с помощью диалогового окна Статистика проекта, которое вызывается щелчком на кнопке Статистика в диалоговом окне Сведения о проекте.
Просмотреть показатели текущего и базового плана с помощью диалогового окна Статистика проекта (т. к. пока работа над реализацией проекта ещё не началась, эти показатели идентичны).
В ходе работ по реализации проекта могут происходить значительные изменения. Могут измениться приоритеты компании. Могут возникнуть срочные дела, которые отвлекут от текущего проекта, и т. д. В таких ситуациях данный базовый план перестаёт быть таким же полезным, как при его сохранении. В этом случае можно скорректировать его и сохранить как альтернативный. Всего можно создать и сохранить до десяти альтернативных базовых планов. Для сохранения альтернативного базового плана следует:
1. Открыть вновь диалоговое окно Сохранение базового плана.
2. В раскрывающемся списке выбрать один из вариантов (например, Базовый план 1).
3. Далее действовать, как при сохранении первоначального базового плана.
2. Отслеживание выполнения задач
После начала выполнения задач проекта следует регулярно отслеживать результаты и отражать в плане проекта. Ввод текущих данных о выполнении задач в план проекта позволяет контролировать ход реализации проекта. Можно следить за задачами на критическом пути и за бюджетом, контролировать ключевые задачи и т. д. Текущая информация, добавляемая в план проекта, позволяет предотвращать трудности и при необходимости принимать корректирующие решения. В план проекта вводятся следующие сведения:
· процент завершения;
· фактическая и оставшаяся длительности;
· фактическое начало и фактическое окончание;
· процент завершения трудозатрат;
· фактические и оставшиеся трудозатраты;
· фактические трудозатраты за период времени.
Существуют несколько способов отслеживания фактической информации. Выбор того или иного способа зависит от различных факторов.
Прежде всего, следует определить, насколько детальными должны быть фактические сведения в плане. Возможно, заказчик рассчитывает на ежедневную или еженедельную информацию о состоянии проекта. Могут понадобиться надёжные сведения о прошедших периодах, чтобы использовать этот проект в качестве эталонного при построении новых проектов в будущем.
Следующим фактором является время. Нужно решить, будет ли достаточно времени у руководителя проекта и его подчинённых по команде для внесения подробных сведений?
Третьим фактором является выбор, сделанный на предыдущих стадиях.
Выбор одного основного способа отслеживания фактических результатов не мешает использовать другие способы для отдельных задач.
2.1. Отслеживание через сведения о задачах
Информацию о ходе выполнения можно обновлять путём ввода фактических данных в поля з
|
|
|
|
|
Дата добавления: 2014-10-22; Просмотров: 962; Нарушение авторских прав?; Мы поможем в написании вашей работы!