
КАТЕГОРИИ:
Архитектура-(3434)Астрономия-(809)Биология-(7483)Биотехнологии-(1457)Военное дело-(14632)Высокие технологии-(1363)География-(913)Геология-(1438)Государство-(451)Демография-(1065)Дом-(47672)Журналистика и СМИ-(912)Изобретательство-(14524)Иностранные языки-(4268)Информатика-(17799)Искусство-(1338)История-(13644)Компьютеры-(11121)Косметика-(55)Кулинария-(373)Культура-(8427)Лингвистика-(374)Литература-(1642)Маркетинг-(23702)Математика-(16968)Машиностроение-(1700)Медицина-(12668)Менеджмент-(24684)Механика-(15423)Науковедение-(506)Образование-(11852)Охрана труда-(3308)Педагогика-(5571)Полиграфия-(1312)Политика-(7869)Право-(5454)Приборостроение-(1369)Программирование-(2801)Производство-(97182)Промышленность-(8706)Психология-(18388)Религия-(3217)Связь-(10668)Сельское хозяйство-(299)Социология-(6455)Спорт-(42831)Строительство-(4793)Торговля-(5050)Транспорт-(2929)Туризм-(1568)Физика-(3942)Философия-(17015)Финансы-(26596)Химия-(22929)Экология-(12095)Экономика-(9961)Электроника-(8441)Электротехника-(4623)Энергетика-(12629)Юриспруденция-(1492)Ядерная техника-(1748)
Головне меню Windows
|
|
|
|
.
Крок 4. Для зручності обчислення шуканого струму еквівалентну схему заміщення можна зобразити у вигляді (р ис. 4.9 )

Р ис. 4.9. Еквівалентна схема зміщення досліджуваного кола
Струм  визначається за формулою:
визначається за формулою:  .
.
ПРИКЛАД 4.2. Виконати розрахунок струму  у колі на рис. 4.10при заданих параметрах:
у колі на рис. 4.10при заданих параметрах:
 , ,
 , ,
 , ,
 , ,
 , ,
 , ,
 , ,
 , ,
 . .
| 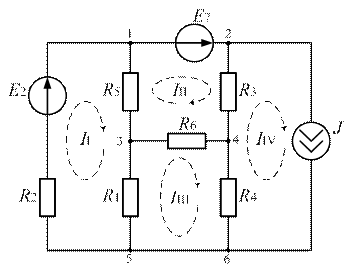 Рис. 4.10. Схема електричного кола
Рис. 4.10. Схема електричного кола
|
Відключаємо гілку зі струмом  (рис. 4.11) та у режимі розриву активного двополюсника розраховуємо схему, що залишилася і обчислюємо напругу
(рис. 4.11) та у режимі розриву активного двополюсника розраховуємо схему, що залишилася і обчислюємо напругу  між точками 3-4, до яких була під’єднана гілка.
між точками 3-4, до яких була під’єднана гілка.
Розрахунок струмів проводимо МВП.
Приймаємо потенціал 1-го вузла за нуль  , тоді , тоді  .
Складаємо рівняння відносно потенціалу 5-го вузла: .
Складаємо рівняння відносно потенціалу 5-го вузла:
| 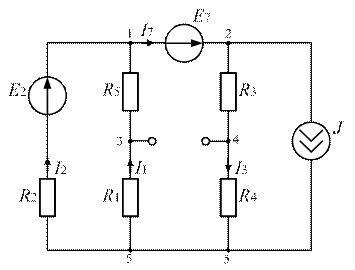 Рис. 4.11. Утворення режиму неробочого ходу (розриву)
Рис. 4.11. Утворення режиму неробочого ходу (розриву)
|

Розрахувавши значення  В та застосувавши закон Ома для ділянки кола знаходимо струми у гілках:
В та застосувавши закон Ома для ділянки кола знаходимо струми у гілках:
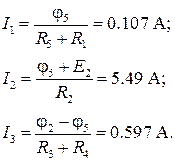
Струм через  розрахуємо за першим законом Кірхгофа:
розрахуємо за першим законом Кірхгофа:

Для перевірки правильності проведених розрахунків складемо баланс:

Визначаємо напругу неробочого ходу:
 .
.
Видаляємо із схеми джерела живлення, замінивши її внутрішнім опором та обчислюємо значення вхідного опору  відносно точок 3-4 рис. 4.12. В утвореній схемі (рис. 4.12, а) опори
відносно точок 3-4 рис. 4.12. В утвореній схемі (рис. 4.12, а) опори  з’єднані трикутником. Для зручності проведення обчислення вхідного опору виконаємо перехід від трикутника до зірки (рис. 4.12, б):
з’єднані трикутником. Для зручності проведення обчислення вхідного опору виконаємо перехід від трикутника до зірки (рис. 4.12, б):
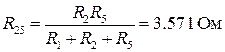

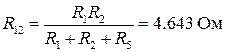
Тоді, вхідний опір знаходимо як

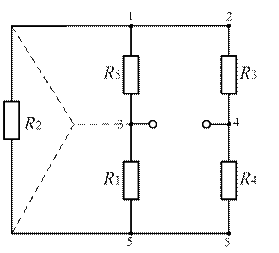
| 
|
| а) | б) |
Рис. 4.12. Еквівалентна схема заміщення пасивного двополюсника
Для зручності обчислення шуканого струму еквівалентну схему заміщення можна зобразити у вигляді (рис. 4.13)

Рис. 4.13. Еквівалентна схема заміщення кола
Струм  визначається за формулою:
визначається за формулою:

Отримане значення струму співпадає із значенням струму  , що розраховано у прикладі 3.3.
, що розраховано у прикладі 3.3.
Передача енергії від активного двополюсника до навантаження
Теорія, що була розглянута на лекції №2 придатна для аналізу передачі енергії від активного двополюсника до навантаження. Відмінність полягає у тому, що опір  тепер будемо розглядати як
тепер будемо розглядати як  , а
, а  як
як  .
.
Розглянемо передачу енергії від джерела постійної ЕРС  через двопровідну лінію, опір двох проводів якої дорівнює
через двопровідну лінію, опір двох проводів якої дорівнює  , до споживача з опором
, до споживача з опором  (рис. 4.14). За умови, що
(рис. 4.14). За умови, що  змінюється в широких межах
змінюється в широких межах  , дослідимо як змінюються I,
, дослідимо як змінюються I,  ,
,  ,
,  ,
,  ,
,  ,
,  (ККД) при зміні
(ККД) при зміні  . А також визначимо, при якому значенні опору навантаження на ньому виділяється максимальна потужність.
. А також визначимо, при якому значенні опору навантаження на ньому виділяється максимальна потужність.

Р ис. 4.14. Еквівалентна схема заміщення двопровідної лінії з навантаженням
При аналізі джерелo ЕРС і  можемо розглядати, як активний двополюсник, а споживач
можемо розглядати, як активний двополюсник, а споживач  , як пасивний двополюсник. Для вказаних величин будуть справедливими наступні вирази:
, як пасивний двополюсник. Для вказаних величин будуть справедливими наступні вирази:
 – струм, що протікає у колі;
– струм, що протікає у колі;
 – напруга лінії;
– напруга лінії;
 – напруга на навантаженні;
– напруга на навантаженні;
 – потужність генерована у коло;
– потужність генерована у коло;
 – втрати на лінії.
– втрати на лінії.
Потужність, яку отримує навантаження  від активного двополюсника, визначається за законом Джоуля-Ленца:
від активного двополюсника, визначається за законом Джоуля-Ленца:
 – потужність споживання;
– потужність споживання;
Коефіцієнт корисної дії показує, яку частину потужності активних джерел, які наявні в складі активного двополюсника, становить корисна потужність, що споживається навантаженням. Після заміни активного двополюсника схемою заміщення за теоремою Тевенена значення коефіцієнта корисної дії можна обчислити за виразом (15.8):
 – ККД.
– ККД.
По результатам обчислень були побудовані наступні залежності:
Залежності I,  ,
,  ,
,  ,
,  ,
,  ,
,  (ККД) від опору навантаження показана на рис.4.15, а від струму через навантаження на рис. 4.15.
(ККД) від опору навантаження показана на рис.4.15, а від струму через навантаження на рис. 4.15.


а) б)
Рис. 4.15. Залежності генерованої потужності, потужності лінії, потужності на навантаженні та ККД (а), напруги на навантаженні, напруги на лінії та струму у колі (б) від опору навантаження
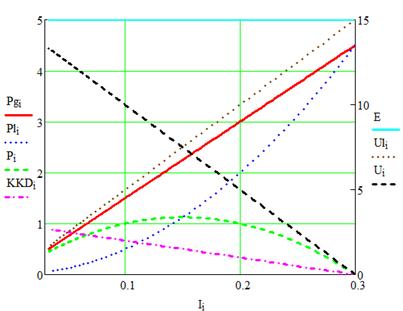
Рис. 4.16. Залежності ЕРС напруг лінії та навантаження, потужностей генератора, лінії та навантаження, ККД від струму у колі
Аналіз залежностей (рис. 4.15) показує, що у режимі короткого замикання ( = 0) у колі протікає максимальний струм (струм к.з) I к.з.= Е / R л та генерується максимальна потужність
= 0) у колі протікає максимальний струм (струм к.з) I к.з.= Е / R л та генерується максимальна потужність  . ККД в режимі к.з. дорівнює нулю, оскільки корисна потужність у навантаженні не виділяється (
. ККД в режимі к.з. дорівнює нулю, оскільки корисна потужність у навантаженні не виділяється ( =0).
=0).
Потужність на навантаженні  (див. рис. 4.16, а) спочатку зростає, досягає максимуму і далі зменшується до нуля.
(див. рис. 4.16, а) спочатку зростає, досягає максимуму і далі зменшується до нуля.
Аналітична умова при якій потужність досягає свого максимально значення представлена в матеріалах лекції №2.
Головне меню – один з основних системних елементів управління Windows ХР. Воно відрізняється тим, що незалежно від того, наскільки Робочий стіл переобтяжений вікнами запущених процесів, доступ до Головного меню зручний завжди – воно відкривається клацанням на кнопці Пуск. За допомогою Головного меню можна запустити всі програми, встановлені під управлінням операційної системи або зареєстровані в ній, відкрити останні документи, з якими виконувалася робота, дістати доступ до всіх засобів настройки операційної системи, а також доступ до пошукової і довідкової систем Windows ХР.

Рис. 6. Зовнішній вигляд Головного меню.
(Для елемента Мережеве Оточення надано його контекстне меню)
У верхній частині меню Windows ХР зазначене ім'я користувача, що працює в даний момент на комп'ютері. Поруч з ім'ям розташований малюнок, пов'язаний з цим користувачем. Це може бути стандартний малюнок, що поставляється разом з Windows, або будь-яке інше зображення.
Центральна частина меню розділена на дві колонки. Ліворуч розміщені команди, призначені для запуску закріплених програм. У нашому випадку це – Internet Explorer і Outlook Express.
Кнопка Інтернет запускає оглядач Internet Explorer – програму, що дозволяє переглядати зміст веб-сторінок. Поряд з нею існує ще велика кількість програм-оглядачів (Opera, Firefox Mozilla, Safari), які ніяк не поступаються за якістю роботи IE, однак Internet Explorer є програмним продуктом компанії Microsoft, тому він присутній в меню. Однак після призначення іншої програми-оглядача „браузером за замовчуванням” зміниться також й цей пункт меню.
Електронна пошта призначена для перегляду листів, отриманих за допомогою інтернет-пошти (так званий e-mail).
Далі йде перелік програм, що використовувалися частіше за інші. Створення такого переліку мало на меті спростити доступ до програм та служб, які частіше за всіх запускалися на даному комп’ютері. Однак насправді цей перелік вельми далекий від того, що бажає бачити в ньому користувач, тому легше лише виносити ярлики до програм, які часто використовуються, на робочий стіл, та таким чином полегшити собі користувацьке життя.
Розглянемо тепер меню Всі програми. До нього звертаються частіш за інші меню, бо звідси можна здійснювати доступ до усіх встановлених в Windows програм.
Основна папка – Програми – містить в собі безліч програмних груп, тобто підпапок з ярликами, кожна з яких відповідає визначеній програмі. На початку переліку знаходиться декілька додаткових можливостей для користувача Windows XP. Найбільш важливою серед них є Windows Update – безкоштовне оновлення системи та деяких програм безпосередньо від виробника. Однак при використанні цієї можливості треба бути обережним – у деяких випадках некоректне встановлення системи та подальше оновлення може спричинити блокування роботи системи чи навіть перехід системи до неробочого стану.
Усі базові програми Windows, тобто ті програми, що встановлюються разом із самою операційною системою, ви знайдете у папці „Стандартні”. Тут ви побачите простий текстовий редактор Word Pad, графічний редактор Paint, віртуальний калькулятор, режим роботи з командним рядком та багато чого іншого.
В групі Службові знаходяться програми для обслуговування жорстокого диска комп’ютера – Перевірка диску (Scandisk), Очищення диску (Disk CleanUp), дефрагментація диска (Disk Defragmenter), Майстер обслуговування (Optimization Wizard), меню Інформація про систему (System Information).
Група „Розваги” (Entertainment) об’єднує програми для роботи зі звуком та відео. В Windows XP їх декілька – Універсальний програвач та Програвач компакт-дисків.
Група „Мережа” містить в собі програми для з’єднання комп’ютера з іншими ПК за допомогою телефонної лінії, домашньої локальної мережі чи мережі Інтернет.
Група „Ігри” не потребує додаткових коментарів. Для відпочинку вам пропонується розкласти декілька пасьянсів, перевірити, чи насправді „Сапер” помиляється лише один раз, чи поганяти кулі у „Пінбол”. Також є можливість перевірити ваш рівень інтелекту та виграти в інтернет-шашки чи нарди в суперника з мережі Інтернет.
У папці Автозавантаження знаходяться ярлики до тих програм, що завантажуються безпосередньо після старту Windows XP. Наприклад, деякі користувачі додають до цієї папки ярлик від текстового редактора – у цьому випадку він буде розгортати власне вікно одразу ж після включення комп’ютера та завантаження операційної системи.
Також крім вище перелічених груп у меню Пуск знаходяться папки з ярликами до всіх програм, що встановлені на вашому комп’ютері. Тому якщо на робочому столі ви не бачите ярлика для потрібної вам програми – відкривайте меню Програми.
Розглянемо ще декілька груп, що знаходяться у меню Програми.
Мої документи, Мої рисунки, Моя музика дозволяють отримати швидкий доступ до змісту однойменних папок в комп’ютері (інакше ви маєте пройти весь шлях C:\Documents and Settings\User\...\Мої документи\Моя музика безпосередньо з клавіатури).
Нещодавні документи містять ярлики на зображення чи документи, які було нещодавно відкрито на цьому комп’ютері.
Мій комп’ютер містить в собі ярлики на усі локальні диски, зовнішні та приєднані до цього комп’ютера пристрої.
Мережеве оточення відкриває доступ до комп’ютерних мереж з якими з’єднано ПК.
Панель керування містить набір програм, які призначені для налаштування ОС Windows та пристроїв системи.
Крім того, у меню розташовані команди виклику довідкової системи (Довідка і підтримка), пошуку об'єктів (Пошук) і використання командного рядка (Виконати).
У нижній частині меню містяться команди для завершення роботи з Windows. З їхньою допомогою можна призупинити роботу комп'ютера, перезавантажити комп'ютер або виключити (Виключення). Крім того, можна ввійти в систему під іншим іменем (Вихід із системи).
Якщо установити покажчик миші на ділянку Головного меню, у меню з'являється горизонтальна смуга, що позначає обрану команду. При русі покажчика миші по меню, виділення елемента переміщається слідом за покажчиком. Деякі елементи меню мають у правій частині зображення стрілки. Це означає, що дана команда меню призначена для відкриття ще одного, вкладеного меню. Щоб перейти до вкладеного меню, потрібно підвести покажчик миші до елемента з зображенням стрілки. При цьому вкладене меню відкриється, і можна переміщатись по ньому, переміщаючи покажчик миші. Для вибору команди меню досить клацнути на ній мишею.
5. Структура стандартного робочого вікна Windows
При роботі з Windows кожному завантажуваному додатку відводиться вікно, причому всі вікна мають певні компоненти. Слід відрізняти вікна додатків від інших схожих об’єктів Windows вікон документів (з ними ви ознайомитесь, працюючи у програмах різноманітних редакторів та електронних таблиць) та діалогових вікон (про них ітиметься у цьому параграфі).
Розглянемо структуру вікон Windows-додатка на прикладі вікна Мой компьютер. Цей додаток - своєрідний файловий менеджер, що забезпечує роботу користувача з файлами, папками, дисками. Для запуску додатка клацніть двічі по піктограмі Мой компьютер на робочому Столі.
У вікні, що відкрилося, як і в будь-якому іншому вікні Windows-додатка, є такі елементи:
 |

Рис. 7. Елементи стандартного робочого вікна системи.
- Рядок заголовка - це смужка у верхній частині вікна, яка містить зліва значок програми та заголовок. Якщо рядок заголовка виділено інтенсивним кольором, то вікно у даний момент є активним.
- Заголовок - напис у рядку заголовка, у якому зазначено назву додатка та, можливо, назву активного документа, тобто документа, з яким зараз працює даний додаток.
- Системне меню - це меню, яке активізується клацанням лівої кнопки миші по значку додатка, що розміщений поряд із заголовком програми. Системне меню надає можливість закрити чи перемістити вікно або змінити його розміри, не користуючись при цьому мишею.
- Кнопки керування вікном, розміщені справа від смужки заголовка, призначені для виконання таких дій:  - згорнути вікно на панель задач;
- згорнути вікно на панель задач;  - розгорнути вікно на весь екран, або відновити розмір вікна до неповного екрана;
- розгорнути вікно на весь екран, або відновити розмір вікна до неповного екрана;  - закрити вікно.
- закрити вікно.
- Рядок меню - смужка з пунктами меню. Пункт меню Ф айл призначений для роботи з виділеними об’єктами, П равка — для виділення, копіювання і переміщення об’єктів, В ид — для настроювання відображення інформації у вікні, ? — для виклику довідки. Кожен пункт активізується клацанням миші та розгортається у низхідне меню, яке містить команди чи пункти меню наступного рівня. Якщо деякі пункти у меню не підсвічені, це означає, що на теперішній час вони недоступні й користуватися ними не можна.
- Панель інструментів - панель, що містить кнопки з піктограмами різноманітних інструментів. За допомогою цих кнопок забезпечується швидкий доступ до команд. Якщо до піктограми підвести курсор миші, то випливає назва кнопки.
- Робоча ділянка - це частина вікна, в якій виконується робота з документами. Якщо у додатку можна відкрити кілька вікон документів, то їх переміщення можливе лише всередині робочої зони додатку.
- Рядок стану - смужка у нижній частині екрана, де міститься корисна інформація про поточний стан документа чи програми.
- Смуги прокручування - це смуги, що розміщені з правого та нижнього боку і вікна, які з’являються, коли вміст додатку не вміщається у робочій ділянці вікна. Для переміщення по робочій ділянці ви можете використати натискання на кнопки стрілок, а для прискореного переміщення - клацання по проміжках між стрілками та повзунком, а також перетягування повзунка мишею.
- Обрамлення вікна - рельєфна рамка навколо вікна, що має неповний розмір. Якщо потягти мишею за цю рамку, можна змінити розмір вікна. Деякі елементи (наприклад, смуги прокручування, панелі інструментів) є не кожному вікні - вони з’являються в інтерфейсі у разі необхідності.
Операції з вікнами
Маніпулювати з вікнами можна, користуючись клавіатурою, а ще простіше - мишею. Наведемо основні операції з вікнами, що виконуються мишею.
- Активізація вікна здійснюється простим клацанням миші по полю всередині вікна. Активне вікно розміщується зверху інших вікон, причому змінюється підсвічування фону заголовка. Цього ж результату досягають натисканням кнопки програми на панелі задач - кнопка при цьому ніби заглиблюється.
- Переміщення вікна. Щоб перемістити вікно, розмістіть курсор миші у рядок заголовка, натисніть кнопку миші та потягніть контур вікна у потрібний бік. Відпустіть кнопку миші, й вікно займе нове положення.
- Зміна розмірів вікна. Розгорнути вікно на весь екран, відновити його до попередніх розмірів, згорнути на панель задач - усі ці операції виконуються за допомогою кнопок керування вікном. Для довільної зміни розмірів вікна потягніть покажчиком миші за будь-яку зі сторін обрамлення вікна (для зміни одного розміру) чи за куток обрамлення (для одночасної зміни двох розмірів).
- Закриття вікна здійснюється клацанням по кнопці керування вікном, позначеній хрестиком, або комбінацією клавіш Alt+F4.
Керування вікнами за допомогою системного меню та панелі задач
Усі наведені вище дії можна виконати також за допомогою системного (чи віконного) меню. Це меню викликається клацанням лівої кнопки миші по значку системного меню, який розташований лівіше заголовка вікна, або ж клацанням правої кнопки миші по рядку заголовка. У системному меню доступними є лише ті команди, які відповідають справжньому станові вікна. Наприклад, якщо розгорнути вікно на весь екран, то доступними будуть команди Восстановить, Свернуть та Закрыть. Команди Переместить, Размер і Развернуть не будуть доступними.
Певні можливості для маніпуляцій з вікнами додатків надає панель задач. Крім свого основного призначення - перемикання поміж активних завдань, панель задач дозволяє впорядковувати вікна. Ви можете розмістити вікна додатків "стосом" (інакше, "каскадом"), або в ряд по вертикалі чи горизонталі. Для цього викличте контекстне меню клацанням правої кнопки миші по панелі задач та оберіть одну з команд: Каскадом, Сверху вниз чи Слева направо.
Окрім цього, у меню панелі задач є корисна команда Свернуть все окна. Вона дозволяє згорнути на панель задач усі вікна додатків та відкрити простір робочого столу. Ви можете користуватися цією командою, якщо треба швидше дістатися до будь-якого значка на робочому столі або до діалогу налагодження екрана.
6. Діалогові вікна системи
Діалогові вікна з'являються в тому випадку, коли Windows необхідна додаткова інформація для виконання будь-яких дій. Як правило, у діалоговому вікні представлено декілька вкладок. Кожна вкладка має ярличок з надписом, розташований нижче за стрічку заголовка. Клацання по ярличку виводить вкладку на передній план (відкриває вкладку) і дозволяє працювати з представленими на ній елементами. У діалоговому вікні відображується набір елементів управління: кнопок, прапорців, перемикачів тощо.

Рис. 8. Діалогове вікно властивостей екрана, вкладка Настройка
Вони містять:

| кнопку закриття вікна зі збереження усіх змінених параметрів; |

| кнопку закриття вікна без збереження змінених параметрів; |

| кнопку збереження усіх змінених параметрів без закриття вікна; |

| кнопку закриття вікна, коли змінені параметри уже збережені; |

| поля введення, обмежені прямокутною рамкою області, в які користувач може вводити з клавiатури текст. Щоб ввести дані в поле, необхідно спочатку натиснути по ньому мишею; |

| лічильники – поля з двома кнопками праворуч, які служать для введення конкретних цифрових значень. Можна натиснути на нього мишею і набрати значення параметру на клавіатурі або натискати кнопки: для збільшення параметру – t, для зменшення – u; |

| поля переліку містять перелік об'єктів, доступних для вибору. Якщо вміст переліку не вміщається у видиму частину, то з’являються смуги прокручування для перегляду довгих переліків. Щоб вибрати об’єкт, слід натиснути на нього мишею; |

| поля прихованому переліку у видимій частині мають тільки значення поточного параметру, для їх відкриття необхідно зафіксувати вказівник миші на 6 праворуч від поля переліку; |

| перемикачі – коло з чорною крапкою або без неї, призначені для вибору одного з взаємовиключаючих режимів; |

| прапорці – прямокутне поле індикатора з позначкою a всередині або без неї. Використовується для вмикання/вимикання режиму (його ім'я написане поруч), що може знаходитися у ввімкнутому або вимкнутому стані |

| кнопки контекстної довідки. Для виклику контекстної довідки слід натиснути її, а потім невідомий елемент. |
Контрольні запитання:
1. Охарактеризуйте інтерфейс ОС Windows ХР.
2. Перелічіть функції, що виконуються маніпулятором миша в ОС Windows ХР.
3. Порядок завершення роботи ОС.
4. Призначення, зміст та різні способи ввімкнення головного меню Windows.
5. Контекстне меню. Його зміст. Способи вмикання контекстного меню.
6. Охарактеризувати елементи вікна програми на прикладі текстового редактора WordPad.
7. Охарактеризувати різні способи відкриття вікон Windows.
8. Покажіть у вікнах діалогу список, текстове поле, кнопки-стрілки, інші елементи.
9. Призначення та будова лінійок прокрутки.
10. Які панелі можуть розміщуватись на панелі задач?
11. Призначення і різні способи відкриття програми Мій комп'ютер.
12. Панелі інструментів програми Мій комп'ютер.
13. Призначення кнопок на панелі інструментів Звичайні кнопки програми Мій комп'ютер.
14. Зміст і призначення об'єктів, що знаходяться в папці Мій комп'ютер.
15. Для чого призначена Панель управління?
16. Які способи представлення інформації виконує меню Вигляд?
17. Як визначити кількість вільного і зайнятого місця на диску?
18. Охарактеризувати параметри настройки мови та стандартів.
19. Порядок настройки панелі інструментів вікна папки.
20. Як встановити додатковий параметр властивостей папки - Показувати сховані файли і папки?
21. Як змінити зовнішній вигляд ярлика?
22. Як під управлінням ОС Windows ХР встановити на ПК принтер?
23. Як додати (видалити) команди з головного меню?
|
|
|
|
Дата добавления: 2014-10-23; Просмотров: 1887; Нарушение авторских прав?; Мы поможем в написании вашей работы!