
КАТЕГОРИИ:
Архитектура-(3434)Астрономия-(809)Биология-(7483)Биотехнологии-(1457)Военное дело-(14632)Высокие технологии-(1363)География-(913)Геология-(1438)Государство-(451)Демография-(1065)Дом-(47672)Журналистика и СМИ-(912)Изобретательство-(14524)Иностранные языки-(4268)Информатика-(17799)Искусство-(1338)История-(13644)Компьютеры-(11121)Косметика-(55)Кулинария-(373)Культура-(8427)Лингвистика-(374)Литература-(1642)Маркетинг-(23702)Математика-(16968)Машиностроение-(1700)Медицина-(12668)Менеджмент-(24684)Механика-(15423)Науковедение-(506)Образование-(11852)Охрана труда-(3308)Педагогика-(5571)Полиграфия-(1312)Политика-(7869)Право-(5454)Приборостроение-(1369)Программирование-(2801)Производство-(97182)Промышленность-(8706)Психология-(18388)Религия-(3217)Связь-(10668)Сельское хозяйство-(299)Социология-(6455)Спорт-(42831)Строительство-(4793)Торговля-(5050)Транспорт-(2929)Туризм-(1568)Физика-(3942)Философия-(17015)Финансы-(26596)Химия-(22929)Экология-(12095)Экономика-(9961)Электроника-(8441)Электротехника-(4623)Энергетика-(12629)Юриспруденция-(1492)Ядерная техника-(1748)
Лабораторная работа № 1_2. Работа с папками и файлами в Windows
|
|
|
|
В Windows предусмотрены средства, позволяющие удобно организовать работу с документами и программами. Файлы можно не только создавать и хранить в папках, копировать, переименовывать и перемещать их из одной папки в другую — система позволяет также осуществлять поиск файлов и папок.
Каждый файл и папка имеет контекстное меню, которое вызывается при нажатии правой кнопки мыши. Контекстные меню содержат команды, наиболее часто употребляющиеся при работе с объектом.
Для работы с папками и файлами в Windows используются Мой компьютер (значок запуска расположен на рабочем столе) и Проводник (запускается из меню запуска программ) меню которых также содержит команды работы с файлами и папками.
Мой компьютер удобен для просмотра содержимого одной папки или диска. По двойному щелчку мыши на значке «Мой компьютер» на экране в новом окне появляются доступные на компьютере диски. Теперь, если дважды щелкнуть значок диска, в окне будут показаны имеющиеся на этом диске папки. Для просмотра содержимого папки следует дважды щелкнуть ее значок.
Если вам удобно просматривать файлы в виде иерархической структуры, пользуйтесь приложением Проводник Windows. Чтобы не открывать диски и папки в отдельных окнах, этот режим позволяет перемещаться по ним в одном окне. Левая область проводника Windows содержит список дисков и каталогов, а справа отображается содержимое текущего объекта. Меню Вид позволяет изменить вид значков в правой области.
Задание 1. 3накомство с папкой Мой компьютер.
• Откройте Мой компьютер, выполнив двойной щелчок мышью на соответствующем значке рабочего стола.
• Ознакомьтесь с элементами окна Мой компьютер: областью для выбора папок, командами горизонтального меню, панелью инструментов, полем со списком для выбора папки в качестве текущей.
Задание 2. Переход по дискам и папкам в окне Мой компьютер.
• Переместитесь в корень дерева файлов (в папку Рабочий стол- DeskTop)
• Разверните содержимое папки Мой компьютер, щелкнув на его значке.
• Разверните содержимое диска С:\ щелкнув на значке диск (С:)
• Перемещаясь по дереву файлов окна найдите папку Temp.
• Раскройте содержимое папки Temp, щелкнув по ней два раза
Задание 3. 3накомство с приложением Проводник (Explorer)
• Запустите программу Проводник, выполнив команду Главного меню Программы-> Проводник.
• Ознакомьтесь с элементами окна Проводника: областью для выбора папок и областью для просмотра содержимого выбранной папки, панелью инструментов, полем со списком для выбора папки в качестве текущей, горизонтальным меню.
Задание 4. Переход по дискам и папкам в Проводнике.
• Переместитесь в корень дерева файлов (в папку Рабочий стол- DeskTop)
• Сверните все открытые папки в левой области окна проводника, щелкая на информационных значках (знак -).
• Разверните содержимое папки Мой компьютер, щелкнув на значке +
• Разверните содержимое диска С:\ щелкнув на значке +
• Перемещаясь по дереву файлов в левой области окна, найдите папку Temp.
• Раскройте содержимое папки Temp, щелкнув по ней два раза в дереве файлов.
Задание 5. Создание новой папки на диске С:\.
• Перемещаясь по дереву файлов посредством Моего компьютера или Проводника в окне найдите диск С:\ (диск D:\) на котором надо создать новую папку, и раскройте его двойным щелчком мыши.
• Создайте новую папку на диске С:\. (диск D:\). Для этого выполните команду меню Файл/Создать/Папка (File/New/Folder). После чего должен появится значок новой папки. Введите название новой папки в поле названия папки (Вашу фамилию) и нажмите клавишу ENTER. B этой папке будут храниться все Ваши файлы.
· На диске С:\ в папке Мои документы создайте папку ЭФ или ГЮФ соответственно, в ней папку с Вашей специальностью, в ней папку курс, в ней папку Ваша фамилия.
· Создать в папке, указанной преподавателем, следующую структуру папок и выполнить задания:
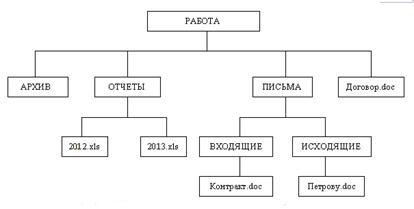
1. Скопируйте файлы 2012.xls и 2013.xls в папку АРХИВ, причем первый файл методом перетаскивания, а второй – через Буфер обмена.
2. Переименуйте файлы из папки ОТЧЕТЫ следующим образом: 2012.xls на 2014.xls, а 2013.xls на 2015.xls.
3. Переместите файл Договор.doc в папку АРХИВ.
4. Удалите файл Контракт.doc в корзину.
5. Создайте в папке ВХОДЯЩИЕ текстовый документ, назовите его «Полное имя». Напишите в нем полное имя файла Контракт.doc.
6. Запишите в этом же файле имена всех подкаталогов папки РАБОТА.
Задание 6. Создание нового текстового файла в Вашей папке.
• Раскройте Вашу папку, щелкнув на ней два раза.
• Создайте новый текстовый файл и разместите его в Вашей папке. Для этого выполните команду меню Файл/Создать/Текстовый документ (File/New/Text Document). Выберите из списка типов файлов Текстовый документ. На правой панели должен появится значок нового файла с выделенным названием. Введите название нового файла и нажмите клавишу ENTER.
• Откройте двойным щелчком текстовый Документ.
• В запущенном стандартном приложении Блокнот введите текст:
"Текст вводится с помощью буквенно-цифровых клавиш. Для ввода прописных букв используется одновременное нажатие клавиши Shift, для ввода длинной последовательности прописных букв клавиатуру можно переключить с помощью клавиши Caps Lock. Для переключения между русскими и английскими символами используется индикатор языка, если он отображен на панели задач, или специальная комбинация клавиш, установленная на Вашем компьютере. Обычно это комбинация клавиш Alt+Shift или Ctrl+Shift."
• Сохраните набранный текст в текущем файле, выполнив команду
Файл/Сохранить как в нужной вам директории.
• Закройте приложение Блокнот.
Задание 7. Копирование и перемещение файлов с помощью буфера обмена
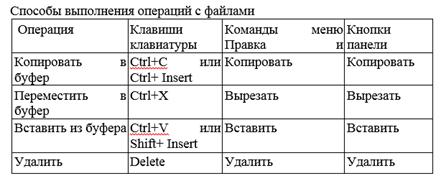
• Откройте окно палки Мои компьютер на Рабочем столе.
• Найдите в окне диск C:\ и раскройте его двойным щелчком.
• Найдите на нем файл с текстовым расширением.
• Выполните команду Главная/Копировать.
• Двойным щелчком откройте Вашу папку.
• Выполните команду Главная/Вставить.
• Убедитесь, что на Вашем компьютере есть два файла с расширением txt.
Задание 8. Копирование и перемещение файлов и папок перетаскиванием мышью.
Найдите в папке Мой компьютер или в окне Проводника нужный файл или папку, подлежащий копированию или перемещению.
Убедитесь, что место, куда предполагается перетащить объект, присутствует на экране.
Перетащите объект в нужное место с помощью мыши.
Результат этого действия зависит от типа объекта и выбранного места. Если при перетаскивании объекта удерживать не левую, а правую кнопку мыши, на экране появится меню с набором возможных действий.
Перетаскивание файла в папку, находящуюся на том же диске, приводит к перемещению папки. Если вторая папка находится на другом диске, объект будет скопирован.
Выбрать нужный тип действия можно с помощью указанных ниже клавиш.
Чтобы переместить файл, удерживайте клавишу SHIFT.
Чтобы скопировать файл, удерживайте клавишу CTRL.
Чтобы создать ярлык к файлу, удерживайте клавиши CTRL+SHIFT.
• Переместите текстовый файл, созданный в задании 6 из Вашей папки в папку Документы. Для этого выберите файл и перетащите его из правой части окна в левую часть и совместите значок файла со значком Документы. Затем отпустите кнопку.
• Убедитесь, что файл теперь размещен в папке Мои Документы.
Задание 9. Перемещение файла в новую папку на другом диске.
• Переместите текстовый файл, созданный в задании 6 из папки Temp диска С в Вашу папку на диске D. Для этого перетаскивайте файл из правой части окна в левую часть с нажатой клавишей Shift.
• Убедитесь, что файл перемещен правильно
Задание 10. Копирование файла на другой диск
• Скопируйте файл, созданный в задании 6 из папки Мои Документы в папку Мои документы_1 на диске D (если такой папки нет, то создайте ее). Для этого в Проводнике в левом окне отобразите содержимое диска D, а в правом – содержимое папки Мои Документы и перетащите файл из правой части окна в левую часть.
• Убедитесь, что файл скопирован правильно.
Задание 11. Копирование файла в другую папку на том же диске
• Скопируйте текстовый файл, созданный в задании 6 из папки Мои Документы в Вашу папку. Для этого перетаскивайте файл из правой части окна в левую часть с нажатой клавишей Ctrl.
• Убедитесь, что файл скопирован правильно.
Задание 12. Переименование файла.
• Переименуйте текстовый файл из Вашей папки. Для этого необходимо щелкнуть по значку файла правой кнопкой и в контекстном меню выбрать команду Переименовать или выделить значок файла и выполнить команду горизонтального меню Упорядочить/Переименовать (File/Rename). Введите новое имя New.txt ввыделенную рамку имени значка и нажмите клавишу Enter.
Задание 13. Удаление файла.
• Удалите свой файл из папки Мои Документы. Для этого щелкните по нему в правой части окна и нажмите клавишу Delete клавиатуры.
Задание 14. Восстановление файла.
• Восстановите файл, удаленный из папки Мои Документы, с помощью кнопки Отмена.
• Восстановите файл, воспользовавшись Корзиной (Кесус1е Bin). Откройте Корзину двойным щелчком в левой области окна. Справа появится содержимое корзины. Выделите нужный файл, а затем переместите файл в папку Мои Документы.
Задание 15. Перенос файлов с папки жесткого диска компьютера на носитель.
• Вставьте отформатированный диск в CD-дисковод Е:\ (или электронный носитель)
• Запустите программу Проводник.
• Выберите мышью первый файл из Вашей папки.
• Нажмите левую кнопку мыши и перемещайте указатель мыши с нажатой левой кнопкой в левую область окна до совпадения со значком Диск Е:\ после чего отпустите кнопку. Начнется процесс копирования.
• Аналогично скопируйте другие файлы.
• Убедитесь, что копирование прошло успешно. Для этого щелкните в левой области на значке Диск Е: В правой области окна должны появиться значки скопированных файлов.
Примечание.
Для копирования файла или папки на диск Е:\ удобно использовать команду Файл/Отправить/Диск (Е),выделив копируемый файл в окне Мой компьютер или в правом окне Проводника
Задание 16. Открытие документов из Проводника
• Раскройте содержимое папки Мои Документы
• Найдите в правой части окна Проводника текстовый файл, созданный Вами в Задании 6 (файл New .txt)
• Двойным щелчком на значке файла откройте документ.
• Закройте Блокнот.
Задание 17. Поиск файла или папки
Нажмите кнопку Пуск, выберите команду Найти программы и файлы. В поле введите полное имя файла или его часть. Нажмите кнопку Найти.
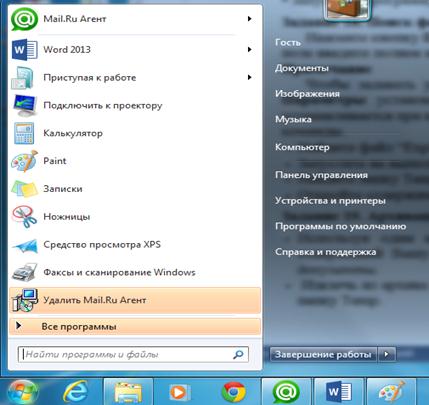
Задание 18. Архивация файлов и папок.
Существует много алгоритмов, каким образом уменьшить размер файлов, причем в несколько раз. Программа, которая сжимает файлы, называется архиватором. Операция, при которой происходит создание архивного файла, называется архивированием. Для того, чтобы восстановить данные с исходном виде, при помощи программ -архиваторов создается файл, который полностью идентичен исходному. Данная операция называется разархивацией.
Архивные файлы - это файлы, которые содержат сжатую информацию. С такими файлами программы (например, текстовые редакторы) непосредственно работать не могут. Поэтому, чтобы откорректировать информацию в них, файл нужно сначала разархивировать. Архивируются редко используемые файлы.
Процедуры сжатия могут быть использованы при передаче файлов между компьютерами. Как правило, файлы переносятся при помощи дисков и флэшек, которые могут быть считаны практически на любом компьютере. Однако их емкость ограниченна. Чтобы эффективно использовать память на ней, файлы, которые нужно перенести, сначала архивируются, затем переписываются на дискету, и после того как информация с них будет переписана на другом компьютере, файлы разархивируются. Использование архивирования позволяет обойтись меньшим количеством дисков. Кроме того, процедуры сжатия могут использоваться модемом при переносе данных через телефонную сеть.
Отметим, что некоторые файлы имеют свои форматы, которые включают сжатие данных. Это прежде всего относится к видеофильмам (например,.avi), звуковым файлам (.mp3) и фотографиям (.png,.jpeg, кроме.bmp). Их сжимать при передаче данных не обязательно. Как правило, сжимаются текстовые файлы, архив электронной почты и другие.
Программа-архиватор применяется не только для того, чтобы иметь копию данных для сохранности. С течением времени, даже если у вас объемный жесткий диск, на нем становится все меньше места. Существуют файлы, которые требуются очень редко, например, переписка за прошлый год или документы по законченному проекту. Эти файлы можно архивировать и хранить в двух-трех копиях, причем желательно это сделать так, чтобы при необходимости можно было довольно быстро извлечь требуемый файл (документ). Программы-архиваторы позволяют довольно сильно сократить размер файла, и те файлы, которые редко используются, можно сжать и держать на жестком диске. А когда данные файлов потребуются пользователю, их можно распаковать и вернуть в исходный вид.
Формат архивного файла. Архивный файл, как правило, получает то же имя, что и исходный, когда архивируется один файл, или запрашивает имя, которое должен ввести пользователь. Для файлов с расширением “.zip” работают почти все архиваторы, но могут быть и другие форматы, например, с расширениями.rar,.arj,.fb2,.epub и так далее. В настоящее время почти все архиваторы могут открыть эти распространенные форматы. Но в силу лицензирования не все могут создать файла с таким расширением.
Содержимое архивного файла. Архивный файл содержит три основные части:
- оглавление, где хранятся имена файлов и директорий, дата создания, размер и другая информация;
- содержимое сжатых файлов;
- контрольные суммы, используемые для проверки сохранности информации.
Отсюда можно сделать вывод, что основным недостатком данных файлов является изменение оглавления при хранении. Если произошла ошибка при хранении или записи информации в файл, то при восстановлении теряется часть данных файла. При ошибке в оглавлении вся информация в файле может быть недоступна для восстановления.
Саморазворачивающийся архив. Этот архив создается в виде исполнимого файла и имеет расширение.exe. При переносе на другой компьютер не нужно иметь программу для работы с архивом, достаточно поместить его на выполнение, например, установив на нем курсор в Проводнике, и нажать на клавишу Enter. При этом файлы, которые содержатся в архиве, появятся в текущей директории. Иногда такие файлы называют также SFX-архивами.
Задания:
· Используя один из архиваторов, создать архивный файл Фамилия, содержащий Вашу папку, и поместить созданный архив в папку Мои документы.
· Извлечь из архива Фамилия один из текстовых файлов и поместить его в папку Temp.
· Добавить в архив Фамилия папку Информатика с вложенными в нее папками.
Задание 19. Расчеты в программе Калькулятор. Обмен данными между программами Калькулятор и Блокнот.
|
|
|
|
|
Дата добавления: 2014-10-31; Просмотров: 2895; Нарушение авторских прав?; Мы поможем в написании вашей работы!