
КАТЕГОРИИ:
Архитектура-(3434)Астрономия-(809)Биология-(7483)Биотехнологии-(1457)Военное дело-(14632)Высокие технологии-(1363)География-(913)Геология-(1438)Государство-(451)Демография-(1065)Дом-(47672)Журналистика и СМИ-(912)Изобретательство-(14524)Иностранные языки-(4268)Информатика-(17799)Искусство-(1338)История-(13644)Компьютеры-(11121)Косметика-(55)Кулинария-(373)Культура-(8427)Лингвистика-(374)Литература-(1642)Маркетинг-(23702)Математика-(16968)Машиностроение-(1700)Медицина-(12668)Менеджмент-(24684)Механика-(15423)Науковедение-(506)Образование-(11852)Охрана труда-(3308)Педагогика-(5571)Полиграфия-(1312)Политика-(7869)Право-(5454)Приборостроение-(1369)Программирование-(2801)Производство-(97182)Промышленность-(8706)Психология-(18388)Религия-(3217)Связь-(10668)Сельское хозяйство-(299)Социология-(6455)Спорт-(42831)Строительство-(4793)Торговля-(5050)Транспорт-(2929)Туризм-(1568)Физика-(3942)Философия-(17015)Финансы-(26596)Химия-(22929)Экология-(12095)Экономика-(9961)Электроника-(8441)Электротехника-(4623)Энергетика-(12629)Юриспруденция-(1492)Ядерная техника-(1748)
Порядок выполнения работы. Задание 1. Освойте основные приемы работы в текстовом редакторе Word
|
|
|
|
Лабораторная работа № 2-1. Форматирование текста в редакторе Word.
Word
Задание 1. Освойте основные приемы работы в текстовом редакторе Word
1. Запустите программу Microsoft Word, пользуясь меню Пуск/Все программы/Microsoft Word. На экране появится окно программы Word. Изучите структуру и элементы окна. Для этого необходимо нажать комбинацию клавиш Shift-F1 и при помощи курсора выделяйте нужные элементы.
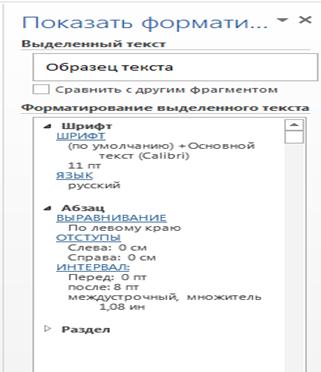
2. Сверните и разверните окно программы.
3. Создайте новый документ и затем сверните, и разверните окно документа.
4. Научитесь устанавливать и убирать панели инструментов и линейкупри помощи команды Вид.
5. Изучите содержимое строки состояния. Выключите и включите отображение строки состояния.
6. Создайте новый документ. В заголовке окна программы появится имя нового документа. Теперь в окне программы Word открыто два документа: Создайте еще один новый документ. Научитесь переключаться между окнами документов и упорядочивать окна всех документов с помощью меню Вид/Упорядочить все.
7. Закройте окна всех документов.
Задание 2. Форматирование информации в текстовом редакторе Word. Изучите команду Главная, ее подкоманды Шрифт, Абзац, Список.
Создайте новый документ, содержащий копию текста, изображенного на рис. 1.
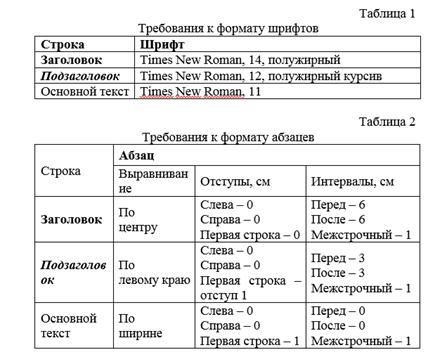
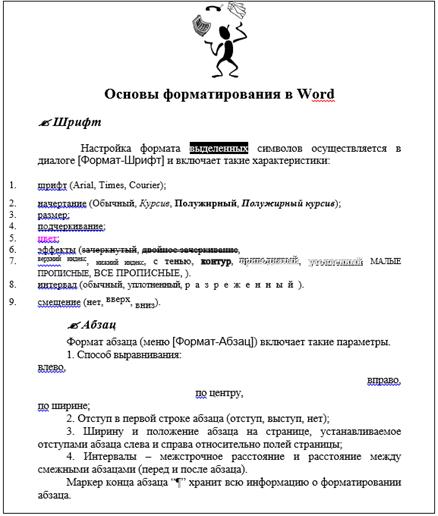
Методические указания.
Для вставки специального символа “¶” примените команду Вставка/Символ.
Для нумерации строк необходимо строки выделить и нажать на кнопку нумерация на панели Главная.
Задайте следующие параметры страницы с помощью меню Разметка страницы или линейки: левое – 3,5; правое – 2,5; верхнее – 2; нижнее – 2.
Для вставки рисунка перенесите текущую позицию редактирования в начало текста и создайте новый абзац. Вставьте рисунок при помощи команды Вставка/Рисунок. Установите соответствующие размеры. Выполните команду контекстного меню Параметры разметки\обтекание текстом\по контуру.
Для вставки рисунков в начале подзаголовков примените команду Вставка/Символ,выберите необходимый символ из группы Wingdings, вставьте и установите нужный размер его.
Границы абзаца устанавливаются при помощи команды Главная/Абзац или Линейки.
Сохраните документ в своей папке под именем “Задание № 2”. Закройте документ и откройте его снова.
Задание 3. Наберите текст обращения, приведенный на рис. 2.

Рис.2. Текст обращения для упражнения.
Для размещения текста в строке по горизонтали можно использовать клавишу табуляции Tab или команды Абзац/Табуляция. При нажатии на клавишу Tab курсор ввода перемещается вправо на некоторое число позиций. Количество этих позиций может быть изменено при помощи команд Абзац/Табуляция.
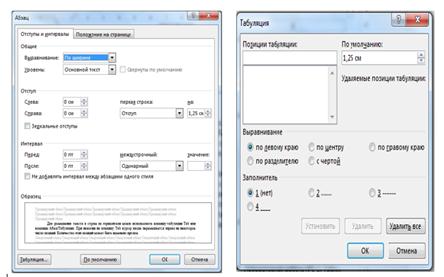
Для этой же цели можно использовать и линейку, с размещенными на ней символами табуляции - “ └” (выравнивание слева), “ ┴ ” выравнивание по центру и “ ┘ ”(выравнивание справа). Для размещения нужного символа на линейке вначале его нужно установить в области слева от линейки, а затем щелкнуть мышкой в нужной позиции серой области под линейкой. В этом случае, при нажатии на клавишу Tab, курсор ввода перемещается вправо в указанную позицию, и набираемый текст размещается в соответствии с типом символа табуляции.
Для размещения текста по горизонтали также можно использовать и таблицы.
Задание 4. Создайте многоуровневый список, указанный ниже:
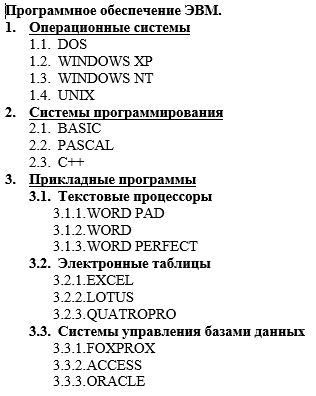
Методические указания.
Для построения этого списка наберите первую строку и выделите ее. Выполните команды Главная/Список/Многоуровневый и выберите нужный вид списка и нужную нумерацию. Установите курсор в конец первой строки и нажмите клавишу Ввод. Добавленная строка будет иметь тот же уровень вложенности, что и предыдущая. Для увеличения уровня вложенности нажмите клавишу Tab, для уменьшения – Shift+Tab. Последовательно наберите нужные строки, устанавливая нужный уровень вложенности. В случае, если уровень вложенности будет увеличиваться не последовательно, уменьшите размер табуляции по умолчанию до 0,5см.
Этот список можно построить и иначе. Для этого необходимо набрать только текст, нажимая в конце каждой строки клавишу Enter. Выделяя строки, находящиеся ниже первого уровня сдвигаем их вправо на одну или две позиции табулятора (в зависимости уровня вложенности) с помощью кнопки Увеличить отступ на панели Форматировани е или с помощью клавиши Tab. Затем выделяем весь список и выполняем команды Главная/Список /Многоуровневый. Выбираем нужную нумерацию и нажимаем кнопку OK. В случае, если уровень вложенности не будет нужным, уменьшите размер табуляции по умолчанию до 0,5см. повторите предыдущие действия.
Построить многоуровневый список можно и не используя табуляцию. В этом случае строки каждого уровня нужно набирать с помощью подчиненных стилей, например Заголовок 1, Заголовок 2, и Заголовок 3.
Лабораторная работа №2-2. Таблицы, сортировка таблиц, вычисление в таблицах.
Задание 1. Создание таблиц.
Создайте журнал (таблицу) учета текущей успеваемости студентов вашей подгруппы по информатике в сентябре и октябре месяцах, следующего вида
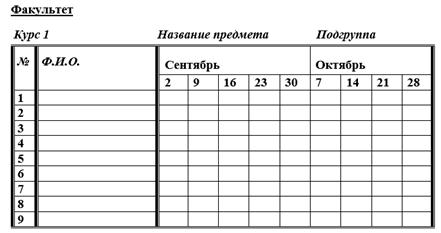
Выполнение.
Для этого создайте новый документ, установите шрифт Times New Roman и размер 14. В первой строке введите название факультета, выровняйте по центру. Для набора следующей строки, на линейке разместите символы табуляции в позиции 5,5 (выравнивание слева) и 14,4 (выравнивание справа) и установите размер 12. Введите “Курс 1”, затем нажмите клавишу табуляции и введите название предмета, снова нажмите клавишу табуляции и укажите номер группы.
Выполните команду меню Вставка / Таблица/Вставить таблицу, в диалоговом окне Вставка таблицы укажите и число столбцов – 11 и число строк –10.
Выделите столбцы с номерами 3-11, и выполните команду меню Макет. Высота и. В пиктограмме Ширина столбца таблицы установите ширину столбцов 3-11 равной 1,2см., ширину столбца 2 – 3,8см. и ширину 1-го столбца равной 1см.
Выделите две верхние ячейки первого столбца и выполните команду меню Макет/Объединить ячейки и установите выравнивание по центру.Выполните эти действия, последовательно выделяя две верхние ячейки второго столбца, пять следующих ячеек первой строки и последние 4 ячейки первой строки.
Введите данные в соответствующие ячейки таблицы. При вводе заглавий № и Ф.И.О. для выравнивания их по вертикали использовать команды Главная/Абзац и в диалоговом окне Абзаца установить нужное значение поля Интервал перед. Для автоматического ввода значений в первый столбец воспользуйтесь командой Главная/Список.
Выделяя нужные области таблицы с помощью команды Конструктор/Границы и заливка придайте таблице требуемый внешний вид
Задание 2. Создание и сортировка таблиц.
1. Создайте таблицу следующего вида:
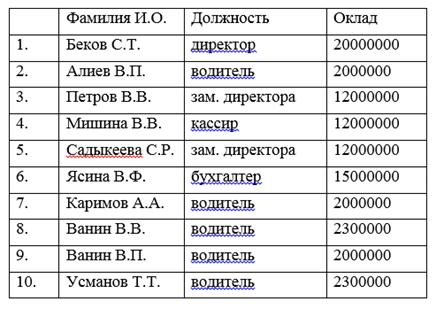
2. Отсортируйте строки таблицы по фамилиям в алфавитном порядке.
Методические указания.
Для упорядочения таблицы проделайте следующие действия:
1. выделите в таблице строки, начиная со второй, и столбцы, начиная со второго;
2. выполните команду меню Макет/Сортировка, в диалоговом окне Сортировка установите в списке Сортировать Столбец 2 (сортировка по 2-му столбцу), способ сортировки - Текст, нажмите кнопку Параметры и установите флажок Только столбцы (чтобы не переставлялись клетки с номерами строк) и нажмите кнопку ОК. Сохраните полученную таблицу в файле с названием лаб.2_1.doc.
3. Отсортируйте строки таблицы по убыванию окладов и сохраните полученную таблицу в файле с названием лаб.2_2.doc.
4. Отсортируйте строки таблицы по должностям и для одинаковых должностей по возрастанию окладов. Сохраните полученную таблицу в файле с названием лаб.2_3.doc.
Задание 3. Визитная карточка.
Визитная карточка – небольшой документ, в котором находится основная информация о владельце. В нее, чаще всего, заносят следующую информацию:
§ Фамилию, имя, отчество владельца. В зависимости от страны и происхождения владельца, отчество может не указываться.
§ Место работы (учебы) и должность (курс, группа).
§ Домашний адрес.
§ Рабочий и домашний телефоны, а также факс и адрес электронной почты, если они имеются
Размер визитной карточки примерно - 8 см по горизонтали и 5 см по вертикали. Структура визитной карточки приведена ниже:

Методические указания.
Создать визитную карточку можно следующим образом
1. Создайте новый документ
2. Вставьте таблицу из 2-х строк и 2-х столбцов
3. Установите длину первого и второго столбца равной 4 см.
4. Выделите первую строку таблицы и выполните команду “Объединить ячейки”. В результате получится таблица, состоящая из трех ячеек 1.2 и3, следующего вида

5. Занесите в ячейку №1место работы, должность, фамилию, имя и отчество. В ячейку №2 домашний адрес, в ячейку № 3 – рабочий и домашний телефоны, факс и адрес электронной почты.
6. Подберите нужные шрифты и их размеры, Начертание фамилии должно выделяться по отношению к другой информации. Отцентрируйте текст в ячейке № 1, ячейку № 2. выровняйте по левому, а ячейку №3 по правому краю.
7. Выделите всю таблицу и выполните команды “ Конструктор, Границы ”, В диалоговом окне выберите режим “Рамка”, для того чтобы ваша визитка взялась в рамочку.
Визитка практически готова, но она занимает лишь небольшую часть листа формата А4. Разместим на листе 10 копий визитки в две колонки.
Для этого:
1. Выполните команды “ Разметка страницы, Колонки” иустановите для листа две колонки для размещения текста.
2. Выделите таблицу и скопируйте ее в буфер обмена.
3. Установите курсор на одну строку ниже таблицы.
4. Вставьте содержимое буфера обмена (команды “ Главная, Вставить ”). Повторите эти действия пять раз. Если пятая копия не вмещается в первой колонке, или в ней остается свободное место, измените размеры верхнего и нижнего полей страницы. Аналогично заполните правую колонку.
Задание 4. Вычисление в таблицах.
Выполнение.
1. Подготовьте документ следующего вида:
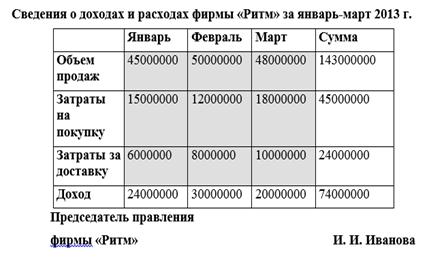
2. Для вычисления сумм, расположенных в пятом столбце, необходимо при помощи команды Макет/Формула ввести в клетки этого столбца формулы: =b2+c2+d2, =b3+c3+d3, =b4+c4+d4 или формулу: =SUM(LEFT).
Для вычисления доходов, расположенных в пятой строке, необходимо при помощи команды Макет/Формула ввести в клетки этого столбца формулы: =b2-(b3+b4), =c2-(c3+c4), =d2-(d3+d4).
3. Сделайте обрамление и заливку клеток с исходными данными при помощи панели Главная и Границы илипри помощи команды Конструктор/Границы. Измените числа в клетках с исходными данными и выполните перерасчет таблицы. Сохраните документ в файле.
Задание 5. Подготовьте рекламу следующего вида:

Методические указания.
Создайте таблицу, сделав невидимыми границы, расположения информации и в клетки заполните нужную информацию в соответствующем формате.
Для фигурного текста примените объекты Wordart, кнопка для работы с которыми находится на панели рисование.
|
|
|
|
|
Дата добавления: 2014-10-31; Просмотров: 3100; Нарушение авторских прав?; Мы поможем в написании вашей работы!