
КАТЕГОРИИ:
Архитектура-(3434)Астрономия-(809)Биология-(7483)Биотехнологии-(1457)Военное дело-(14632)Высокие технологии-(1363)География-(913)Геология-(1438)Государство-(451)Демография-(1065)Дом-(47672)Журналистика и СМИ-(912)Изобретательство-(14524)Иностранные языки-(4268)Информатика-(17799)Искусство-(1338)История-(13644)Компьютеры-(11121)Косметика-(55)Кулинария-(373)Культура-(8427)Лингвистика-(374)Литература-(1642)Маркетинг-(23702)Математика-(16968)Машиностроение-(1700)Медицина-(12668)Менеджмент-(24684)Механика-(15423)Науковедение-(506)Образование-(11852)Охрана труда-(3308)Педагогика-(5571)Полиграфия-(1312)Политика-(7869)Право-(5454)Приборостроение-(1369)Программирование-(2801)Производство-(97182)Промышленность-(8706)Психология-(18388)Религия-(3217)Связь-(10668)Сельское хозяйство-(299)Социология-(6455)Спорт-(42831)Строительство-(4793)Торговля-(5050)Транспорт-(2929)Туризм-(1568)Физика-(3942)Философия-(17015)Финансы-(26596)Химия-(22929)Экология-(12095)Экономика-(9961)Электроника-(8441)Электротехника-(4623)Энергетика-(12629)Юриспруденция-(1492)Ядерная техника-(1748)
Основні теоретичні відомості. Питання для самоперевірки. Які типи даних використовують при роботі в електронних таблицях?
|
|
|
|
Питання для самоперевірки.
- Які типи даних використовують при роботі в електронних таблицях?
- Як здійснюється введення формул в комірки?
- Які елементи може містити формула?
- Які символи є обов’язковими для кожної формули?
- Які типи посилань використовують в Excel?
- Які стилі адресації комірок Ви знаєте?
- Що означає стиль тривимірної адресації? Наведіть приклад.
- Коли у формулах використовують абсолютну адресацію комірок?
- Як змінити вигляд посилання на комірки у формулі?
- Як записують повну адресу комірки?
- Як відредагувати формулу?
- Які помилки можуть виникати при роботі з формулами?
Лабораторна робота №12. Створення, редагування та форматування графіків і діаграм в середовищі Excel
Мета роботи:: набуття практичних навичок роботи з Майстром діаграм при побудові графіків та діаграм та їх редагуванню.
Діаграми є засобом наочного подання даних і полегшують виконання порівнянь, виявлення закономірностей і тенденцій поведінки даних. Наприклад, замість аналізу декількох стовпчиків чисел на аркуші можна, ознайомившись із діаграмою, довідатися, падають чи зростають обсяги продажів за кварталами, або як дійсні обсяги продажів співвідносяться із запланованими.
У середовищі програми Microsoft Excel існує можливість побудови 14 типів стандартних діаграм і графіків та 20 типів нестандартних, кожний з яких має декілька різновидів.
Кругова діаграма відображає додатні значення показника у вигляді секторів відповідної площини, поряд з якими вказуються їх відсотки. Для наочності дозволяється відокремлювати один або всі сектори діаграми.
Вибір типу діаграм і графіків залежить від поставленої користувачі мети та значень показників. Так, з допомогою вертикальної стовпчикової діаграми можна наочно зобразити, якими величинами одного або декількох показників характеризуються певні об'єкти та часові інтервали.
Лінійчата діаграма із зміною положення вісей X та Y використовується коли найменування об'єктів мають довгі текстові рядки, які не вміщуються в стандартний простір на осі X
Гістограми застосовуються для відображення інформації у вигляді незалежних стовпчиків у кумулятивному, або підсумковому, вигляді, але за умови що мають спільну одиницю виміру. Такий же кумулятивний характер повинна мати діаграми площ. Для вказаних типів діаграм значення першого показника розташовуються на осі X, інші додаються до попередніх. Отже, верхня ламана відображає графік зміни інтегрованого підсумкового показника
За допомогою лінійного графіка можна відобразити зміни одного або декількох показників через рівні проміжки часу, й тому він використовується для графічного зображення часових рядів.
Іншою можливістю відображення даних у вигляді лінійного графіка (побудова залежності одного або декількох показників від значень незалежної змінної на точковому графіку X-Y). Тривимірні діаграми будуються подібно до вказаних.
Зовнішній вигляд діаграм і графіків можна доповнювати різними малюнками, стрілками та поясненнями.
Діаграму можна створити на окремому аркуші або помістити як встановлений об'єкт на аркуш з даними. Щоб створити діаграму, необхідно спочатку підготувати для неї дані на аркуші. Після цього, виділивши ці дані, слід скористатися Мастером диаграмм для покрокового створення діаграми, при якому вибираються її тип і різні параметри, або застосувати для створення діаграми панель інструментів Диаграмма.
Діаграма зв'язана з даними, на основі яких вона створена, і оновлюється автоматично при зміні даних. Кожний маркер даних на діаграмі відповідає одному значенню аркуша.
Маркер даних — смуга, область, точка, сегмент або інший графічний об'єкт, який відповідає одній комірці аркуша. Маркери даних одного кольору на діаграмі створюють ряд даних.
Microsoft Excel створює значення на осі значень за даними робочого аркуша Основні лінії позначають основні інтервали на осі категорій. Заголовки стовпчиків і рядків даних використовуються як імена даних, що відображаються у легенді.
Легенда - підписи, які визначають візерунки або кольори рядів чи категорій даних на діаграмах.
Побудова діаграм і графіків виконується за допомогою Мастера диаграмм у відповідному діалоговому вікні за 4 кроки у такій послідовності.
Крок 1. Вибір типу діаграми. На цьому етапі побудови слід вибрати тип діаграми із 14 стандартних або 20 нестандартних, а також вигляд зображення діаграми цього типу, наприклад, Круговая, потім клацнути на кнопці Далее>.
Крок 2. Джерело даних. Цей етап побудови має дві опції.
В опції Диапазон данных слід вказати блок даних для побудови діаграми в полі Диапазон. Діапазон визначається введенням відповідного імені або виділяється лівою клавішею миші в електронній таблиці після натискання кнопки згортання діалогового вікна. Після виділення відповідного діапазону комірок слід натиснути кнопку відновлення діалогового вікна або клавішу <Enter>. У цій опції також вказується орієнтація розташування рядів даних - у стовпчиках або рядках.
Опція Ряд має різний вигляд залежно від типу діаграми. У ній вводяться імена рядів, корегуються дані для рядів даних, а також вводяться необхідні підписи категорій даних, вміст легенди діаграми тощо.
Крок 3. Параметри діаграми. На цьому етапі зазначаються додаткові Параметри побудови діаграми у відповідних опціях, кількість і склад яких змінюється залежно від типу діаграми. Тут можна визначати різноманітні заголовки, підписи діаграми, осей, розташування легенди діаграми, таблиці даних тощо.
Покажчик Значение розташує дані для Y на графіку; покажчик Доля (для кругової діаграми) розташує значення відсотків даних Y від їх загальної суми; покажчик Категория и доля розташує і значення відсотків даних Y від їх загальної суми, і дані X; покажчик Размеры пузырьков – використовується для побудови бульбашкової діаграми.
Вкладинка Легенда використовується для показу/скасування показу умовних позначень для графіка і місця їх розташування.
Вкладинка Оси використовується для показу/скасування показу відповідних осей на графіку.
Якщо позначка ٧ є - вісь показана, якщо ні – вісь не показується.
Вкладинка Таблица данных використовується для лінійних графіків та гістограм для показу під графіком таблиці, за якою побудований графік.
Вкладинка Линии сетки використовується для показу/скасування показу основних або додаткових ліній на графіку (потрібне треба позначити або зняти позначку).
Крок 4. Розміщення діаграми. Діаграму можна розмістити у вільних від даних комірках або накласти її на таблицю. Microsoft Excel дозволяє створювати діаграми і графіки на нових аркушах активної книги з допомогою команд Мастера диаграмм.
Якщо вибрати пункт отдельном на останньому кроці майстра, графічне зображення буде побудоване на аркуші з назвою Диаграмма №, де № номер створюваної діаграми, що відображається у рядку прокручування аркушів книги.
Іноді при побудові діаграм виникає необхідність відобразити дані різних одиниць виміру (наприклад, грошові одиниці та штуки, грошові одиниці в тис. гривен та грошові одиниці в тис. $ тощо). У цьому випадку необхідно побудувати діаграму нестандартного типу (наприклад, тип Графики/Гистограмма, яка має одну вісь для гістограми, а другу - для графіка), в якій можливо показати зміни таких рядів даних.
Для редагування діаграм необхідно її виділити клацанням мишки. На кутках і боках рамки діаграми з’являться чорні квадратики. «Схопивши» за один з них, можна переміщати за допомогою мишки границю або кут у потрібному напрямку, змінюючи тим самим масштаб відображення діаграми.
Для зміни того чи іншого елемента діаграми треба цей елемент виділити (клацанням мишки на ньому).
Редагувати можна (див. рис. 1):
•: область діаграми;
• область побудови діаграми;
• ряди даних (ряд 1, ряд 2,...);
• вісі (вісь X, вісь Y);
• лінії сітки: вісь X, вісь Y;
• легенда;
• заголовок діаграми;
• назви вісі X и вісі Y.
|
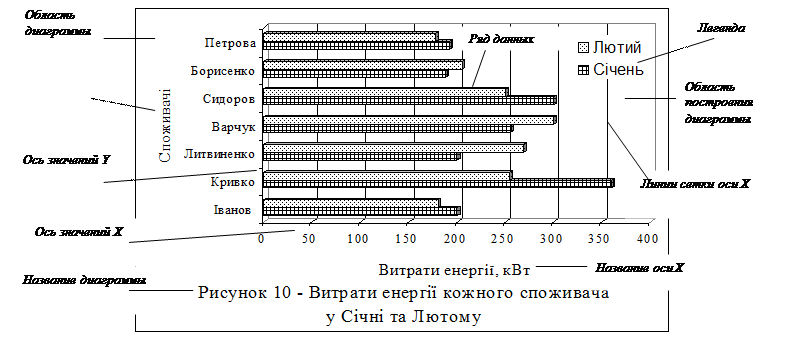

Вибір одного з пунктів меню приводить до появи діалогового вікна, у якому можна внести зміни. Для завершення редагування діаграми слід натиснути мишкою поза межами діаграми.
Якщо при виділеній діаграмі викликати Мастер диаграмм, то можна змінити цілий ряд параметрів, включаючи тип діаграми, вихідні дані та інше. Є також ще один спосіб роботи з діаграмами, він заснований на використанні спеціальної панелі інструментів Диаграммы. Кнопки цієї панелі дозволяють виконати форматування області побудови діаграми (встановити вид рамки, тип і колір ліній, колір і спосіб заливки, параметри шрифту та ін.); побудувати діаграму одного зі стандартних типів (вибрати тип діаграми з набору зразків), вивести або видалити легенду, вивести або видалити таблицю даних на діаграмі, задати розміщення даних по рядках або стовпчиках, змінити орієнтацію тексту (зверху вниз, знизу нагору).
|
|
|
|
|
Дата добавления: 2014-10-31; Просмотров: 699; Нарушение авторских прав?; Мы поможем в написании вашей работы!