
КАТЕГОРИИ:
Архитектура-(3434)Астрономия-(809)Биология-(7483)Биотехнологии-(1457)Военное дело-(14632)Высокие технологии-(1363)География-(913)Геология-(1438)Государство-(451)Демография-(1065)Дом-(47672)Журналистика и СМИ-(912)Изобретательство-(14524)Иностранные языки-(4268)Информатика-(17799)Искусство-(1338)История-(13644)Компьютеры-(11121)Косметика-(55)Кулинария-(373)Культура-(8427)Лингвистика-(374)Литература-(1642)Маркетинг-(23702)Математика-(16968)Машиностроение-(1700)Медицина-(12668)Менеджмент-(24684)Механика-(15423)Науковедение-(506)Образование-(11852)Охрана труда-(3308)Педагогика-(5571)Полиграфия-(1312)Политика-(7869)Право-(5454)Приборостроение-(1369)Программирование-(2801)Производство-(97182)Промышленность-(8706)Психология-(18388)Религия-(3217)Связь-(10668)Сельское хозяйство-(299)Социология-(6455)Спорт-(42831)Строительство-(4793)Торговля-(5050)Транспорт-(2929)Туризм-(1568)Физика-(3942)Философия-(17015)Финансы-(26596)Химия-(22929)Экология-(12095)Экономика-(9961)Электроника-(8441)Электротехника-(4623)Энергетика-(12629)Юриспруденция-(1492)Ядерная техника-(1748)
Операции с файлами
|
|
|
|
При операциях над файлами система MATLAB использует текущую директорию в качестве отправной точки. Любой файл, который вы хотите исполнить, должен находиться или в теку-щей директории (каталоге) или на пути доступа системы MATLAB. Аналогично, если вы хотите открыть какой-либо файл, начальной точкой диалогового окна Оpen всегда является текущая директория.
Поле текущей директории. Быстрый путь просмотра или изменения текущей директории состоит в использовании поля Current Directory (Текущая Директория) в инструментальной панели рабочего стола

Для изменения текущей директории из этого поля, нужно выполнить одно из следующих действий:
• Впечатать в данное поле путь к новой текущей директории.
• Щелкнуть на правой кнопке со стрелкой, что откроет список ранее использованных рабо-чих директорий, и выбрать из них желаемую.
• Щелкнуть на кнопку (...) (см. рис. 2) для выбора новой директории.
Окно Просмотра Текущего Каталога (Current Directory Browser). Для поиска, просмот-ра, открывания и ввода изменений в директориях системы MATLAB можно воспользоваться Окном Просмотра Текущего Каталога (ОПТК). Все основные функции данного окна можно также выполнить задавая соответствующие команды из командной строки системы MATLAB. Если ОПТК не присутствует в рабочем столе MATLAB-а, то его можно открыть выбором опции Current Directory в меню View, или же введя команду filebrowser из коман-дного окна (Command Window). При этом появится следующее окно
Данное поле позволяет произвести быстрый
просмотр и изменение директорий
 Щелкнув по кнопке «бинокль» можно исследовать содержимое
Щелкнув по кнопке «бинокль» можно исследовать содержимое
любого М-файла (операция поиска по заданным символам)

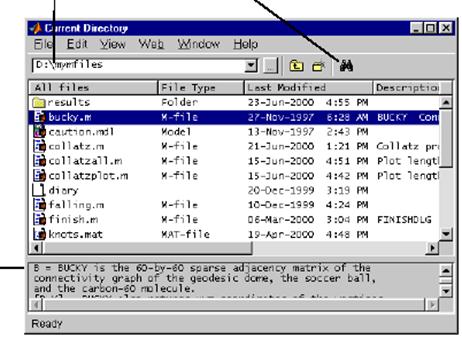
Рис. 6. Окно просмотра текущего каталога
Двойной щелчок по любому выделенному файлу откроет его содержание в соответствующем окне Редактора/Отладчика. В нижней части ОПТК (см. рис. 6) показана часть справки (help) для выделенного файла.
Изменение текущей директории и просмотр ее содержания в ОПТК. Для изменения теку-щей директории из ОПТК можно воспользоваться полем Current Directory этого окна, со-вершенно аналогично тому, как это было описано выше.
Эквивалентные функции! Команда dir выводит в командное окно все содержимое теку-щей директории или любой другой директории, заданной как аргумент функции dir. Кома-нда what действует аналогично, но выводит только те файлы, которые относятся к системе MATLAB. Команда which FileName, где FileName – имя файла, выводит путь доступа к данному файлу.
ОПТК позволяет также произвести любые добавление директорий к путям доступа системы MATLAB, а также создавать, копировать, переименовывать директории и т.д. (см. Руковод-ство Пользователя).
Поиск и замена содержимого файлов. Из ОПТК можно осуществить поиск любой заданной строки символов в содержании файла. Если же файл открыт в окне Редактора/Отладчика, то можно также и заменить заданную строку на другую.
Поиск заданной строки в пределах файла (файлов). Для поиска заданной строки следует:
1. Щелкнуть по кнопке  инструментальной панели ОПТК (рис. 6). Появится следующее диалоговое окно «Найти и Заменить» (Find & Replace):
инструментальной панели ОПТК (рис. 6). Появится следующее диалоговое окно «Найти и Заменить» (Find & Replace):
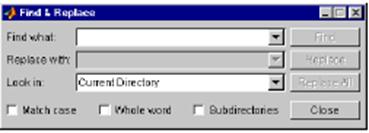
2. Для нахождения всех случаев наличия требуемой строки в файлах следует:
- Впечатать строкув поле Find what.
- Выбрать директорию поиска в поле Look in, или просто непосредственно напечатать имя директории в данном поле.
- Ограничить поиск выбором опций Match case (Учитывать регистр) и Whole word (Слово целиком).
- Выбрать опцию Subdirectories (Поддиректории), если вы хотите также просматривать и файлы в поддиректориях.
3. Щелкнуть по кнопке Find.
Результат поиска при этом будет отображен в нижней части далогового окна Find & Replace как это показано на следующем рисунке. Этот результат включает название файла, номер со- ответствующей строки и содержимое данной строки.





Двойной щелчок по файлу приведет к
его открытию
Кнопка закрытия окна
Результаты предыдущих операций поиска результатов поиска
доступны через эти ярлыки
4. Для открытия любого из М-файлов в списке результатов поиска нужно выполнить одно из нижеприведенных действий:
- Дважды щелкнуть по файлу.
- Выделить файл и нажать клавишу Enter.
- Щелкнуть правой кнопкой по файлу и выбрать опцию Open из контекстного меню.
Соответсвующий файл будет открыт в Редакторе/Отладчике, причем он будет «прокручен» до той строки, которая содержит результат поиска.
5. Если вы до того проводили другой поиск (поиски), то все результаты предыдущих поисков будут доступны через «ярлыки» внизу текущего списка результатов поиска (см. рис.).
Замена заданной строки в пределах файла. После поиска заданной строки в пределах фай-ла, вы можете автоматически заменить эту строку на любую другую. Для этого надо:
1. Открыть М-файл вокне Редактора/Отладчика системы MATLAB Editor. При этом нужно убедиться, что данный файл является текущим в окне Редактора/Отладчика.
2. Выбрать в поле Look in в диалоговом окне Find & Replace имя того файла, в котором вы хотите заменить строку. Кнопка Replace (Заменить) при этом активизируется.
3. Впечатать в поле Replace with текст, на который вы хотите заменить выбранную строку.
4. Щелкнуть Replace для замены строки символов в выбранной строке файла, или же щелк- нуть по кнопке Replace All, если вы хотите заменить все найденные совпадения в текущем файле.
Текст будет заменен.
5. Длясохранения изменений нужно выбрать опцию Save из меню File в окне Редактора/ От-ладчика.
|
|
|
|
|
Дата добавления: 2014-10-15; Просмотров: 443; Нарушение авторских прав?; Мы поможем в написании вашей работы!