
КАТЕГОРИИ:
Архитектура-(3434)Астрономия-(809)Биология-(7483)Биотехнологии-(1457)Военное дело-(14632)Высокие технологии-(1363)География-(913)Геология-(1438)Государство-(451)Демография-(1065)Дом-(47672)Журналистика и СМИ-(912)Изобретательство-(14524)Иностранные языки-(4268)Информатика-(17799)Искусство-(1338)История-(13644)Компьютеры-(11121)Косметика-(55)Кулинария-(373)Культура-(8427)Лингвистика-(374)Литература-(1642)Маркетинг-(23702)Математика-(16968)Машиностроение-(1700)Медицина-(12668)Менеджмент-(24684)Механика-(15423)Науковедение-(506)Образование-(11852)Охрана труда-(3308)Педагогика-(5571)Полиграфия-(1312)Политика-(7869)Право-(5454)Приборостроение-(1369)Программирование-(2801)Производство-(97182)Промышленность-(8706)Психология-(18388)Религия-(3217)Связь-(10668)Сельское хозяйство-(299)Социология-(6455)Спорт-(42831)Строительство-(4793)Торговля-(5050)Транспорт-(2929)Туризм-(1568)Физика-(3942)Философия-(17015)Финансы-(26596)Химия-(22929)Экология-(12095)Экономика-(9961)Электроника-(8441)Электротехника-(4623)Энергетика-(12629)Юриспруденция-(1492)Ядерная техника-(1748)
Тапсырма. «Блокнот» программасына кіріп мәтін теру және оны құрал тақтасы арқылы форматтау
|
|
|
|
«Блокнот» программасына кіріп мәтін теру және оны құрал тақтасы арқылы форматтау.
Бақылау сұрақтары:
1. Дербес ЭВМ дегенiмiз не?
2. Дербес ЭЕМ-дің қандай типтерін білесіңдер?
3. ДК негізгі құрылғыларын атап шығыңдар. Олардың іс-әрекеттері қандай?
4. Жүйелік блок қандай бөліктерден тұрады?
5. Процессор деп қандай құрылғыны атайды? Микропроцессор дегеніміз не?
6. Ақпаратты енгізу-шығару құрылғылары.
7. Компьютердің мультимедиа аппараттық құрылғысы не үшін
8. керек?
9. Компьютер жұмысының принципі. Жад (ішкі, жылдам) деп қандай құрылғыны айтады.
10. Адаптер, драйвер, таймер дегеніміз не?
11. Иілгіш магниттік диск дегеніміз не, оның қандай түрлерін білесіңдер?
12. Логикалық диск дегеніміз не?
13. Принтерлердің түрлерін атап шығыңдар.
14. Пернетақта пернелерінің орындайтын іс-әрекеттерін атап шығыңдар.
15. Мәлiмет енгiзу барысында кеткен қатенi қалай жөндеуге бо
16. лады?
17. Сөз тiркестерiн теруде кеткен қатенi қалай жөндеуге болады?
18. Функционалдық пернелердің қызметін атап шығыңдар.
19. Документті парақтап қарап шығу пернелері?
Тәжірибелік жұмыс 5. Файлдық жүйенің мінездемесі және ОЖ ішкі құрылғылардың драйверлері. ОЖ графикалық интерфейсі. Программалық қамтамасы.
Операциялық жүйе Windows. Бас мәзір. Жұмыс үстелі және оның құрылымы. Бумалар және файлдар. Сілтеуіш.
1-жаттығу. Жаңа бума құру.
1. Проводник терезесінің сол жақ панелінде СТУДЕНТ бумасын оның белгісіне екі рет шерту арқылы ашыңыз.
2. Студент тересінің ашық жерінде тышқанның оң жақ батырмасын шертіңіз. Пайда болған контекстік менюде Создать пунктін таңдап, пайда болған ішкі менюден Папка командасын орындаңыз. Студент бумасында жаңа бума ашылуға тиісті Новая папка аты бар жаңа бума ашылады.
3. Новая папка атын өзгерту үшін ат беріп, Enter пернесін басу керек.
2-жаттығу. Notepad [Блокнот] редакторының көмегімен шағын текстік құжат құру.
1. Проводник терезесінің оң жақ панелінде буманың белгісіне екі рет шерту арқылы өзіңіз құрған буманы ашыңыз.
2. Бума терезесінің бос жерінде тышқанның оң жақ батырмасын шертіп, ашылған контекстік менюде тышқан көмегімен NEW (Создать) пунктінде Text Document (Текстовый документ) командасын орындаңыз. Бума терезесінде осы файлдың пиктограммасы пайда болады, пиктограммадан төмен NEW Text Document.txt (Текстовый документ.txt) файлдың стандарттық атын көресіз. Осы файл атын басқа атқа өзгертіп, мысалы, My first text Document.txt деп, содан кейін Enter пернесін басыңыз.
3. Файл пиктограммасы бойынша тышқанды екі рет шертіп, құжатты ашыңыз, Windows-тағы Notepad (Блокнот) редакторы мәтіндік құжаттармен байланысты, сол себепті редактор ортасына кіресіз.
4. Клавиатура көлемімен кішкене көлемді текст теріңіз. Кішкене болса да, текстік құжат дайындаңыз. Бірақ, ол файлға сақталған жоқ.
5. File (Файл) жазуына тышқанмен шертіп, Save (Сохранить) командасын орындаңыз. Нәтижесінде сіз құрған құжат My first text Document.txt файлында сақталады.
6. Notepad терезесінің оң жақ жоғары бұрышында орналасқан r батырмасында шертіп, ортадан шығыңыз. Блокнот (Notepad) терезесі жабылады.
7. Файл пиктограммасына тышқанның оң жақ батырмасын шертіп, контекстік менюде Open (Открыть) командасын таңдаңыз. Файл мазмұнын қарап шығу мүмкіндігі туады. Өз құжатыңызды көріп оның файл түрінде сақталғанына көзіңіз жетеді.
8. r батырмасында шертіп, Блокнот терезесін жабыңыз.
3-жаттығу. Бума ішінде объектілерді басқару, объектілерді сұрыптау.
1. Проводник терезесінің сол жақ панелінде TP (немесе BP, немесе TP 7) бумасын тауып, оның белгісіне шертіп, буманы ашыңыз. Нәтижесінде оң жақ бөлігінде осы буманың мазмұны көрінеді. (Егер TP бумасының терезесінде обьектілер ішінде BIN бумасын екі рет шерту арқылы ашыңыз). Терезеде обьектілер 4 түрде көрінуі мүмкін: үлкен шартбелгілер, кіші шартбелгілер, тізім және кесте түрінде. Толық мәліметті кесте түрі көрсетеді.
2. Вид менюінде кесте командасын таңдаңыз. Кесте 4 бағаннан тұрады: Аты, Типі, Өлшемі, Өзгерісі. Терезе мазмұнын осы бағандардың кез-келгені бойынша сұрыптауға болады. Ол үшін баған атында шертсе жеткілікті. Егер мәлімет бағанға толық сыймайтын болса, онда жазу соңында көп нүкте қойылады. Өрістер тақырыптарының бөлік сызықтарына екі рет шерту бойынша сол жақ бөліктің ең аз ендігін орнатуға болады. Сонда әр объектінің қасиеті онда толық көрсетіледі.
3. Берілген каталогта тип бойынша барлық файлдарды сұрыптаңдар (Бағанның Тип тақырыбында шертіңдер).
4-жаттығу. Объектілерді ерекшелеу.
Объект тышқанды бір рет шерту арқылы ерекшеленеді. Қатар орналасқан объектілер тобын ерекшелеу үшін топтың бірінші объектісіне шертіп, SHIFT пернесін басулы күйінде ұстап объектілер тобының соңғысында шерту керек, сонда топ толық ерекшеленеді.
1. Жоғарыдағы айтылған әдісті қолданып, ағымдағы терезеде кеңеймесі PAS болып келген барлық файлдарды ерекшелеңдер (алдыңғы тапсырмада объектілер Тип бойынша сұралған еді).
Әр жерде орналасқан объектілерді ерекшелеу CTRL пернесін басулы күйінде ұстап тышқанның сол жақ батырмасын басу арқылы орындалады.
2. №1 пунктте ерекшеленген файлдардан ерекшелеуді алып тастаңдар.
5-жаттығу. Обьектілерді көшіру.
1. 4-тапсырмада құрған өз бумаңызға кеңеймесі PAS болып келген бірнеше файлдарды көшіріңдер.
2. 7-тапсырмада көрсеткен әдіс бойынша CTRL пернесі көмегімен қатар орналаспаған, кеңеймесі.PAS болып келген бірнеше (2-3) файлдарды ерекшелеңдер.
3. Правка менюінде Копировать командасын орындаңыз.
4. Көшірме орналастыратын өз бумаңызды ашыңыз.
5. Правка менюінде Вставить командасын орындаңыз
6-жаттығу. Дискетті форматтау.
1. Проводник терезесінің сол жағында А белгісін табыңдар. Диск 3,5 (A) жазуы түрінде болады.
2. А пиктограммасына тышқанның оң жақ батырмасын шертіңіз. Жүйе контекстік менюді көрсетеді, командалар ішінен Format (Форматировать) командасын таңдаңыз. Осы команда көмегімен дискетаны форматтайды – жаңа дискетаны файлдарды орнатуға дайындайды.
3. Format (Форматировать) командасына шертіп, ашылған диалогты терезеде форматтау параметрін енгізу керек.
4. Дискетаны дисководқа орнатып, алдымен Full (Полное) пунктін, содан соң форматтау процесін іске қосу үшін Start (Начать) батырмасына шертіңіз. Format (Форматировать) сұхбат терезесінің төменгі бөлігінде орналасқан индикатор бойынша форматтау жүрісіне ілесуге болады. Форматтау жұмысы аяқталғанда жүйе оның нәтижелері туралы есеп береді, сол есеппен танысыңыз.
5. Сlose (Закрыть) батырмасына тышқанмен шертіп форматтау нәтижелерін алып тастаңыз, содан кейін Format (Форматирование) сұхбат терезесіндегі осы батырмаға шертіп, форматтау режимінен шығыңыз. Нәтижесінде экранда Проводник терезесі көрінеді.
7-жаттығу. Файлды немесе буманы дискіге жіберу.
1. Егер файл немесе бума дискетаға көшірілетін болса, дисководқа дискета орнатыңыз.
2. Windows-тың Проводник терезесінен өз бумаңызды таңдап, сол бумаңызға көшіріңіздір.
3. Файл менюінде Отправить командасын таңдап ашылған ішкі менюде бумаңыз көшірілетін [Диск 3,5 A] дисководты таңдаңыз.
4. Проводник терезесіндегі [А:] жинақтауышқа пиктограммасы бойынша тышқанды екі рет шертіңіз.
5. 3,5 Floppy (A:) [Диск 3,5 (А:)] тақырыбы бар терезе ашылғанын көресіз.
6. Ашылған барлық терезелерді жабыңыз.
8-жаттығу. Экранды өзгерту.
1. Рабочий стол бетінде тышқанның оң жақ батырмасын шертіңіз.
2. Объект менюінен Свойства командасын таңдаңыздар.
3. Заставка белгісіне шертіңіз.
4. Заставка тізімінен өзіңізге ұнаған заставканы таңдап, Параметры батырмасында шертіңіз.
5. Қажетті параметрлерді (ОК) батырмасында шертіп, диалогты терезеде орнатыңыз.
6. Интервал өрісінде уақытты орнатыңыз.
7. ОК батырмасында шертіңіз.
9-жаттығу. Экран фонын өзгерту.
1. Рабочий стол бетінде тышқанның оң жақ батырмасын шертіңіз.
2. Объект менюінде Свойства командасын таңдаңыз.
3. Фон жалаушасында шертіңіз.
4. Образец тізімінде ұнайтын бейне бойынша файл таңдаңыз.
10-жаттығу. Жылжыту әдісі көмегімен жарлық құру.
1. Өз бумаңызды ашыңыз.
2. (№5- тапсырмадағы өзіңіз құрған) текстік файл белгісіне тышқанның оң жақ батырмасын шертіңіз.
3. Пайда болған менюден Создать ярлык командасын таңдаңыз – Windows объект орналасқан бумада жарлық құрады.
4. Құрылған жарлықты Рабочий стол-да керекті орынға жылжытыңыз.
11-жаттығу. Жарлық белгісін өзгерту.
1. Жарлық белгісінде тышқанның оң жақ батырмасын шертіңіз.
2. Свойства командасын таңдаңыз.
3. Диалогты терезеде Сменить значок жалаушасында шертіңіз.
4. Қажетті белгіні таңдаңыз.
5. ОК батырмасында шертіңіз.
12-жаттығу. Жарлық белгісін өзгерту үшін төменде көрсетілгендей орындаңыз:
Жарлық бойынша тышқанның оң жақ батырмасында шертіңіз.
Объект менюінің Переименование командасын таңдаңыз.
Жаңа ат енгізіңіз.
13-жаттығу. Мезгіл мен уақытты орнату.
1. Панель управления пунктінің Дата/Время белгісіне 2 рет шертіңіз.
2. Диалогты терезеде Дата/Время жалаушасы бойынша шертіңіз.
3. Мезгілді өзгерту үшін Календарь тізімінен жыл, айды таңдаңыз.
4. Уақытты өзгерту үшін сол текстік өрісте уақытты таңдаңыз.
5. ОК батырмасында шертіңіз.
14-жаттығу. Бумалар мен файлдарды өшіру.
Ескерту!!! Студент бумасынан ғана өшіруді орындауға болады.
Өз бумаңызда объектіні ерекшелеп, төмендегі әрекетті орындаңыз:
· Дискетадан жол бойынша өшірілетін файлдар Корзинаға орналаспайды.
15-жаттығу. Өшірілген объектілерді қалпына келтіру.
Рабочий стол-да Корзина белгісіне 2 рет шерту керек.
Өз бумаңызда қалпына келтіретін объектіні ерекшелеңіз.
Файл менюінде Вставить командасын таңдаңыз.
16-жаттығу. Анықтамалық жүйемен жұмыс
17-жаттығу. Windows ОЖ-сін күйге келтіру.
Тәжірибелік жұмыс 4 Логикалық тұжырымдау принциптері. Логикалық амалдармен жұмыс істеу.
Тәжиребелік жұмыс 5. Мәтінге графикалық объектілерді қою. Мәтіндік құжатында иллюстраиялар құру.
Тапсырмалар
1. Мәтінді теріңіз:
Информатиканы оқыту әдiстемесiнде математика меп информатика қурстары арасында пәнаралық байланысты жүзеге асыру үшiн үлкен мүмкiндiктер бар. Информатика мен математика үшiн жалпы ұғымдар: ақпараттар теориясы, шамалар, графиктер және функциялар болып табылады.
П.б. жүзеге асыруда дидактиканың негiзгi принциптерiне сүйену қажет. Бiздiң жұмыста да өзге пәндермен п.б. негiзге ала отырып, информатиканы оқыту әдiстемесiнде дидактикалық принциптер қарастырылады. Олар барлық оқу пәндерiмен өзара тығыз байланысуда жалпыға бiрдейлiк қасиетi арқылы өз кезегiнде жалпы дидактиканы өзiнiң негiзгi категорияларымен байыта түседi.
Пәнаралық байланыстың әр алуандығын толық ашып зерттеу - бұл күрделi мәселе. Бiздiң мiндетiмiз: бiлiм берудiң негiзiн қалауда және оқу пәндерiнiң өзара байланысуының негiзгi бағытын белгiлеп қоюдағы байланыстарды орнықтырудың үлкен мүмкiндiктерiн көрсету.
Регистрдегі барлық әріптерді бас әріптерге ауыстырыңыз. Интервал бүктемесіндегі кернинг жалаушасын қойыңыз. Түзету менюіндегі Көшіру, Енгізу командаларын қолданып, мәтіндегі п.б-ны пәнаралық байланысты сөздеріне ауыстырыңыз.
2.Тізім жазаңыз. Түзету менюіндегі Көшіру, Енгізу командаларын қолданып сөйлемдердің кезегін кері ретке ауыстырыңыз. Тізімнің аты ортаға қарай тураланған, қаріп түрі–Times New Roman, қаріп көлемі–16, жазылуы – кәдімгі. Тізім мәтінінің де қаріпі және жазылуы да дәл сондай, қаріп көлемі -14.
Құжатқа суретті қою
Word-тың көмегімен құжатқа графикалық программаларда жасалған суреттерді енгізе отырып, иллюстрация жасауға болады. Суретті құжат мәтініне, жазбаға немесе кестеге енгізуге болады. Құжатқа суретті енгізу келесі амалдардың бірі арқылы орындалады:
Ø Енгізу ® Сурет (Вставка ® Рисунок) командасы.
Ø Сурет жасау программасын іске қосыңыз және оны Windows – дың алмастыру буферіне көшіріңіз. Сонан кейін суретті алмастыру буферінен құжатқа қойыңыз.
Ø Сурет енгізілген құжат өте көп орын алады. Құжатта сурет көшірмесін сақтамай-ақ құжат пен сурет орналасқан файл арасында байланыс жасау арқылы файлдың көлемін кішірейтуге болады. Бұл жағдайда Word құжатын әрбір ашқан сайын суретті көрсету үшін сурет орналасқан файлға кіру қажет. Байланыс Енгізу ® Сурет (Вставка ® Рисунок ® командасы арқылы орындалады. Суретті енгізу диалогтық терезесінде файлмен байланыс (связь с файлом) жалаушасын орнату және құжатта сақтау (хранить в документе) жалаушасын алып тастау қажет.
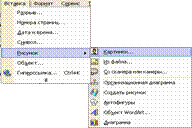

Сурет көлемін өзгерту
Суретке тышқанды шертіп және тышқан көрсеткішін маркердің біреуіне апару қажет. Бұл жағдайда тышқан көрсеткіші қос бағытты бағыттауыш түріне айналады және оны қажетті көлемге дейін жылжытамыз. Суретті жылжыту тышқанның сол жақ батырмасын баса отырып орындалады. Барлық форматтау командалары Суретті форматтау (Форматирование рисунка) диалогтық терезесінде орналасқан. Суретті форматтау диалогтық терезесі Формат ® Сурет (Формат ® Рисунок) командасы арқылы ашылады. Оның көмегімен суретті форматтауға болады. Суретті өшіру үшін суретті белгілеп <Delete> пернесін басу қажет.
WordArt объектілері
WordArt жазбаларды, эмблемаларды, логотиптерді көркемдеуді орындай алады. WordArt объектісін шақыру Енгізу ® Сурет ® WordArt объектілері командасы арқылы орындалады.

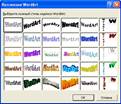
Шыққан диалогтық терезеден (Коллекция WordArt) қажет жазба стилін таңдап және <ОК> батырмасын шерту қажет. WordArt объектілерін ерекшелегенде WordArt саймандар тақтасы шығады. Саймандар тақтасының батырмалары арқылы объектіні форматтауға болады.


Word саймандары арқылы сурет салу.
Word – та сурет салу Сурет саймандар тақтасы арқылы жүзеге асырылады Сурет салу саймандар тақтасын шақыру үшін Түр-Саймандар тақтасы – Сурет (Вид – Панели инструментов – Рисование) командасын орындау қажет.

1. Қарапайым графикалық элементтерді салу
Қарапайым графикалық элементтерді (түзу сызық, қисық сызық, дөңгелектер, іші боялған, боялмаған көпбұрыштар, т.б. геометриялық фигуралар) Word құрамындағы графикалық редактордың көмегімен салуға болады. Сурет салатын элементтермен тек редактордың парақ беттерін белгілеу режимінде ғана жұмыс істеуге болады, Word программасы сурет салу тәртібін енгізісімен осы режимге автоматты ауысады. Әртүрлі геометриялық фигураларды сызу үшін қосымша Сурет саймандар тақтасы пайдаланылады. Бұл саймандар тақтасында сурет салуға және графикалық объектілердің барлық түрін басқаруға, форматтауға арналған саймандар орналасқан.
Түзу сызықты сызу үшін сурет саймандар тақтасындағы Сызық батырмасын шерту керек. Егер сызықтың түрін таңдау қажет болса, Автофигуралар батырмасын шертіп, қажетті сызық түрін көрсеткеннен кейін курсорды жұмыс алабында жылжыта отырып, таңдаған сызықты саламыз. Сызықтың иілу бұрышы 15 градусқа қысқару үшін курсорды жылжыту кезінде Shift пернесін, ал сызық бастапқы нүктеден екі жаққа бірдей сызылу үшін Ctrl пернесін басулы күйде ұстау қажет.
Дөңгелектер мен эллипстерді салу. Ол үшін эллипс бейнесі тұрған батырманы шертіп, сосын курсорды бастапқы нүктеге орналастырып, тышқанның сол жақ батырмасын басулы күйде ұстап тұрып, эллипсті қажетті мөлшерге дейін үлкейту керек. Осы әрекетті орындау кезінде эллипс центрі де жылжытылып отырады, оны бір нүктеге бектіп алу үшін салу кезінде Ctrl пернесін басып, ұстап тұрса болғаны.
Шеңбер салу үшін, өлшеме кезінде Shift пернесін жібермей ұстап тұру керек, оның да центрін жылжытпай бекіту мақсатында Ctrl және Shift пернелерінің екеуін де жібермей ұстап тұруға болады.
Тіктөртбұрышты тұрғызу үшін алдымен оның бейнесі тұрған батырманы сырт еткізіп, содан кейін курсорды тіктөртбұрыш төбелерінің біріне сәйкес келетін нүктеге апарып тышқанның сол жақ батырмасын басып, оны жәбермей ұстап тұрып тіктөртбұрыштың центрін белгілі бір орынға бекітуге болады. Ал кавдрат салу үшін, оны салу барысында Shift пернесін басулы күйде ұстап тұру қажет. Алдыңғы жолдардағыдай Ctrl және Shift пернелерін де бірдей қолдануға болады.
Кез келген көпбұрыш оның бейнесі салынған батырма көмегімен салынады. Курсорды көпбұрыштың бір төбесіне орналастырып алып, сол жақ батырманы жібермей ұстап тұру арқылы көпбұрыштың бір қабырғасын саламыз. Көпбұрыштың келесі төбесін анықтау үшін тышқанды шертіп, одан ары келесі қабырғаны салуға болады. Shift пернесі көпбұрыш қабырғасының горизонтпен жасайтын бұрышын тұрақты етіп ұстап тұруға мүмкіндік береді. Соңғы қабырғаны өшіріп қайта сызу үшін BackSpace пернесін қолдануға болады. Соңғы төбені алғашқы төбемен дәл түсіру үшін ESC пернесін басу керек, сонда олар автоматты түрде бір нүктеде түйіседі.
2. Автофигуралар енгізу
Сурет саймандар тақтасындағы Автофигуралар батырмасын қолдана отырып әртүрлі фигураларды автоматты түрде енгізу мүмкіндігі бар. Бұл менюдің құрамында сызықтан басқа негізгі фигуралар, фигуралық бағыттауыштар, блок-схемалар, жұлдызшалар мен ленталар, түсіндірмелер (выноски) деген әрқайсысы бірнеше саймандардан тұратын командалық жолдар бар.
Түсіндірмелер тізіміндегі фигураларды пайдаланып, кез келген суретті немесе кестені т.б. нұсқай отырып түсіндірме жазуға болады.
Сондай-ақ, Сурет саймандар тақтасында орналаскан Автофигуралар менюіндегі Салынған қисық (Рисованная кривая) Көпсызык, (саймандарының көмегімен әртүрлі сызықтар және формалар салуға болады. Салынған сызықты өзгерту үшін, сурет екі рет шерту арқылы белгілеп алған соң, жанама менюді өзгертуді бастау командасын қолданамыз. Түзу және қисық сызыкты кесінділерден түратын обьектіні салу үшін Автофигуралар => Сызыктар-Көпсызықтар батырмаларын шертеміз. Қисық сызықты кесінділерді тасымалдау жолымен салган өте тиімді Автофигура батырмасының көмегімен көрнекі түрдегі блок-схемаларды салу әрекетін өте оңай орындауга болады. Автофигуралар тізімінен қажетті блоктарды тандап аламыз да оларды багыттауыштармен жалгастырамыз. Ал блоктардың ішіне жактау енгізіп, оган мәтін жазуға болады.
3. Жақтау ішіне мәтін енгізу
Word мәтін редакторында жақтау мен жақтау ішіндегі мәтін «графикалық объект» ретінде қарастырылады — яғни оны бір беттен екінші бетке графикалық объектілер сияқты тасымалдауға, өлшемін өзгертуге болады. Жақтау ішіне мәтін енгізу үшін:
1. Енгізу (Вставка) менюінің Жақтаудағы Жазба (Надпись) командасын орындау немесе Сурет саймандар тақтасындағы батырмасын басу қажет;
2. Тышқан курсорын Жақтау түратын жерге орналастырып тышқан батырмасын басулы күйінде жылжыта отырып, тік төртбұрышты жақтауды салғаннан кейін қажетті мәтінді ішіне теріп жазамыз.
3. Геометриялық элементтерді бүру
Word қүрамындағы графикалық редактордың көмегімен кез келген элементті тік немесе көлденең бағытта 90° немесе 180°-қа бұрып орналастыруға болады. Бұл мүмкіндіктерді симметриялы түрде салынған суреттер үшін қолдануға болады. Бұратын геометриялық фигураны белгілеп алғаннан кейін Іс-әрекет => \Бұру/Көрсету (Повернуть/Отразитъ) командасын орындап қажетті бұру параметрін таңдау қажет.
4. Салынған суреттерді форматтау
Бір автофигураны басқамен алмастыру мүмкіндігі бар. Алмастыратын фигураны белгілеп алған соң, Іс - әрекет =>Автофигураны өзгерту командасын орындап, тізімнен қажетті фигураның түрін, одан кейін фигураның өзін таңдаймыз. Автофигураның көлемін өзгерту үшін, оны белгілегеннен кейін жан-жағында пайда болған маркерлердің қажеттісін тышқанның көмегімен жылжытамыз.
Кез келген суретті салғаннан кейін немесе автофигураны енгізгеннен кейін оларды форматтауға болады:
• Сурет тақтасындағы Сызықтың түсі (Цвет заполнения) батырмасы көмегімен контурлық сызықтың тұтастығы мен түсін өзгерту;
• тұйық сызықпен қоршалған фигураның ішкі аумағын боя бояу үшін Ішкі бояу түсі (Цвет заливки) батырмасын пайдалануға болады.
Салынған суретті толық форматтау немесе форматын өзгерту әрекеті, оның жанама менюінің Сурет форматы (Формат рисунка) командасының көмегімен жүзеге асады.
Элементтер тобының құрылуы
Суретті салу барысында олардың түстерін бір мезгілде өзгерту үшін бірден бірнеше геометриялық элементтерді белгілеп алу кажет болуы ықтимал. Ол үшін, Сурет (Рисование) саймандар тактасындағы бағыттауыш бейнесі бар батырманы басып, қажетті элементтерді қамтитын тіктөртбүрыш салу керек. Элементтерді біртіндеп те белгілеп шығуға болады. Ол үшін бірінші қажетті элементті тышқанмен шертіп, одан кейін Shіft пернесін жібермей ұстап түрып, келесі элементтердің де әрқайсысъш тышқанмен шертіп отыру керек. Егер де таңдап алынғандардың ішінен бір элементті алып тастау қажет болса, Shіft пернесін басып тұрып осы элементті тышқанмен тағы да бір рет шерту жеткілікті.
Кез келген сурет бір немесе бірнеше элементтерден тұрады. Осындай бірнеше элементтерді біріктіре отырып, оларды бір бүтін аймаққа кіретін етіп орналастырып алып түгелдей өндеуге де болады.
Бірнеше элементтерден тұратын топты құру үшін, алдымен оларды белгілеп алып, жанама менюдегі немесе Іс-әрекет батырмасын шерткенде ашылған менюдің Топтау (Группировать) командасын орындау керек.
Топтан шығару
Қажетті бір әрекеттерді орындап болган соң, геометриялық элементтер тобын қайтадан бөлек-бөлек элементтерге жіктеуге болады. Бүл үшін сол біріктірілген топты таңдап алып, жанама менюдегі немесе Іс-әрекет батырмасын шерткенде ашылған менюдің Топты жіктеу (Разгруппировать) командасын орындау керек.
Геометриялық элементтерді басқа орынға жылжыту
Геометриялық элементті жылжыту үшін, оны белгілеп алган соң тышқанмен іліп алып, қажетті орынға жылжыту керек. Бірден бірнеше элементтерді де бірден жылжытуға болады. Мұнда оларды бір ірі топқа біріктіру тәсілін де қолдануға болады.
Егер де геометриялық элементтерді тік бағытта (вертикаль) немесе көлденең (горизонталь) жылжыту қажет болса, онда оларды жылжыту барысында Shift пернесін жібермей ұстап тұру қажет.
Геометриялық элементтерге әртүрлі масштаб қолдану
Геометриялық элементтерді әртүрлі масштабпен бейнелеу үшін, сегіз тіктөртбұрышты элементтері бар жақтау қолданылады. Ол қажетті элементті немесе элементтер тобын таңдап алғанда пайда болады. Бұл тіктөртбүрыштарды тышқанмен жылжыту арқылы бейнелеу масштабын үлкейтуге немесе кішірейтуге мүмкіндік бар.
Егер масштабын өзгерту кезінде Shift пернесін басып ұстап түрсақ, өзгертулер цропорционалды түрде екі бағытта (тік және көдденең) жүргізіледі. Бұл мүмкіндік квадраттар мен шеңберлер масштабын өзгертуде олардың пропорцияларын сақтап қалу үшін, яғни өзгерткеннен кейін шеңбер-шеңбер болып, квадрат-квадрат болып қалуы үшін қолданамыз.
Егер де масштабтау кезінде Сtгl пернесін басып, оны жібермей ұстайтын болсақ, масштабын өзгерту процесі геометриялық элементтің центріне байланысты жүргізіледі.
Геометриялық элементтердің көшірмесін алу және оларды өшіру.
Геометриялық элементтердің көшірмесін алу жөне өшіру үшін, мәтін фрагменттерінің көшірмесін алуға және оларды жоюға арналған Тузету (Правка — Еdit) менюі командаларын қолдануға болады.
Геометриялық элементтердің орналасуы.
Егер графикалық элементтер бір-бірін жауып түратын болса, қай элементтің беткі жағында (үстінде), ал қайсысының астыңғы жағында орналасуы керектігін анықтап көрсету мүмкіндігі бар. Бұл үшін элементті белгілеп алып, Іс-әрекет батырмасын шерткенде ашылған менюдің немесе жанама менюдің Реті (Порядок) командасының қажетті төменгі сатылы командасын орындау қажет.
|
|
|
|
|
Дата добавления: 2014-10-31; Просмотров: 1143; Нарушение авторских прав?; Мы поможем в написании вашей работы!