
КАТЕГОРИИ:
Архитектура-(3434)Астрономия-(809)Биология-(7483)Биотехнологии-(1457)Военное дело-(14632)Высокие технологии-(1363)География-(913)Геология-(1438)Государство-(451)Демография-(1065)Дом-(47672)Журналистика и СМИ-(912)Изобретательство-(14524)Иностранные языки-(4268)Информатика-(17799)Искусство-(1338)История-(13644)Компьютеры-(11121)Косметика-(55)Кулинария-(373)Культура-(8427)Лингвистика-(374)Литература-(1642)Маркетинг-(23702)Математика-(16968)Машиностроение-(1700)Медицина-(12668)Менеджмент-(24684)Механика-(15423)Науковедение-(506)Образование-(11852)Охрана труда-(3308)Педагогика-(5571)Полиграфия-(1312)Политика-(7869)Право-(5454)Приборостроение-(1369)Программирование-(2801)Производство-(97182)Промышленность-(8706)Психология-(18388)Религия-(3217)Связь-(10668)Сельское хозяйство-(299)Социология-(6455)Спорт-(42831)Строительство-(4793)Торговля-(5050)Транспорт-(2929)Туризм-(1568)Физика-(3942)Философия-(17015)Финансы-(26596)Химия-(22929)Экология-(12095)Экономика-(9961)Электроника-(8441)Электротехника-(4623)Энергетика-(12629)Юриспруденция-(1492)Ядерная техника-(1748)
Тапсырма 3
|
|
|
|
Тапсырма 2
Тапсырма 1
Жарнамалық хабарландыру жасаңыз. Ол үшін жұмыс үстеліне Сурет және WortArt саймандар тақтасын орналастырыңыз.
Құттықтау қағазын жасаңыз.
Word –тың графикалық мүмкіндіктерін қолданып, келесі блок-схемаларды салыңыздар. Блоктарды келесі түске бояңыздар: басы – көк, соңы – жасыл, шарт – қызыл, енгізу – сұр, шығару – ашық көк, есептеу – сары, сызықтар – көк. Осы блок – схемаларды қолданып программа құра аласыз ба? Қандай программалау тілдерін білесіз?
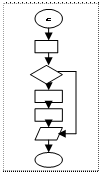
Word редакторында формулалық өрнектерді енгізу
Формулалар редакторы
Формула редакторын іске қосу үшін курсорды формула енгізілетін орынға қойып, Вставка – Объект – Microsoft Equation 3.0 командаларын орындаймыз. Формулалар редакторында формуланы редакциялау үшін оған тышқанды екі рет шерту немесе Түзету – Объект Формула – Өзгерту (Изменить) командасын шақыру қажет. Формулалар редакторы іске қосылған кезде Word терезесінің меню қатары өзгереді. Жұмыс аумағында тіктөртбұрыш болып объект ауданы белгіленіп тұрады (формула жазған кезде аумақ автоматты түрде ұлғайып отырады), формулалар редакторының саймандар тақтасы пайда болады. Осы саймандар тақтасында математикалық және басқа да қолданылатын символдар батырмалары орналасқан.
Формула редакторының жұмыс аумағында математикалық символдар саймандар тақтасындағы Формула редакторы батырмасының көмегімен енгізіледі.
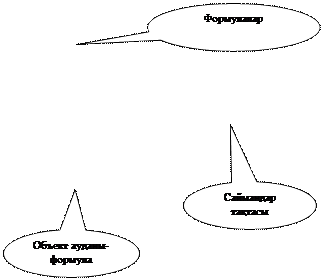

10.1-сурет. Word программасының терезесі.
Тапсырмалар
1. Формулалар редакторының саймандар тақтасынан қажет символдар мен шаблондарды таңдай отырып  формуласын объект ауданына жазыңыз.
формуласын объект ауданына жазыңыз.
2.Формуланы жазып болған соң Word құжаты терезесіне тышқанды бір сырт еткізіңіз.
3. Формулаға өзгертулер енгізу үшін оған тышқанмен екі рет жылдам басыңыз.
4.Формула символдары арасындағы интервалдар мен туралау автоматты түрде қойылады. Символдар арасындағы бос орынды өз қалауыңызша өзгерту үшін, бос орын қалдыратын жерге курсорды қойып саймандар тақтасындағы  Бос орын және көпнүкте батырмасына басып, қажет символды таңдаңыз.
Бос орын және көпнүкте батырмасына басып, қажет символды таңдаңыз.
5.Жоғарғы және төменгі индекстер арасындағы интервалды өзгерту үшін Формат – Интервал командасын орындаңыз
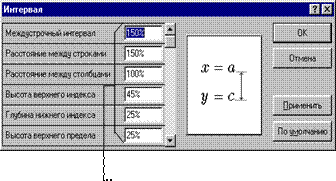
Интервалды өзгерту үшін жаңа мәндерді жазыңыз.
10.2-сурет. Интервал сұхбат терезесі.
6. Формуладағы кез келген элементтің стилін өзгерту үшін, сол элементті белгілеп Стиль – Другой командасын орындап, сұхбаттасу терезесінен қажет қаріп және туралау түрін таңдаңыз.

10.3-сурет. Другой стиль сұхбат терезесі.
7. Стиль түрін өзгерту үшін Стиль – Определить – Стили командасын орындап, қажет өзгертулер енгізу керек.

10.4-сурет. Стили сұхбат терезесі.
Тапсырма
1. 
2. 
3. 
4. 
5. 
6. 
Word редакторында құжатты баспаға шығару
Баспаға шығарылатын мәтінді алдын ала көру
Құжатты баспаға жiбермес бұрын, алдымен оның қағаз бетiнде қалай орналасқанын арнаулы алдын ала мәтiн көру режимi арқылы қарап шығуға болады. Бұл бiраз уақытты және қағазды үнемдеуге мүмкiндiк бередi.
Алдын ала көру режіміне көшу үшін стандартты саймандар тақтасындағы Алдын ала көру (Предварительный просмотр) батырмасына шерту қажет. Бұл режимде құжаттың бірнеше беттерін қарап шығуға, экранда беттерді үлкейтуге және кішірейтуге, құжат мәтініне өзгертулер енгізуге болады.
Word редакторында бiрден мәтiннiң бiрнеше дана көшiрмесiн немесе құжаттың кейбiр беттерiн ғана баспаға шығаруға болады. Кез келген құжаттық мәтiндi Файл - қасиеттер (свойства) командасын орындағанда ашылған “Қасиеттер” сұқбат терезесiндегi сол құжат жайлы мәлiметтерiмен бiрге қағазға басып алуға болады.
Бұл режимде құжаттың бiр немесе бiрден бiрнеше беттерiн кiшiрейтiлген түрде қарап шыға аламыз, қажет болса, мәтiнге өзгерiстер енгiзуге болады. Мұнда құжаттың бiрнеше беттерiн көру барысында мәтiндi оқу немесе жеке графикалық элементтердi айқын Файл-Алдын ала көру (Файл-Предварительный просмотр) командасын бейнелеу мүмкiн емес. Алайда элементтердiң өзара орналасуы жайлы толық мәлiмет алып, төменгi сiлтеме қатарларды тез анықтауға болады. Құжатты алдын ала көру батырмасын шертемiз.

12.1-сурет “Алдын ала көру” саймандар тақтасының терезесі.
“Алдын ала көру” саймандар тақтасының батырмалары:
Баспаға шығу - “Баспаға шығу” сұхбат терезесiнде анықталған опцияларға сәйкес құжатты қағазға басуға жiбередi
Үлкейту - Үлкейту/Кiшiрейту (тышқан курсоры үлкейтiлген әйнекке айналады) (курсор пiшiнi стандартты) режимдерiн алма-кезек ауыстыруды iске асырады.
Бiр бет - Құжаттың жалғыз бетiнiң мазмұнын көрудi iске асырады
Бiрнеше беттер – Бiр уақытта құжаттың бiрнеше беттерiн қарап шығуды iске асырады.
Масштаб - Құжат бейнесiнiң масштабын экранда өзгертедi.
Сызық - Көлденең жылжу белдеу сызықтарын бейнелеп көрсетедi немесе жасырады.
Беттердi қиыстырып келтiру - Құжатты жан-жағынан ығыстырады. Беттiң соңғы жағындағы кiшiгiрiм көлемдегi мәтiндi құраған жағдайда қолданған тиiмдi.
Толық экранға–Экраннан тақталар мен басқа элементтердi жоюға есебiнен құжаттың мазмұнын көруге арналған облысты максималды үлкейтедi.
Жабу–Алдын ала көру режимдерiнен шығуды iске асырады.
Анықтама- Контекстi-тәуелдi анықтаманы ұсынады.
Алдын-ала көру режимiнде басқа беттердi бейнелеп көрсету үшiн Page Up және Page Down пернелерiн қолдануға болады.
Құжаттың жеке беттерiн бөлектеп көруге оралу үшiн “Бiр рет” батырмасын (одна страница) шертемiз.
Алдын-ала көру терезесiнде жұмыс iстеудi аяқтау үшiн Жабу батырмасын (Закрыть) шертемiз.
Құжатты баспаға шығару
Ағымдағы құжатты баспаға шығару үшiн:
1. Қажеттi құжат экранға шығарылады (ашылады);
2. Файл - Баспаға шығару командасын орындаймыз немесе Ctrl+Shift+F12 пернелер комбинациясын басамыз, сонда “Баспаға шығару” сұхбат терезесi ашылады.
3. Егер ешқандай параметрлер өзгертiлмейтiндей болса, ОК батырмасын шертемiз.
Баспаға шығару барысында Windows жүйесiнiң Тапсырмалар тақтасындағы принтердiң шартбелгiсi көрсетiлiп тұрады. Баспаға шығаруды болдыртпау үшiн, тышқанды принтер шартбелгiсiне жеткiзiп, оны екi рет шерту керек. Соның нәтижесiнде, экранға шыққан сұхбат терезесi арқылы Құжат-Баспаға шығаруды болдырмау (Документ-Отменить печать) командасы арқылы баспаға шығаруды болдырмауға мүмкiндiк бередi. Баспаға шығару терезесiн жабу үшiн Принтер-Жабу (Принтер-Закрыть) командасын орындаймыз.
 |
12.2-сурет. “Баспаға шығару” сұхбат терезесi.
Баспаға құжаттың бiрнеше көшiрмесiн шығару үшін Файл - Баспаға шығару командасын орындап, “Көшiрмелер” (Копии) бөлiмiндегi Көшiрмелердiң саны (число копии) өрiсiне құжаттың қажеттi көшiрмелер санын тiкелей енгiземiз.
Тапсырмалар
1. Мәтіндік редакторда жазылған құжатты ашыңыз. Алдын ала көру режиміне көшіп, неше беттен тұратын құжат екенін анықтаңыз.
2. Осы режимде отырып “Подгонка страницы” белгішесін таңдап, бірінші беттің соңына “Ас - тұзбен дәмді, су – мұзбен дәмді, ал адамзат салиқалы, саналы сөзімен сәнді” деген нақыл сөзді теріп жазыңыз да, басқа атпен файл ретінде сақтап жазыңыз.
3. Мәтінге өзіңізге ұнаған кез келген графикалық объект енгізіңіз.
4. Құжаттың беттерін нөмірлеңіз. Бірінші жұп беттерін, одан кейін екінші жағына тақ беттерін баспаға шығарыңыз.
5. Құжаттың тек бесінші бетін баспаға шығарыңыз.
6. Құжаттың 3, 6, 9 беттерін баспаға шығарыңыз.
7. Құжат туралы қосымша мәліметтерді баспаға шығарыңыз.
Тәжірибелік жұмыс 6. Қалып өрістерінің түрімен үлгілерді құру. Құжаттарды біріктіру. Гипермәтіндік технология. Макростар.
Біріктіру (Слияние) құрал-саймандар панелі
Құжаттрады біріктіру арқылы жасау барысында біріктіру(Слияние) құрал-саймандар панелін қолдану ыңғайлы (1 сурет)

1 сурет Біріктіру (Слияние) құрал-саймандар панелі
1. Құжат түрін орнатуды біріктіру (Настройка главного документа), құжаттың түрін таңдау үшін.
2. Деректер көзін ашуды біріктіріу(Открыть источник данных), деректер кестесі бар файылды ашу.
3. Қабылдаушыларды біріктіру (Получатели) – біріктіру қолдаушыларды (Получатели слияния) терезесін ашуға арналған.
4. Мекен-жай блогын біріктіру (Вставить блока адреса)-Мекен-жай блогын кіріктіру (Вставка блока адреса) терезесін шақыру және адрес элементтерін беру үшін.
5. Сәлемдесу жолын біріктіру (Вставить строку приветитвия)- Сәлемдесу жолы (Строка приветствия) терезесінен амандасу жолын кіріктіру үшін.
6. Жолақтарды кіріктіруді біріктіру (Витавить поля слияния)-кестеден кіріс атауларын кірістіру үшін.
7. Word жолағын кірістіру (Добавить поле Word) функцияларды кірістіру үшін.
8. Біріктірілген деректерды көрсету (Поля/Данные)-өріс атауларын деректерге және онан кері қайта қосуға.
9. Жолақтарды көлеңкелеу (Выделить поля слияния)-құжаттағы өріс атауларын қара фонмен ерекшелеу үшін.
10. Үлестіріу жолағын біріктіру үшін (Подбор полей) – Жолақ сәйкестігі (Подбор полей) терезесін шақыру үшін.
11. Шендерді таратуды біріктіру – жапсырмаларды көбейту.
12. Бірінші жазба (Первая запись) бірінші жазбаға тез өту үшін.
13. Алдыңғы жазба (Предыдущая запись) алдыңғы жазбаға өту үшін.
14. Келесі жазбаға (Следущая запись) келесі жазбаға өтіу үшін.
15. Соңғы жазба (Последняя запись) соңғы жазбаға тез өтіу үшін.
16. Ендірілуді табу (Поиск ошибок) – Қателіктерді іздеу (Поиск ошибок и настройки поиска) терезесін шақыру үшін.
17. Қателіктірді тексеру (Поиск ошибок) – Қателіктерді іздеу (Поиск ошибок и настройка поиска)
18. Жаңа құжатқа біріктіру (Слияние в новый документ) – жаңа құжатқа біріктіру процесін ұйымдастыру.
19. Басып шығарғышқа біріктіру (Слияние при печати) – басып шығару кезінде тоғыстыруды ұйымдастыру үшін.
20. Электрондық поштаға біріктіру (Объединить для отправки) Электрондық поштаға біріктіру (Составные электронные письма) терезесін шақыру үшін. Хабарламалар мен жазбаларды жіберу санының параметрлерін баптау.
21. Факсқа біріктіру (Слияние при отправки по факсу) – факс бойынша жіберу кезінде тоғыстыру процесін ұйымдастыру үшін.
Microsoft Word- тағы еренсілтеме(гиперсілтеме) мен бетбелгі
Гиперсілтеме дегеніміз – сілтемелер көмегі арқылы басқа файылдармен байланысы. Олар сілтеме жасалған жерден автоматты (бастапқы құжаттан) басқа жерге өту үшін (басқа құжат немесе ағымдағы құжат) ыңғайлы. Сілтеме жасалатын басқа құжаттағы орынның бетбелгісі болу қажет. Сондықтан, алғашында сілтеме жасалатын барлық құжаттардың барлық жері бойынша бетбелгі салып, сонан кейін ғана оларға гиперсілтеме жасау қажет.
Бетбелгі жасау. Құжаттағы бетбелгі жасау үшін төмендегі әрекеттерді орындаңыз:
1. Бетбелгі жасалатын құжаттағы құжат пен объектіні (тақырып, сурет, кесте) ашыңыз.
2. Кірістіру => Бетбелгі (Вставка =>Закладка) менюі командасын орындаңыз.
3. Экранда Бетбелгі (Закладка) терезесі пайда болады. “Имя закладки” өрісінде бетбелгі атауын теріп, Үстеу (Добавить) батырмасын сырт еткізіңіз. Осы терезеде Жою (Удалить) батырмасының көмегімен ерекшеленген кез келген бетбелгіні жоюға, Өту (Перейти) батырмасының көмегімен кез келген бетбелгіге өтуге болады.
4. Егер құжаттың басқа жерлерінде бетбелгі жасау қажет болса, 2 және 3 тармақтарын қайталаңыз.
Гиперсілтеме жасау. Бетбелгі жасалған орынға сілтеме ұйымдастыру үшін, мына әрекеттерді орындау қажет:
1. Кірістіру => Гиперсілтеме (Вставка =>Гиперссылка) менюі командасын орындаңыз немесе  Гиперсілтемені кірістіру (Добавление гиперссылки) батырмасын сырт еткізіңіз;
Гиперсілтемені кірістіру (Добавление гиперссылки) батырмасын сырт еткізіңіз;

2 сурет. Добавление гиперссылки терезесі
2. Экранда Гиперсәлтемені кірістіру (Добавление гиперссылки) терезесі (2 сурет) пайда болады. Осы жерде сілтеме жасайтын объектіні, басқаша айтқанда қапшықты анықтап, ондағы файылды ерекшелеңіз.

3 сурет Выбор места в документе диалогтық терезесі
2. Бетбелгі (Закладка) батырмасын сырт еткізіңіз. Экранда (3 сурет) терезе пайда болады, оның ішінде құжаттағы қажетті бетбелгіні тауып, Жарайды (ОК) батырмасын сырт еткізіңіз.
Гиперсілтемені кәдімгі мәтінге түрлендіріу. Ол үшін төмендегі әрекеттерді орындаңыз:
· Гиперсілтемеге мәтінді меңзерді қойыңыз;
· Ctrl+Shrift+F9 пернелер комбинациясын орындаңыз.
Құрамды әмірлер (макростар)
Бір әрекеттегі бірнеше рет қайталап орындайтын енгізіу мен мәтінді түзету процесін жеделдету үшін макростарды қолдану тиімді. Макрос дегеніміз – бір команда болып жазылған бірнеше командалардың тізбегі, басқаша атауын – макрокоманда. Макростарда әрекеттердің орындалу барысында тізбектеліп командалар жазылады. Макросқа атау беруге болады, пернелердің тіркесімен, болмаса құрал саймандар панеліндегі батырмамен немесе менюдегі командамен белгілеуге болады. Макросты Word және Visual Basic құралдарымен жасауға болдаы.
Word құралдарымен құрамды әмірді жасау. Құрамды әмірді жасау үшін Құралдар =>Құрамды әмір => Жаңа құрамды әмір жазбасы (Начать Сервис => Макрос => Начать запись) командасын орындаңыз. Онан соң Құрамды әмір жазбасы (Запись макроса) терезесі (4 сурет) пайда болады, онда:
- Құрамды әмір аты өрісінде макросыңыздың атауын теріңіз;
- Құрамды әмірді тағайындау (Назначить макрос) өрісінде – Құралдар үстелі (Панели) немесе Пернетақта (Клавиши) – макрос мақсатының объектісін таңдаңыз;
- Құрамды әмірді сақтау (макрос доступен для) өрісінде қандай құжаттарға қатынай алатындығын нұсқаңыз;
- Сипаттама (Описание) өрісінде макростың күні мен авторы беріледі.
Макросқа атау беріп, макрос мақсатының объектісін таңдап. Жарайды (ОК) батырмасын сырт еткізіңіз. Онан соң экранда Баптау (Настройка) терезесі пайда болады.
Егер сіз Құралдар үстелі (Панели) таңдаңыз, Құралдар үстелі (Панели инструментов) қосымша бетіне ауысыңыз да Жасау (Создать) батырмасын сырт еткізіңіз. Панельдің атауын теріп, Әмірлер (Команды) қосымша бетін сырт еткізіп, жаңа макросты осы панельге тасып апарыңыз, сосын жабу (Закрыть) батырмасын сырт еткізіңіз.
Егер сіз Пернетақта (Клавиши) таңдасаңыз, макросты шақыру үшін пернелер комбинациясын белгілеңіз де, Жарайды (ОК) батырмасын сырт еткізіңіз.
Мәтінге қатысты барлық қажетті әрекеттерді орындап, Жазба құрамды әмірін тоқтату құралдары (Остановить запись) батырмасын сырт еткізіңіз.

4 сурет. Запись макроса терезесі
Құрамды әмірді пайдалану. Құрамды әмір белгілінген нысанын әмірін орындау үшін: құрал-саймандар панеләндегі батырманы сырт еткізіңіз немесе пернелер тіркесін теріңіз. Кез келген құрамды әмірді Құралдар =>Құрамды әмір => Құрамды әмір (Сервис => Макрос => =>Макросы(Alt+F8)) менюі командасын орындауға болады. Құрамды әмір (Макросы) терезесінде (5 сурет) макростың атауын таңдап, Жегу (Выполнить) Батырмасын сырт еткізіңіз. Осы жерде батырмалардың көмегімен: Жөндеу ақпараты (Отладка) - Visual Basic редакторында құрамды әмірді редакциялау, Жою (Удалить)- ерекшеленген құрамды әмірді жою.
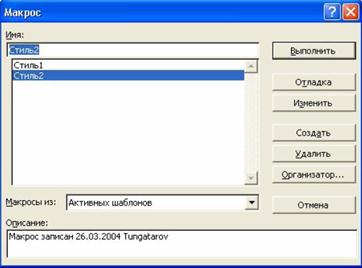
Тәжірибелік жұмыс7. Сызықты, тармақталған, қайталау алгоритмдерін бейнелеу
Мақсаты: сызықтық, тармақталу және циклдік алгоритмдермен танысу және алгоритмдердің жазылу үлгілерін білу. QBasic программасының терезе құрылымымен таныстыру, программа теру, редакторлау және тексеріп нәтиже алу.
Әдістемелік нұсқау.
Алға қойылған мақсатқа жеті немесе берілген есепті шешу бағытында арнайы ережелер бойынша орындаушыға жинақты түрде берілген нұсқаулпар тізбегі алгоритм деп аталады.
Информацияны өндей алгоритм түрлі жолдармен құру мүмкін, мысалы,:
- табиғи тілде,
- блок-схема түрінде,
- алгоритмдік тілінде.
Алгоримтнің схемалық түрі (блок-схема)

 - алгоритмнің басы мен соңы
- алгоритмнің басы мен соңы
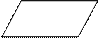 - берілгендерді ендіру және нәтижені
- берілгендерді ендіру және нәтижені
шығару
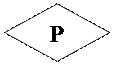 |



 - шарттың (Р) сақталуына
- шарттың (Р) сақталуына
байланысты алоритмнің орындалу бағытын таңдау
- информацияны өндеу
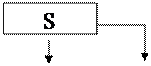 |
- байланыс бағыттары
Алгоритмнің жазылу түрі:
Алг <Алгоритм аты> (типтері көрсетілген шамалар тізімі)
Арг аргументтер атауларының тізімі
Нәт нәтижелер атауларының тізімі
|
|
|
|
|
Дата добавления: 2014-10-31; Просмотров: 843; Нарушение авторских прав?; Мы поможем в написании вашей работы!