
- Р Р‡.МессенРТвЂВВВВВВВжер
- ВКонтакте
- РћРТвЂВВВВВВВнокласснРСвЂВВВВВВВРєРСвЂВВВВВВВ
- РњРѕР№ Р В Р’В Р РЋРЎв„ўР В Р’В Р РЋРІР‚ВВВВВВВРЎР‚
- LiveJournal
КАТЕГОРИИ:
Архитектура-(3434)Астрономия-(809)Биология-(7483)Биотехнологии-(1457)Военное дело-(14632)Высокие технологии-(1363)География-(913)Геология-(1438)Государство-(451)Демография-(1065)Дом-(47672)Журналистика и СМИ-(912)Изобретательство-(14524)Иностранные языки-(4268)Информатика-(17799)Искусство-(1338)История-(13644)Компьютеры-(11121)Косметика-(55)Кулинария-(373)Культура-(8427)Лингвистика-(374)Литература-(1642)Маркетинг-(23702)Математика-(16968)Машиностроение-(1700)Медицина-(12668)Менеджмент-(24684)Механика-(15423)Науковедение-(506)Образование-(11852)Охрана труда-(3308)Педагогика-(5571)Полиграфия-(1312)Политика-(7869)Право-(5454)Приборостроение-(1369)Программирование-(2801)Производство-(97182)Промышленность-(8706)Психология-(18388)Религия-(3217)Связь-(10668)Сельское хозяйство-(299)Социология-(6455)Спорт-(42831)Строительство-(4793)Торговля-(5050)Транспорт-(2929)Туризм-(1568)Физика-(3942)Философия-(17015)Финансы-(26596)Химия-(22929)Экология-(12095)Экономика-(9961)Электроника-(8441)Электротехника-(4623)Энергетика-(12629)Юриспруденция-(1492)Ядерная техника-(1748)
Проверка результата
|
|
|
|
Вставка картинок.
Добавление фона к документу.
Для добавления фона к документу выполните действия:
1)Выберите команду Вид – Обычный.
2)Выберите команду Формат – Фон – Способы заливки. На экране появится палитра доступных фоновых цветов.
Чтобы вставить картинку в документ, сначала установите курсор, куда нужно поместить картинку, и выберите команду Вставка – Рисунок – Картинки. После выбора нажмите Добавить.
Для форматирования рисунка вызовите его контекстное меню и выберите команду Формат рисунка. В появившемся диалоговом окне установите нужные параметры (обтекание текстом, размеры и т.д.) (рис. 35).
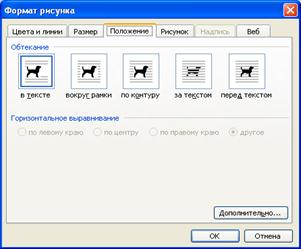
Рисунок 35 – Окно форматирования рисунка
Сравнивать свой документ с образцом удобно в режиме предварительного просмотра перед печатью. Выполните действия:
· Выберите команду Файл - Предварительный просмотр.
· В списке Масштаб в панели инструментов установите масштаб Страница целиком.
· Щелчком левой кнопкой на странице вы можете переключать масштаб между увеличенным и нормальным вариантами. Посмотрите на различные места документа. Обратите внимание, что непечатаемые символы не видны.
· Нажмите кнопку Закрыть на панели инструментов для выхода из режима предварительного просмотра.
Задания для самостоятельной работы
1. Настройте вид окна Word.
a. Убедитесь, что включены две панели – Стандартная и Форматирования, а также Строка меню. Все остальные панели инструментов отключите.
b. Убедитесь, что в нижней части диалогового окна включены строка состояния и обе полосы прокрутки (горизонтальная и вертикальная).
2. Установите параметры, влияющие на отображение документа.
a. Включите режим отображения, приближенный к печатной копии, выбрав команду Вид - Разметка страницы.
b. Установите масштаб отображения По ширине страницы.
c. Включите кнопку отображения непечатаемых символов.
3. Установите размеры полей – все поля по 2 см.
4. Введите текст согласно вашему варианту.
5. Отработайте навыки перемещения курсора, выделения фрагментов текста и удаления и вставки символов.
6. Проверьте правописание.
7. Отцентрируйте первые два абзаца текста.
8. Первый абзац документа оформите полужирным шрифтом размером 16 пунктов, шрифт Times New Roman.
9. Второй абзац – курсив, подчеркнутый, шрифт 16 пунктов, Arial.
10. Следующий абзац пустой – сделайте отступ.
11. Оформите следующие три абзаца в виде списка, шрифт 13 пунктов, Arial Black.
12. Последние абзацы - курсив, синий цвет шрифта, примените анимацию-фейерверк.
13. Заключите последние два абзаца в рамку с тенью.
14. Страницу оформите рамкой.
15. Создайте фон.
16. Вставьте рисунок, обтекаемый текстом в готовый документ.
17. Просмотрите готовую работу в режиме предварительного просмотра.
18. Сохраните документ.
Готовая работа должна выглядеть примерно следующим образом.
Варианты индивидуальных заданий
|
|
|
Дата добавления: 2014-10-31; Просмотров: 322; Нарушение авторских прав?; Мы поможем в написании вашей работы!