
КАТЕГОРИИ:
Архитектура-(3434)Астрономия-(809)Биология-(7483)Биотехнологии-(1457)Военное дело-(14632)Высокие технологии-(1363)География-(913)Геология-(1438)Государство-(451)Демография-(1065)Дом-(47672)Журналистика и СМИ-(912)Изобретательство-(14524)Иностранные языки-(4268)Информатика-(17799)Искусство-(1338)История-(13644)Компьютеры-(11121)Косметика-(55)Кулинария-(373)Культура-(8427)Лингвистика-(374)Литература-(1642)Маркетинг-(23702)Математика-(16968)Машиностроение-(1700)Медицина-(12668)Менеджмент-(24684)Механика-(15423)Науковедение-(506)Образование-(11852)Охрана труда-(3308)Педагогика-(5571)Полиграфия-(1312)Политика-(7869)Право-(5454)Приборостроение-(1369)Программирование-(2801)Производство-(97182)Промышленность-(8706)Психология-(18388)Религия-(3217)Связь-(10668)Сельское хозяйство-(299)Социология-(6455)Спорт-(42831)Строительство-(4793)Торговля-(5050)Транспорт-(2929)Туризм-(1568)Физика-(3942)Философия-(17015)Финансы-(26596)Химия-(22929)Экология-(12095)Экономика-(9961)Электроника-(8441)Электротехника-(4623)Энергетика-(12629)Юриспруденция-(1492)Ядерная техника-(1748)
Изменение ширины столбцов и высоты строк
|
|
|
|
Выделение элементов таблицы.
Рисование таблиц.
Вставка таблицы
Создание и редактирование таблиц.
Для вставки пустой таблицы в позицию курсора выполните следующие действия:
1) Выберите команду Таблица - Добавить таблицу.
2) В диалоговом окне (рис. 38) установите число столбцов и число строк. Затем нажмите кнопку ОК.

Рисунок 38 – Диалоговое окноВставка таблицы
3) С помощью команды Файл - Предварительный просмотр посмотрите, как будет выглядеть таблица в отпечатанном документе.
Таблица была добавлена в то место, где находился текстовый курсор. Пересечение столбца и строки называется ячейкой. По умолчанию таблице назначается обрамление типа "сетка" – все ячейки обрамлены тонкими сплошными линиями.
Рисование таблицы предоставляет большую свободу выбора ее параметров.
1) Выберите команду Таблица – Нарисовать таблицу.
2) На экране появится панель инструментов Таблицы и границы (рис. 39).
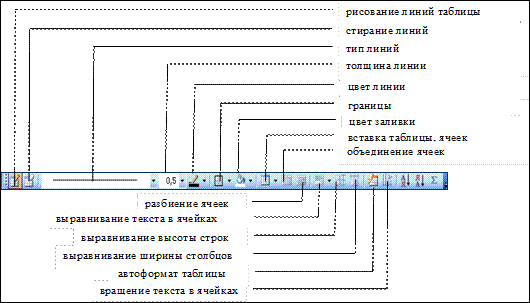
Рисунок 39 – Панель инструментов Таблицы и границы
В ячейках таблицы могут располагаться текстовые абзацы, графические изображения и любые другие объекты документа, кроме таблиц.
Текст вводится в ту ячейку, где находится курсор. Чтобы поместить курсор в определенную ячейку таблицы, надо щелкнуть по ней мышью или воспользоваться клавишами курсора. Если ширина набираемого текста превышает ширину ячейки, то высота ячейки автоматически увеличивается.
Ряд клавиш облегчают работу с таблицами. Попробуйте действие перечисленных ниже клавиш на примере своей таблицы:
Таблица 12 – Перемещение между ячейками таблицы
| Клавиша | Назначение |
| Tab | Перемещение на ячейку вправо |
| Shift+Tab | Перемещение на ячейку влево |
| Ctrl+Tab | Вставка символа табуляции |
При помощи клавиши Tab можно не только перемещаться по ячейкам, но и добавлять пустые строки. Добавьте в свою таблицу новую строку:
1) Поместите курсор в последнюю ячейку последней строки своей таблицы.
2) Нажмите клавишу Tab.
У левой границы каждой ячейки есть область выделения, не занятая текстом. На рис. 1 область выделения показана серым цветом. Для выделения ячейки надо щелкнуть мышью в области выделения.
Рисунок 40 - Область выделения ячеек |
Рисунок 41 - Область выделения строки |
Рисунок 42 - Область выделения столбца |
У таблицы есть области выделения строки (рис.40, 41) и столбца (рис. 42). В области выделения ячейки и строки указатель мыши принимает форму наклонной стрелки ( ), в области выделения столбца – форму вертикальной стрелки (
), в области выделения столбца – форму вертикальной стрелки ( ).
).
Для снятия выделения надо, как обычно, щелкнуть мышью внутри него или в области текста за пределами выделения.
Отработайте следующие операции:
1) Выделение отдельных ячеек.
2) Выделение отдельных строк.
3) Выделение отдельных столбцов.
4) Выделение нескольких ячеек, строк или столбцов путем перетаскивания мыши при нажатой левой кнопке.
|
|
|
|
|
Дата добавления: 2014-10-31; Просмотров: 316; Нарушение авторских прав?; Мы поможем в написании вашей работы!