
КАТЕГОРИИ:
Архитектура-(3434)Астрономия-(809)Биология-(7483)Биотехнологии-(1457)Военное дело-(14632)Высокие технологии-(1363)География-(913)Геология-(1438)Государство-(451)Демография-(1065)Дом-(47672)Журналистика и СМИ-(912)Изобретательство-(14524)Иностранные языки-(4268)Информатика-(17799)Искусство-(1338)История-(13644)Компьютеры-(11121)Косметика-(55)Кулинария-(373)Культура-(8427)Лингвистика-(374)Литература-(1642)Маркетинг-(23702)Математика-(16968)Машиностроение-(1700)Медицина-(12668)Менеджмент-(24684)Механика-(15423)Науковедение-(506)Образование-(11852)Охрана труда-(3308)Педагогика-(5571)Полиграфия-(1312)Политика-(7869)Право-(5454)Приборостроение-(1369)Программирование-(2801)Производство-(97182)Промышленность-(8706)Психология-(18388)Религия-(3217)Связь-(10668)Сельское хозяйство-(299)Социология-(6455)Спорт-(42831)Строительство-(4793)Торговля-(5050)Транспорт-(2929)Туризм-(1568)Физика-(3942)Философия-(17015)Финансы-(26596)Химия-(22929)Экология-(12095)Экономика-(9961)Электроника-(8441)Электротехника-(4623)Энергетика-(12629)Юриспруденция-(1492)Ядерная техника-(1748)
Вычисления
|
|
|
|
Обработка числовой информации в таблицах.
Сортировка строк таблицы.
Оформление таблицы, ячеек таблицы цветом.
Обрамление таблицы, ячеек таблицы границами.
Настройка обрамления и заполнения ячеек.
Выравнивание всей таблицы
Направление текста в ячейках таблицы
Для того чтобы изменить расположение текста выполните действия:
1) Выделите нужные ячейки
2) Вызовите контекстное меню применимо к выделенным ячейкам
3) Выберите команду Направление текста
4) Впоявившемся диалоговом окне (рис. 45) выберите нужную ориентацию текста.

Рисунок 45 – Направление текста в ячейках таблицы
Для расположения таблицы на листе можно пользоваться командами выравнивания абзацев (по левому краю, по центру, по правому краю). Перед выбором этих команд необходимо выделить таблицу целиком. Это можно сделать мышью, или можно поместить курсор внутрь таблицы и выбрать команду Таблица – Выделить - таблицу.
Для центрирования своей таблицы выполните следующие действия:
1) Выделите всю таблицу.
2) На панели Форматирование нажмите кнопку По центру.
В окне Word ячейки таблицы могут быть обрамлены границами или линиями сетки. Линии сетки – служебные линии, которые показывают расположение ячеек при отсутствии границ таблицы. На печать линии сетки не выводятся, они нужны только для облегчения редактирования таблицы.
Чтобы посмотреть, как выглядят линии сетки, отключите обрамление своей таблицы:
1) Поставьте курсор внутрь таблицы.
2) Выберите команду Формат - Границы и заливка.
3) В диалоговом окне на закладке Граница (рис. 46) выберите Тип обрамления "н ет ". Нажмите кнопку OK.
4) Если вы не видите тонких линий сетки, значит, их отображение отключено. В таком случае включите отображение линий сетки командой Таблица - Отображать сетку.
5) С помощью команды Файл - Предварительный просмотр убедитесь, что линии сетки на печать не выводятся.
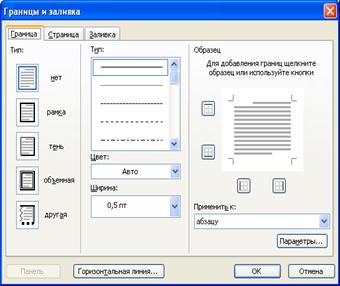
Рисунок 46 - Диалоговое окно Границы и заливка
В окне Границы и заливка (рис. 47) можно задать произвольное обрамление выделенных ячеек или таблицы целиком. В окне Тип линии можно выбрать сплошную, штриховую, двойную и т.п. линию, в списке ширина указать ее толщину. Затем выбранную линию можно присвоить заданной границе выделенного блока ячеек. Для этого надо щелкнуть по кнопкам вокруг поля Образец или в самом этом поле. Каждая из кнопок включает/выключает одну из внешних границ или внутренние разделители ячеек.
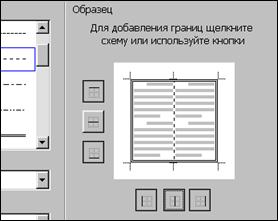
Рисунок 47 - Нестандартное обрамление таблицы
В окне Границы и заливка есть закладка Заливка, на которой можно выбрать цвет заполнения выделенных ячеек. Для того, чтобы выделить цветом строку заголовков своей таблицы:
1) Выделите строку таблицы.
2) Выберите команду Формат - Границы и заливка.
3) В диалоговом окне перейдите на закладку Заливка.
Строки таблицы можно отсортировать в алфавитном порядке по убыванию или по возрастанию. Выполните действия:
1) Выберите команду Таблица - Сортировка.
2) Установите в диалоговом окне параметры: Сортировать по возрастанию или сортировать по убыванию.
3) Нажмите кнопку OK.
4) Снимите выделение.
Описанный способ сортировки работает не только с таблицами, но и с обычными абзацами.
Чтобы произвести вычисления в таблице, выполните следующие действия:
· выделите ячейку, в которой будет помещен результат;
· в меню Таблица выберите команду Формула ( рис. 48 );

Рисунок 48 – Окно команды Таблица – Формула
· если в поле Формула предложена неподходящая формула, удалите ее;
· в списке Вставить_функцию выберите нужную функцию. Например, для сложения чисел выберите SUM;
· введите в формулу адреса ячеек. Например, для суммирования содержимого ячеек a1 и b4 введите формулу =SUM(a1;b4);
Таблица 13 –Некоторые функции для вычислений и их назначение
| некоторые функции | назначение функций | пример |
| SUM | сумма элементов | SUM(A1:E3) |
| AVERAGE | среднее значение | AVERAGE(A1:E6;B3) |
| MAX | нахождение максимума | MAX(B1:B4) |
| MIN | нахождение минимума | MIN(B1:B4) |
| ABS | модуль числа | ABS(A1:E3) |
· в поле формат числа введите формат для чисел. Например, для отображения чисел в виде процентов выберите 0,00%.
| A | B | C | |
| A1 | B1 | C1 | |
| A2 | B2 | C2 | |
| A3 | B3 | C3 |
рисунок 49– Вид ссылок на ячейки таблицы
При выполнении вычислений в таблицах ссылки на ячейки таблицы имеют вид (рис. 49): A1, A2, B1, B2 и так далее, где буква указывает на столбец, а номер представляет строку.
Внимание!!!: Чтобы ссылаться на ячейки в формулах, используют точку с запятой в качестве разделителя ссылок на отдельные ячейки и двоеточие для разделения первой и последней ячеек, определяющих диапазон.
ключевые слова для ссылки на блок ячеек
LEFT – ячейки, расположенные в строке левее ячейки с формулой;
RIGHT – ячейки, расположенные в строке правее ячейки с формулой;
ABOVE – ячейки, расположенные в столбце выше ячейки с формулой;
BELOW – ячейки, расположенные в столбце ниже ячейки с формулой.
Если в вашей таблице присутствуют формулы, то в любой момент их можно посмотреть. Для этого необходимо выделить число, которое является результатом вычислений и правой кнопкой мыши вызвать контекстное меню, в котором выбрать команду Коды/значение полей.
|
|
|
|
|
Дата добавления: 2014-10-31; Просмотров: 390; Нарушение авторских прав?; Мы поможем в написании вашей работы!