
КАТЕГОРИИ:
Архитектура-(3434)Астрономия-(809)Биология-(7483)Биотехнологии-(1457)Военное дело-(14632)Высокие технологии-(1363)География-(913)Геология-(1438)Государство-(451)Демография-(1065)Дом-(47672)Журналистика и СМИ-(912)Изобретательство-(14524)Иностранные языки-(4268)Информатика-(17799)Искусство-(1338)История-(13644)Компьютеры-(11121)Косметика-(55)Кулинария-(373)Культура-(8427)Лингвистика-(374)Литература-(1642)Маркетинг-(23702)Математика-(16968)Машиностроение-(1700)Медицина-(12668)Менеджмент-(24684)Механика-(15423)Науковедение-(506)Образование-(11852)Охрана труда-(3308)Педагогика-(5571)Полиграфия-(1312)Политика-(7869)Право-(5454)Приборостроение-(1369)Программирование-(2801)Производство-(97182)Промышленность-(8706)Психология-(18388)Религия-(3217)Связь-(10668)Сельское хозяйство-(299)Социология-(6455)Спорт-(42831)Строительство-(4793)Торговля-(5050)Транспорт-(2929)Туризм-(1568)Физика-(3942)Философия-(17015)Финансы-(26596)Химия-(22929)Экология-(12095)Экономика-(9961)Электроника-(8441)Электротехника-(4623)Энергетика-(12629)Юриспруденция-(1492)Ядерная техника-(1748)
Разработка форм средствами Access
|
|
|
|
Ввод данных в таблицу
Создание таблицы в режиме конструктора
Создание таблиц базы данных
Создание таблиц БД является первым шагом в разработке СУБД. Таблицы предназначены для хранения информации БД. Создание таблицы состоит из двух этапов: задание структуры таблицы; ввод записей в таблицу.
Для создания новой таблицы следует в окне БД выбрать меню "Таблицы" (в старых версиях Access для этой цели служит вкладка "Таблицы" ) и нажать кнопку "Создать". В окне "Новая таблица" необходимо выб рать способ создания таблицы (рис.107).

Рисунок 107 - Диалоговое окно Создание новой таблицы
Если у разработчика СУБД нет достаточного опыта, рекомендуется для создания таблицы выбрать режим конструктора.
При выборе режима Конструктора появляется окно Конструктора (рис.108).

Рисунок 108 -Создание таблицы в режиме Конструктора
В поле "Имя поля" вводится имя поля таблицы, являющееся его идентификатором. Рекомендуется формировать имена полей так, чтобы имя было коротким, не содержащим специальных символов (запятых, пробелов и т.д.) и отражающим смысл поля. Необходимо различать идентификатор поля в структуре таблицы и заголовок поля в выходном документе. Во втором случае заголовок поля должен в полной мере отражать смысл поля и обычно задается вручную при форматировании выходного документа.
В поле "Тип данных" выбирается один из типов, показанных в раскрытом списке на рисунке.
Поле "Описание" содержит комментарии к создаваемому полю таблицы. Его заполнение не является обязательным.
В нижней части окна, на вкладке "Общие" задаются свойства поля. Если щелкнуть кнопкой мыши по одной из строк таблицы свойств, справа появится подсказка о назначении этого свойства.
Вкладка "Подстановка" служит для организации подсказки при заполнении внешних ключей таблицы. Ключи, чаще всего, являются формальными идентификаторами записей в таблицах БД. Поэтому при заполнении внешних ключей у пользователя могут возникнуть затруднения, связанные с определением, какому ключу в базовой таблице соответствует запись в подчиненной таблице. Настройка свойств вкладки "Подстановка" позволяет превратить простое поле для внешнего ключа в поле со списком, содержащим полный список ключей базовой таблицы и соответствующие этим ключам поля – подсказки из базовой таблицы. После выбора в списке записи, в заполняемую таблицу помещается только ключ. Таким образом, пользователю не нужно помнить ключи и их ввод выполняется выбором из списка, а не вводом с клавиатуры. В дальнейшем поля подстановки наследуются формами, если в качестве источника данных формы выбрана таблица с такими полями.
На приведенном выше рисунке описана таблица "Группа", состоящая из трех полей с идентификаторами НГ, КОЛ и ПБАЛЛ. Поле НГ является текстовым и содержит номера студенческих групп. Основное свойство этого поля — длина, не превышающая 6 символов. Поле КОЛ содержит количество студентов в группе и является числовым (целым). Поле ПБАЛЛ содержит средний балл, полученный студентами группы при поступлении в учебное заведение, является числовым, но в отличие от поля КОЛ — действительным, содержащим десятичную часть.
Важным действием на этапе разработки структуры таблицы является задание ключевых полей. Для задания простого ключа, состоящего из одного поля таблицы, достаточно в режиме конструктора установить курсор в любую позицию этого поля и нажать кнопку "Ключевое поле"  на панели инструментов. На рисунке это поле НГ. Для задания составного ключа, состоящего из нескольких полей таблицы, необходимо выделить эти поля, щелкая мышью по кнопкам слева от соответствующих строк при нажатой клавише Ctrl, а затем нажать кнопку "Ключевое поле". Признаком установки является появление рисунка ключа на кнопках слева от соответствующей строки конструктора.
на панели инструментов. На рисунке это поле НГ. Для задания составного ключа, состоящего из нескольких полей таблицы, необходимо выделить эти поля, щелкая мышью по кнопкам слева от соответствующих строк при нажатой клавише Ctrl, а затем нажать кнопку "Ключевое поле". Признаком установки является появление рисунка ключа на кнопках слева от соответствующей строки конструктора.
Имя таблицы запрашивается при закрытии окна конструктора. После закрытия конструктора в окне БД появляется значок и имя созданной таблицы. Если выделить значок таблицы и щелкнуть по кнопке "Открыть", то таблица будет открыта для ввода записей.
Данные в таблицу можно ввести непосредственно в режиме ее открытия. Вводимые данные должны соответствовать типу данных и формату, определенным в структуре для каждого поля таблицы. При несоответствии Access выдает предупреждение и не разрешает продолжать ввод. Следует либо ввести данные требуемого формата, либо отменить ввод.
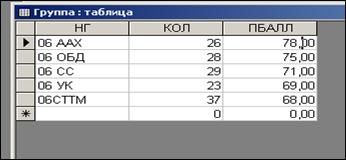
Рисунок 109. Пример заполнения таблицы
Access предоставляет широкие возможности по конструированию графического интерфейса пользователя для работы с БД. Формы являются важнейшим инструментом, позволяющим осуществить первоначальную загрузку записей в таблицы, выполнить их просмотр и редактирование. При этом работа пользователя с БД выполняется в привычном для него виде — в виде документа.
Конструирование форм обычно выполняют в режиме Мастера с последующей доработкой вручную в режиме Конструктора. Мастер позволяет быстро разработать заготовку формы с необходимыми полями и связями, однако, он создает только типовые конструкции, вид которых может не устраивать пользователя. Переход в режим Конструктора позволяет устранить недостатки оформления.
|
|
|
|
|
Дата добавления: 2014-10-31; Просмотров: 458; Нарушение авторских прав?; Мы поможем в написании вашей работы!