
КАТЕГОРИИ:
Архитектура-(3434)Астрономия-(809)Биология-(7483)Биотехнологии-(1457)Военное дело-(14632)Высокие технологии-(1363)География-(913)Геология-(1438)Государство-(451)Демография-(1065)Дом-(47672)Журналистика и СМИ-(912)Изобретательство-(14524)Иностранные языки-(4268)Информатика-(17799)Искусство-(1338)История-(13644)Компьютеры-(11121)Косметика-(55)Кулинария-(373)Культура-(8427)Лингвистика-(374)Литература-(1642)Маркетинг-(23702)Математика-(16968)Машиностроение-(1700)Медицина-(12668)Менеджмент-(24684)Механика-(15423)Науковедение-(506)Образование-(11852)Охрана труда-(3308)Педагогика-(5571)Полиграфия-(1312)Политика-(7869)Право-(5454)Приборостроение-(1369)Программирование-(2801)Производство-(97182)Промышленность-(8706)Психология-(18388)Религия-(3217)Связь-(10668)Сельское хозяйство-(299)Социология-(6455)Спорт-(42831)Строительство-(4793)Торговля-(5050)Транспорт-(2929)Туризм-(1568)Физика-(3942)Философия-(17015)Финансы-(26596)Химия-(22929)Экология-(12095)Экономика-(9961)Электроника-(8441)Электротехника-(4623)Энергетика-(12629)Юриспруденция-(1492)Ядерная техника-(1748)
Текстовый процессор Word
|
|
|
|
Типы шрифтов. Существуют два типа шрифтов: растровые (Туре 1) и векторные (ТrueТуре). Растровые шрифты имеют фиксированный размер и предназначены в первую очередь для вывода на экран. При печати и масштабировании они могут «рассыпаться» на пиксели, из которых составлены буквы. В последнее время такие шрифты практически нигде не используются, и их поддержка сохранена лишь для совместимости со старыми программами.
Что касается векторных (или контурных) шрифтов ТrueТуре, то их главная особенность состоит в том, что и на экране, и при печати они выглядят одинаково, поскольку их внешний вид задается не точками, а кривыми линиями, определяющими контуры букв. Благодаря этому их можно безболезненно изменять в размерах, а также до известной степени деформировать (наклонять, изгибать и т. д.). Со времен выпуска Office 97 Microsoft активно продвигает новый стандарт - ОреnТуре, который является расширением для ТrueТуре с поддержкой Юникода.
По начертанию в Word можно выделить три основных типа шрифтов: пропорциональный с засечками (Тames), пропорциональный без засечек (Аrial) и моноширинный (Соuriеr). Ширина букв у первых двух шрифтов различна (то есть буква «т» уже, чем «щ»), а отличие состоит лишь в наличии засечек на краях букв. Как правило, шрифты с засечками используют там, где следует подать большой объем материала (например, в книгах), поскольку текст, набранный шрифтом с засечками, легче читать. Шрифты без засечек часто используют в рекламе, поскольку они очень хорошо различимы на расстоянии. Моноширинные шрифты, где ширина всех букв одинакова, больше всех любят программисты, так как это позволяет лучше видеть структуру программы. Кроме того, существует множество декоративных шрифтов - под готику, модерн и т. д. [2, 9]
Структура окна Word типична для приложений Windows (рис. 3.2). В нее входят элементы, необходимые для редактирования и форматирования текстов. В верхней части окна располагаются панели команд, к которым относятся строка меню и панели инструментов. После установки программы в ней по умолчанию присутствуют две панели инструментов - Стандартная и Форматирование. Однако если в ходе работы возникает необходимость в других панелях инструментов, их тоже можно открыть и расположить вдоль любой границы окна или отдельно.
Под панелями инструментов и слева располагаются линейка, проградуированная в сантиметрах или дюймах. Она помогает контролировать размещение элементов страницы и управлять операциями форматирования.
Основную часть окна занимает рабочая область, содержащая окно редактируемого документа. Если окно документа развернуто на всю рабочую область, то оно совпадает с окном программы. Поэтому в окне присутствуют два набора кнопок управления размером. Верхние кнопки относятся к программе, а нижние — к документу.
Под вертикальной полосой прокрутки расположены три дополнительные кнопки перехода: на страницу вверх или вниз, или к избранному объекту, в качестве которого может выступать страница, раздел, таблица, сноска, заголовок, рисунок и т. п.
В самой нижней части окна располагается строка состояния. Она содержит справочную информацию о документе и индикаторы, указывающие на текущий режим работы. [2, 3]
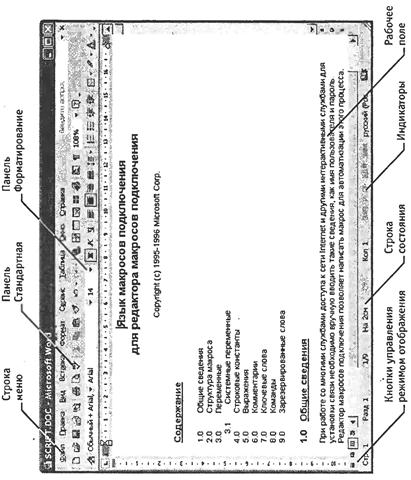
Рис. 3.2. Окно Word.
Методы представления документа. Слева от горизонтальной полосы прокрутки располагаются четыре кнопки, позволяющие выбрать вид отображения документа в рабочей области:
1) Обычный режим используют при простом вводе и редактировании текста. В этом режиме не отображаются специальные элементы страницы, рисунки и столбцы текста. Это режим предназначен только для работы с текстом.
2) Режим электронного документа наиболее удобен, если речь идет не о редактирований, а о просмотре готового документа. Слева открывается дополнительная панель с содержанием документа. Она дает наглядное представление о структуре документа и обеспечивает удобный переход к любому разделу.
В этом режиме на экране не отображаются кнопки выбора метода представления документа, поэтому в данный режим легко войти, но сразу не сообразишь, как из него выйти. Надо воспользоваться меню Вид, в котором имеются нужные элементы управления.
3) В режиме разметки документ представляется на экране точно так, как он будет выглядеть при печати на бумаге. Этот режим наиболее удобен для операций форматирования.
4) Режим структуры удобен для работ над планом документа (составление, просмотр, редактирование).
Ввод и редактирование текста. Окно текущего документа содержит мигающую вертикальную черту — курсор. Ввод текста осуществляется путем набора с клавиатуры. Вводимые символы появляются в месте расположения курсора. Чтобы вводимый текст замещал, а не сдвигал текст, имевшийся ранее, включают режим замены. Переключение режима замены осуществляют нажатием клавиши Insert или двойным щелчком на индикаторе ЗАМ в строке состояния.
По достижении правого края страницы текст автоматически переносится на новую строку. Чтобы принудительно завершить строку и начать новый абзац, надо нажать клавишу Еnter.
При вводе текста необходимо соблюдать следующие правила. Пробел обязательно ставиться после знака препинания, перед знаком препинания пробел не ставится.
Знак «дефис» ставится без пробелов, например: файл-сервер, кто-нибудь, темно-синий. Для улучшения внешнего вида документа можно использовать «неразрывный дефис», который вводится с помощью одновременного нажатия клавиш Ctrl+Shift+дефис. «Неразрывный дефис» препятствует нежелательному переносу слов, содержащих дефис (в месте его расположения).
Знак «тире», или как его называют «длинное тире», ставится с пробелами до и после знака с помощью одновременного нажатия комбинации клавиш Сtrl+Shift+минус. Например, «следующий этап — редактирование».
Знак «неразрывный пробел» (Ctrl+Shift+пробел) препятствует символам, между которыми он поставлен, располагаться на разных строчках, и сохраняется фиксированным при любом выравнивании абзаца (не может увеличиваться, в отличие от обычного пробела). Этот знак очень удобно применять при вводе дат (которые не принято располагать на двух строчках), фамилий с инициалами и т. п. Ставится знак «неразрывный пробел» с помощью одновременного нажатия комбинации клавиш Сtrl+Shift+пробел.
Слова, заключенные в кавычки или скобки, не должны отделяться от них пробелами. Например, «Евгений Онегин».
Для ввода римских цифр используются прописные латинские буквы I, V, X, L, D, В, М. Например, первая половина XIX века, начало ХVII века.
Работа с фрагментами текста. Для удаления, копирования и перемещения фрагментов текста, соответствующий фрагмент должен быть сначала выделен. Выделение фрагмента производится протягиванием мыши или любой командой перемещения курсора при нажатой клавише Shift.
Выделенный фрагмент удаляют нажатием клавиши Delete или просто путем набора замещающего текста. Перемещение фрагмента можно осуществить методом перетаскивания, хотя, как показывает практика, намного удобнее использовать команды главного меню Правка.
Средства поиска и замены. При работе с длинными документами иногда приходится вносить в них повторяющиеся изменения. Программа имеет специальные средства для поиска и замены. Эти средства позволяют найти в тексте фрагмент, заданный в виде текстовой строки, и заменить указанную строку новым текстом.
Диалоговое окно Найти и заменить открывают командой Правка–Найти. В поле Найти вводят фрагмент разыскиваемого текста. Чтобы задать дополнительные параметры поиска, надо щелкнуть на кнопке Больше. Дополнительные кнопки Формат и Специальный позволяют разыскивать текст, отформатированный указанным образом, специальные «непечатаемые» символы. Поиск начинается после щелчка на кнопке Найти далее.
Для автоматической замены найденного текста используют элементы управления вкладки Заменить. Заменяющую строку вводят в поле Заменить на. Стандартный прием поиска и замены заключается в том, что по щелчку на кнопке Найти далее разыскивается очередное место, где заданная строка встречается в документе, а затем щелчком на кнопке Заменить выполняется замена (если она необходима). Если заранее известно, что замену следует произвести по всему документу и во всех случаях, можно сразу щелкнуть по кнопке Заменить все.
Элементы управления вкладки Перейти используют для перехода к специфическому тексту или объекту, например к заданной странице, сноске или рисунку. Тип объекта выбирают в раскрывающемся списке Объект перехода, после чего в поле Введите номер задают его абсолютный или относительный номер. Переход выполняют щелчком на одной из кнопок Следующий, Предыдущий или Перейти.
Определение вида и начертания шрифта. Один из наиболее простых и, в то же время, наиболее выразительных способов изменения внешнего вида текста состоит в изменении шрифта, которым он написан.
По умолчанию все операции изменения шрифта применяются к выделенному фрагменту текста или, при отсутствии выделения, к слову, на котором располагается курсор. Для наиболее распространенных операций по изменению вида и начертания шрифта используют панель инструментов Форматирование. В раскрывающемся списке Шрифт выбирают гарнитуру, в списке Размер шрифта указывают размер символов, а кнопками Полужирный, Курсив и Подчеркнутый изменяют их начертание.
Эффекты, недоступные с панели инструментов Форматирование, можно создать в диалоговом окне Шрифт (рис. 3.3), которое открывают командой Формат - Шрифт или пунктом Шрифт в контекстном меню. В нижней части всех вкладок этого диалогового окна приводится пример текста, написанного в соответствии с заданными параметрами шрифта.
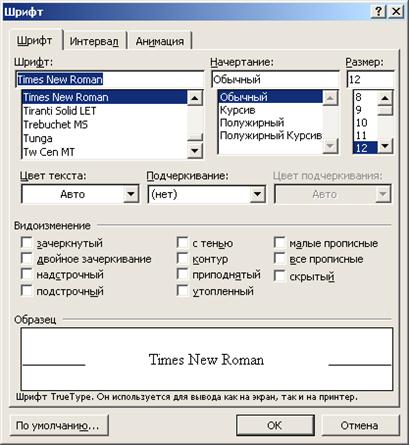
Рис. 3.3. Диалоговое окно «Шрифт».
Элементы управления вкладки Шрифт соответствуют элементам панели инструментов Форматирование. Раскрывающийся список Подчеркивание предоставляет нестандартные варианты подчеркивания текста (например, двойной чертой или пунктиром). Цвет отображения текста изменяют в раскрывающемся списке Цвет. Нестандартные эффекты оформления текста создают установкой флажков на панели Эффекты.
Элементы управления вкладки Интервал позволяют изменить интервал между символами. Благодаря этому текст может быть уплотнен или разрежен, что нередко используют в заголовках. Средства вкладки Анимация используют для динамического оформления текста, но это имеет смысл делать только в электронных документах.
Форматирование абзацев. С точки зрения компьютера абзацем считается любой фрагмент текста, ограниченный с двух сторон символами «возврат каретки» (код 13). Этот код вводится в текст всякий раз, когда мы нажимаем клавишу Enter. Если щелкнуть на кнопке Непечатаемые символы, то буква p покажет нам, где была нажата клавиша Enter.
Для форматирования абзаца используют диалоговое окно Абзац (рис. 3.4), которое открывают командой Формат - Абзац или пункт Абзац в контекстном меню, вызываемом щелчком правой кнопки мыши. Вкладка Отступы и интервалы определяет выравнивание абзаца и его размещение в потоке текста документа. Способ выравнивания задают в раскрывающемся списке Выравнивание. Раскрывающийся список Уровень задает смысловой уровень абзаца в общей структуре текста. Панель Отступ определяет правую и левую границу абзаца относительно правой и левой границ области печати (см рис. 3.1). Раскрывающийся список Первая строка позволяет задать наличие и размеры «красной строки» (абзацного отступа). Панель Интервал позволяет задать промежутки между абзацами, а также между строками данного абзаца – Междустрочный интервал. Увеличенный интервал между абзацами нередко заменяет абзацный отступ.
Вкладка Положение на странице предназначена для форматирования абзацев, попадающих на границу между страницами. Здесь можно запретить отрывать от абзаца одну строку, потребовать, чтобы абзац размещался на одной странице целиком, «присоединить» следующий абзац к данному или начать текущим абзацем новую страницу.

Рис. 3.4. Диалоговое окно «Абзац».
Автоматизация форматирования. Стили. О бычно в документах большого объема встречается несколько вариантов оформления абзаца, которые многократно используются внутри документа. Форматировать абзац вручную при каждом изменении текста неудобно, особенно если уже существует абзац, отформатированный так, как нужно. Программа Word решает эту проблему, позволяя производить форматирование по образцу, а также путем применения заданных стилей форматирования.
Чтобы выполнить форматирование по образцу, надо установить курсор на абзац, имеющий нужный метод форматирования, и щелкнуть на кнопке Формат по образцу. Далее можно щелкнуть на абзаце, формат которого требуется изменить, и он будет выглядеть точно так же, как выбранный в качестве образца.
Если требуется изменить формат нескольких абзацев, надо дважды щелкнуть на кнопке Формат по образцу. После внесения всех необходимых изменений, надо еще раз щелкнуть на кнопке Формат по образцу или нажать клавишу Еsс.
Стиль форматирования — это совокупность всех параметров оформления, определяющих формат абзаца. Доступные стили перечислены в раскрывающемся списке Стиль, расположенном на панели инструментов Форматирование. В начале работы с программой этот список содержит перечень стилей, заданных по умолчанию (обычный, заголовок 1 и т.д.). При выборе одного из стилей, представленных в данном списке, изменяется абзаца, в котором расположен курсор или формат выделенного фрагмента.
Можно создать стиль по образцу. Для этого нужно отформатировать абзац, щелкнуть на поле Стиль и ввести название нового стиля. После этого список Стиль будет содержать название нового стиля.
Изменение стиля. Если изменить оформление абзаца, использующего определенный стиль, а затем щелкнуть на поле Стиль и нажать клавишу Еnter, откроется диалоговое окно Переопределение стиля. С его помощью можно восстановить форматирование абзаца в соответствии с ранее определенным стилем или изменить стиль по всему документу. При изменении стиля все абзацы, использующие этот стиль, переформатируются автоматически.
Разработка нового стиля. Если требуется подготовить новый стиль для использования в документе, следует дать команду Формат – Стили и форматирование. В диалоговом окне Стиль можно щелкнуть на кнопке Создать (для создания нового стиля) или Изменить (для изменения существующего). В новом диалоговом окне Создание стиля (соответственно, Изменение стиля) можно задать имя нового стиля и указать, какой из существующих стилей принимается за основу. Чтобы изменить оформление, определяемое данным стилем, надо щелкнуть на кнопке Формат и выбрать в открывшемся меню форматируемый элемент. Если включить флажок Добавить в шаблон, создаваемый (изменяемый) стиль добавляется в стандартный шаблон программы, после чего этот стиль можно использовать и в других документах.
Маркированные и нумерованные списки. Упорядоченную информацию (инструкции, перечни) удобно представлять в виде списков. Word поддерживает два вида списков — маркированные списки, в которых каждый пункт помечается одинаковым маркером, и нумерованные списки, где пункты списка последовательно нумеруются.
Для преобразования существующего текста в нумерованный или маркированный список, надо выделить этот текст и щелкнуть на кнопке Нумерация или, соответственно, Маркеры на панели инструментов. Процессор Word автоматически преобразует новый абзац в элемент нумерованного списка, если он начинается с числа, за которым следует точка. Если абзац начинается с символа «звездочка» (*), то он автоматически преобразуется в элемент маркированного списка.
Последующие абзацы также рассматриваются как элементы начавшегося списка. При вводе элементов списка следующий абзац автоматически начинается с маркера или номера. Создание списка заканчивают двукратным нажатием на клавишу Enter в конце абзаца.
Чтобы изменить или настроить формат списка, следует дать команду Формат-Список или выбрать в контекстном меню пункт Список. При этом открывается диалоговое окно Список. Вкладки Маркированный и Нумерованный позволяют выбрать вид маркера или способ нумерации-списка. Если стандартное оформление списка не подходит, можно щелкнуть на кнопке Изменить и задать как вид, так и положение маркеров или номеров, а также пунктов списка. Вкладка Многоуровневый позволяет задать специальный список, содержащий до девяти уровней пунктов, нумеруемых или маркируемых отдельно. Для перехода на более низкий/высокий уровень служат кнопки Увеличить отступ / Уменьшить отступ на панели инструментов Форматирование.
Оформление текста в несколько колонок. Для разбиения текста на столбцы его вводят обычным образом, затем выделяют и выбирают Формат-Колонки. В открывшемся окне (рис. 3.5) выбирают количество и ширину создаваемых столбцов. По умолчанию столбцы имеют одинаковую ширину. На панели Тип этого диалогового окна приведены стандартные варианты размещения колонок. Кроме того, число колонок можно задать с помощью счетчика. В этом случае на панели Ширина и промежуток задают размеры колонок и величины интервалов между ними. Если установить флажок Колонки одинаковой ширины, то все колонки и все интервалы между ними будут иметь одну и ту же ширину. Флажок Разделитель позволяет отделить столбцы друг от друга вертикальной линией.
Раскрывающийся список Применить указывает, какую часть документа следует разбить на столбцы. Доступные варианты зависят от того, был ли предварительно выделен фрагмент текста. Если установить флажок Новая колонка, то последующий текст документа располагается в начале нового столбца
Если несколько столбцов текста целиком размещаются на одной странице, можно сделать так, чтобы колонки имели одинаковую длину. Для этого надо дать команду Вставка-Разрыв в конце текста, установить переключатель На текущей странице и щелкнуть на кнопке ОК. Если текст разбит на колонки на линейке форматирования появляются маркеры столбцов.
Создание таблиц. Пустую таблицу с произвольным числом строк и столбцов создают с помощью команды Таблица-Добавить таблицу. Число строк и столбцов таблицы задают с помощью счетчиков диалогового окна Вставка таблицы.
Кнопка Таблицы и границы, а также команда Таблица-Нарисовать таблицу позволяют нарисовать таблицу в документе вручную. Сначала рисуют внешний контур таблицы, а затем разбивают ее на отдельные ячейки.

Рис. 3.5. Диалоговое окно «Колонки».
Строки или столбцы таблицы могут содержать разное число ячеек. Для этого сначала создают таблицу с равным числом ячеек в строках и столбцах, а потом объединяют или разделяют отдельные ячейки. Выделив необходимые ячейки, дают команду Таблица-Объединить ячейки или Таблица-Разбить ячейки. Линии, разбивающие таблицу, можно рисовать или удалят вручную спомощью кнопок Нарисовать таблицу и Ластик.
Ввод информации в таблицу осуществляют по ячейкам, причем в любом порядке. Ячейка может содержать несколько абзацев текста. Клавиша ТАВ позволяет переходить от текущей ячейки к следующей. Каждую ячейку таблицы можно форматировать независимо от остальных. Более того, если щелкнуть на ячейке правой кнопкой мыши и выбрать в контекстном меню пункт Направление текста, то строки текста в ячейке таблицы можно расположить вертикально.
Команда Таблица-Автоформат (или кнопка Автоформат на панели Таблицы и границы) позволяет применить один из стандартных готовых форматов, определяющих шрифты, границы и цвета ячеек таблицы.
Для изменения границ и цвета заливки ячеек таблицы служат кнопки Внешние границы и Цвет заливки на панели инструментов Таблицы и границы. Раскрывающиеся палитры, вызываемые этими кнопками, можно «оторвать» от соответствующих кнопок и использовать как независимые панели инструментов.
Форматирование документов сложной структуры. Если открыть любую книгу, то можно заметить, что помимо основного текста она содержит дополнительные элементы, размещаемые в верхней и нижней частях страницы (в частности, номера страниц), Такие элементы (их называют верхними и нижними колонтитулами) облегчают работу с длинными документами. Программа Word позволяет использовать колонтитулы для оформления документов и повышения их удобочитаемости.
Word рассматривает документ как последовательность разделов. В каждом разделе используется последовательная нумерация страниц и один набор колонтитулов. Если эти данные в рамках документа должны меняться, следует разбить документ на разделы. Команда Вставка-Разрыв открывает диалоговое окно Разрыв, в котором надо включить один из переключателей группы Новый раздел, указывающий, с какой страницы начинается новый раздел.
Для настройки нумерации страниц надо дать команду Вставка-Номера страниц. При этом открывается диалоговое окно Номера страниц, позволяющее указать, где именно должны располагаться колонцифры. Для этого используют списки Положение и Выравнивание. Щелчок на кнопке Формат позволяет выбрать метод нумерации. Если документ разбит на разделы, страницы разных разделов могут нумероваться по-разному.
Для введения колонтитулов, содержащих дополнительную информацию, служит команда Вид-Колонтитулы. Колонтитулы могут располагаться на верхнем или нижнем полях страницы. Данная команда временно прекращает редактирование основного текста документа, но зато дает возможность ввода текста в поле верхнего колонтитула. Одновременно открывается панель инструментов Колонтитулы. Кнопки этой панели инструментов позволяют: вставить в колонтитул номер страницы, дату и время; просмотреть и скопировать колонтитулы других разделов; переключиться между верхним и нижним колонтитулами. Редактирование колонтитулов завершают щелчком на кнопке Закрыть или повторной командой Вид-Колонтитулы.
Проверка правописания. Текстовый процессор существенно облегчает создание грамотных и литературно правильных документов. Проверка текста и исправление ошибок в нем может производиться автоматически или вручную. Контроль опечаток и ошибок происходит уже по ходу ввода текста: неверно написанное слово подчеркивается красной волнистой линией, а неудачное или неправильное словосочетание - зеленой волнистой линией.
Если щелкнуть на помеченном таким образом тексте правой кнопкой мыши, открывается контекстное меню с возможными вариантами исправления ошибки. Пункт Добавить используют в тех случаях, когда слово написано правильно, но отсутствует в словаре программы. Оно будет считаться правильным для всех последующих документов.
В ситуациях, когда словосочетание подчеркнуто зеленой линией, программе обычно трудно самой предложить правильный способ исправления ошибки. В этом случае в контекстном меню приводится только правило, которое, по мнению программы, оказалось нарушенным.
Провести проверку правописания после создания документа позволяет командная кнопка Правописание. Получив такую команду, программа проверяет весь документ, останавливаясь при обнаружении ошибки и позволяя ее исправить.
Значок книги в строке состояния указывает на состояние режима проверки правописания. Если значок помечен крестиком, значит, проверка не проводилась или были обнаружены ошибки. При отсутствии ошибок значок помечен галочкой.
Предварительный просмотр и печать документов. Текстовый процессор Word способен представить документ на экране точно в том же виде, в каком он будет выведен на печать, а также произвести саму печать при наличии принтера, подключенного к компьютеру.
Чтобы увидеть, как будет выглядеть текст на бумаге, используют режим предварительного просмотра. Для перехода в этот режим служит кнопка Предварительный просмотр или команда Файл-Предварительный просмотр. В режиме предварительного просмотра документ нельзя редактировать. Управляющие кнопки на панели инструментов позволяют только изменять способ отображения.
Если внешний вид документа по каким-либо причинам не устраивает автора, следует подумать над оформлением документа. Возможно, стоит изменить параметры страницы при помощи диалогового окна Параметры страницы (рис. 3.6), которое открывается командой Файл-Параметры страницы. Это диалоговое окно содержит несколько вкладок. Вкладка Поля позволяет задать поля листа бумаги со всех четырех сторон и его ориентацию. Элементы вкладки Размер бумаги управляют размером листа бумаги. На вкладке Источник бумаги расположены элементы управления, задающие специальные параметры, если документ должен распечатываться особым образом.
Щелчок на кнопке Печать на панели инструментов Стандартная самый быстрый, но не самый лучший способ распечатать документ. По такой команде документ печатается с параметрами, заданными по умолчанию. Если эти параметры еще не настроены и не проверены, то, скорее всего, отпечатанный документ придется перепечатать. Поэтому в абсолютном большинстве случаев перед печатью документа используют команду Файл-Печать. В этом случае открывается диалоговое окно Печать, позволяющее настроить параметры печати и свойства принтера по своему усмотрению. [2, 3, 9]

Рис. 3.6. Диалоговое окно «Параметры страницы».
|
|
|
|
|
Дата добавления: 2014-10-31; Просмотров: 1131; Нарушение авторских прав?; Мы поможем в написании вашей работы!