
КАТЕГОРИИ:
Архитектура-(3434)Астрономия-(809)Биология-(7483)Биотехнологии-(1457)Военное дело-(14632)Высокие технологии-(1363)География-(913)Геология-(1438)Государство-(451)Демография-(1065)Дом-(47672)Журналистика и СМИ-(912)Изобретательство-(14524)Иностранные языки-(4268)Информатика-(17799)Искусство-(1338)История-(13644)Компьютеры-(11121)Косметика-(55)Кулинария-(373)Культура-(8427)Лингвистика-(374)Литература-(1642)Маркетинг-(23702)Математика-(16968)Машиностроение-(1700)Медицина-(12668)Менеджмент-(24684)Механика-(15423)Науковедение-(506)Образование-(11852)Охрана труда-(3308)Педагогика-(5571)Полиграфия-(1312)Политика-(7869)Право-(5454)Приборостроение-(1369)Программирование-(2801)Производство-(97182)Промышленность-(8706)Психология-(18388)Религия-(3217)Связь-(10668)Сельское хозяйство-(299)Социология-(6455)Спорт-(42831)Строительство-(4793)Торговля-(5050)Транспорт-(2929)Туризм-(1568)Физика-(3942)Философия-(17015)Финансы-(26596)Химия-(22929)Экология-(12095)Экономика-(9961)Электроника-(8441)Электротехника-(4623)Энергетика-(12629)Юриспруденция-(1492)Ядерная техника-(1748)
Выполнение лабораторной работы. 1. На панели задач нажмите кнопку «Пуск», выберите пункт «Программы» загрузите программу Excel 2010
|
|
|
|
1. На панели задач нажмите кнопку «Пуск», выберите пункт «Программы» загрузите программу Excel 2010. На экране появится пустое окно электронной таблицы.
2. Рассмотрите внимательно таблицу, найдите ленту, состоящую из объектов трех типов: вкладок (1), групп (2) и элементы управления (3) (рис. 1).
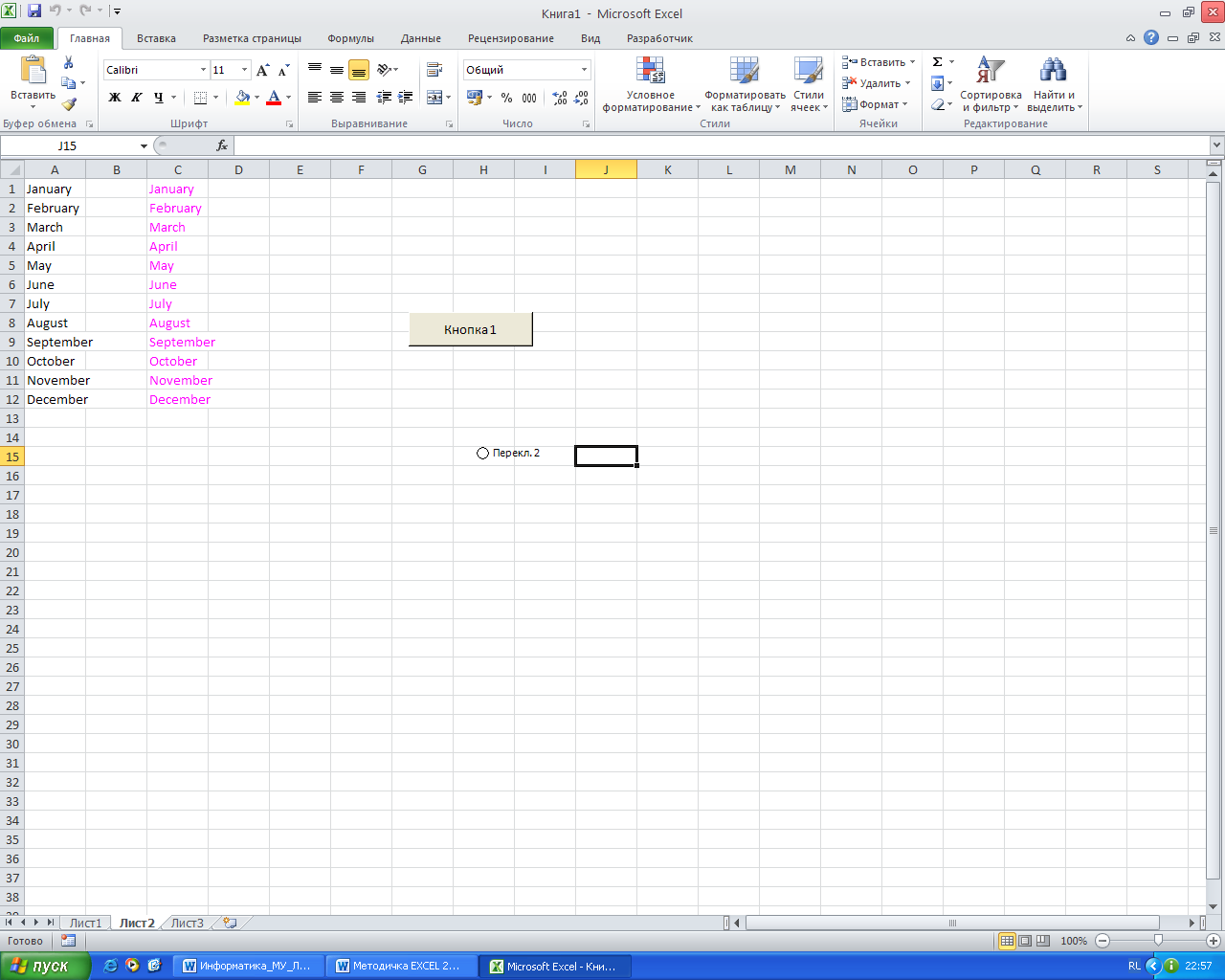
Рис. 1. Лента MS Excel 2010
По умолчанию в окне отображается семь постоянных вкладок: Главная, Вставка, Разметка страницы, Ссылки, Рассылки, Рецензирование, Вид. Каждая вкладка состоит из групп. Элементы управления на лентах вкладок объединены в группы, связанные с видом выполняемого действия.
Формирование таблиц
3. Введите заголовок табл. 1. Для этого установите указатель в ячейку A1. Введите текст: «Лицевой счет». Вводимая информация будет видна в строке формул (под лентой). По окончании набора нажмите клавишу Enter. Затем выделите диапазон ячеек A1:J1, нажмите кнопку пиктографического меню Объединить и поместить в центре  . Она находится на вкладке Главная в группе Выравнивание.
. Она находится на вкладке Главная в группе Выравнивание.
Примечание. В дальнейшем подобная информация будет выводиться в виде: выполните команду Главная/Выравнивание/Объединить и поместить в центре.
4. Установите для диапазона ячеек шапки табл. 1 режим переноса текста при достижении правого края и выровняйте его по центру. Для этого:
· выделите диапазон ячеек A2:J2;
· выполните команду Главная/Выравнивание/Перенос текста;
5. Выполните команды Главная/Выравнивание/Выровнять по середине и Главная/Выравнивание/По центру.
6. Введите текст шапки табл. 1. Установите указатель в ячейку, куда будет вводиться информация, наберите требуемый текст и нажмите Enter. В случае ошибочно набранного текста нажмите F2 или дважды щелкните по ячейке и исправьте ошибку. Ввод текста шапки таблицы производите в соответствии со следующими рекомендациями:
|
|
|
| Текущая клетка | Набираемый текст |
| A2 | Таб. номер |
| B2 | Фамилия |
| C2 | Разряд |
| D2 | Должность |
| E2 | Отдел |
| F2 | Кол-во льгот |
| G2 | Факт. время (дн.) |
| H2 | Начислено з/п |
| I2 | Удержано |
| J2 | З/п к выдаче |
7. Разлинуйте табл. 1. Для этого:
· выделите диапазон ячеек A2:J9;
· выполните команду Главная/Шрифт, щелкните стрелку рядом с кнопкой Рамки  , а затем выберите пункт Все границы.
, а затем выберите пункт Все границы.
8. Введите заголовок табл. 5. Установите указатель в ячейку B11. Введите текст: «Разрядная сетка». По окончании набора нажмите Enter или переместите указатель в другую ячейку при помощи клавиш-стрелок.
9. Заполните шапку табл. 5 в соответствии с приведенными ниже рекомендациями:
| Текущая клетка | Набираемый текст |
| B12 | Разряд |
| C12 | Оклад |
10. Разлинуйте табл. 5. Для этого:
· выделите диапазон ячеек В12:C30;
· щелкните правой кнопкой мыши и выберите пункт Формат ячеек;
· на вкладке Границы выберите кнопки с типом линии для рисования внутренних и внешних границ вокруг ячеек.
11. Введите заголовок табл. 6. Установите указатель в ячейку Е11. Введите текст: «Справочник по исполн. листам», нажмите Enter.
12. Заполните шапку табл. 6 в соответствии с приведенными ниже рекомендациями:
| Текущая клетка | Набираемый текст |
| Е12 | Таб. номер |
| F12 | % удерж. |
13. Разлинуйте табл. 6 (диапазон ячеек E12:F15).
14. Введите заголовок табл. 2. Для этого установите указатель в ячейку L1. Введите текст «Справочник работников», нажмите Enter. Затем выделите диапазон ячеек L1:P1 и выполните команду Объединить и поместить в центре (см. п. 3).
15. Установите для диапазона ячеек шапки табл. 2 режим переноса текста при достижении правого края для диапазона L2:P2 (см. п. 4).
16. Заполните табл. 2 в соответствии с приведенными ниже рекомендациями:
|
|
|
| Текущая клетка | Набираемый текст |
| L2 | Табельный номер |
| M2 | Фамилия |
| N2 | Должность |
| O2 | Отдел |
| P2 | Дата поступления на работу |
17. Разлинуйте табл. 2 (диапазон ячеек L2:P9).
18. Введите заголовок табл. 3. Для этого установите указатель в ячейку A32. Введите текст «Ведомость начислений», нажмите Enter. Затем выделите диапазон ячеек A32:D32, нажмите кнопку пиктографического меню Объединить и поместить в центре (см. п. 3).
19. Установите для диапазона ячеек шапки табл. 3 режим переноса текста при достижении правого края для диапазона А33:D33 (см. п. 4).
20. Установите ширину столбца А равную 10. Для этого:
· установите указатель в ячейку А33;
· выполните команду Главная/Ячейки/Формат/Ширина столбца;
· в окне Ширина столбца введите значение 10 и нажмите ОК.
21. В ячейку А33 введите границу, разделяющую ячейку по диагонали. Для этого выполните команду Главная/Шрифт, щелкните стрелку рядом с кнопкой Рамки  , выберите пункт Другие границы, в диалоговом окне Формат ячеек на вкладке Граница в группе Отдельные выберите тип линии – диагональ (слева вниз направо). На вкладке Главная в группе Выравнивание нажмите кнопки пиктографического меню По верхнему краю и Выровнять текст по левому краю.
, выберите пункт Другие границы, в диалоговом окне Формат ячеек на вкладке Граница в группе Отдельные выберите тип линии – диагональ (слева вниз направо). На вкладке Главная в группе Выравнивание нажмите кнопки пиктографического меню По верхнему краю и Выровнять текст по левому краю.
22. Заполните шапку табл. 3 в соответствии с приведенными ниже рекомендациями:
| Текущая клетка | Набираемый текст |
| А33 | пять пробелов, Начисл. таб., 13 пробелов, номер |
| В33 | По окладу |
| С33 | Премия |
| D33 | Всего |
23. Разлинуйте табл. 3 (диапазон ячеек А33:D40).
24. Введите заголовок табл. 4. Для этого установите указатель в ячейку A42. Введите текст «Ведомость удержаний», нажмите Enter. Выделите диапазон ячеек A42:Е42, нажмите кнопку пиктографического меню Объединить и поместить в центре (см. п. 3).
25. Установите для диапазона ячеек шапки табл. 4 режим переноса текста при достижении правого края для диапазона А43:Е43 (см. п. 4).
26. В ячейку А43 введите границу, разделяющую ячейку по диагонали (см. п. 20).
27. Заполните шапку табл. 4 в соответствии с приведенными ниже рекомендациями:
| Текущая клетка | Набираемый текст |
| А43 | пять пробелов, Удерж. таб., 13 пробелов, номер |
| В43 | Подоходный налог |
| С43 | Пенсионный налог |
| D43 | Исполнительные листы |
| E43 | Всего |
28. Разлинуйте табл. 4 (диапазон ячеек А43:Е50).
|
|
|
Заполнение таблиц исходными данными
29. Заполните таблицу «Лицевой счет» на основании данных, приведенных в табл. 1 (см. стр. 8)
30. Заполните таблицу «Справочник работников» на основании данных, приведенных в табл. 2 (см. стр. 9)
31. Заполните числами колонку B в таблице «Разрядная сетка», используя функцию автозаполнения. Для этого:
· введите «1» в ячейку B13;
· установите указатель в ячейку B13 на маркер в правом нижнем углу. Указатель мыши примет форму креста;
· удерживая клавишу Ctrl и левую клавишу мыши, протащите указатель по диапазону B14:B30. Диапазон ячеек B14:B30 заполнился числами от 1 до 18.
32. Заполните колонку С в таблице «Разрядная сетка». Для этого:
· введите «10000» в ячейку C13.
· выделите диапазон ячеек С13:С30;
· выполните команду Гланая/Редактирование/Заполнить /Прогрессия;
· в окне Прогрессия выберите Расположение – по столбцам, Тип – арифметическая, в поле ввода Шаг введите 500;
· нажмите OK.
33. Заполните таблицу «Справочник по исполнительным листам» на основании данных, приведенных в табл. 6 (см. стр. 10).
34. Заполните колонку А в формах табл. 3, 4, скопировав в нее табельные номера из таблицы «Лицевой счет». Для этого выделите диапазон ячеек А3:А9, нажмите правую кнопку мыши, выберите в меню команду Копировать. Установите указатель в ячейку А34, нажмите правую клавишу мыши, выберите в меню команду Вставить. Затем установите указатель в ячейку А44, нажмите правую клавишу мыши и выберите в меню команду Вставить.
35. Введите дополнительную информацию:
| Текущая клетка | Вводимые данные |
| E20 | Размер мин. з/п |
| F21 | |
| E22 | Кол. раб. дней в месяце |
| F23 | |
| E24 | % премии |
| F24 | Меньше 5 лет |
| G24 | От 5 до 10 лет |
| H24 | Больше 10 лет |
| F25 | |
| G25 | |
| H25 | |
| E26 | Размер прожит. минимума |
| F27 |
Ввод в таблицу формул
36. Установите курсор в клетку B3 и введите формулу заполнения фамилии на основании данных «Справочника работников» (ссылки на ячейки и диапазоны ячеек вводите, выделяя ячейки мышью, для ввода знаков $ нажимайте F4 после ввода каждого диапазона или ссылки, по окончании ввода формулы нажмите Enter):
|
|
|
=ВПР(А3;$L$3:$P$9;2;ложь)
Знак $ фиксирует координаты ячеек и диапазонов (при копировании формул они не изменяются).
В случае возникновения ошибки определите источник возникновения ошибки. Для этого установите указатель в ячейку с формулой и нажмите на вкладке Формулы в группе Зависимости формул кнопку группы Проверка наличия ошибок  и выберите нужный пункт.
и выберите нужный пункт.
37. Скопируйте формулу определения фамилии в диапазон ячеек B4:B9. Для этого выделите ячейку, содержащую копируемую формулу, а затем перетащите маркер заполнения по диапазону, который нужно заполнить.
Примечание. Маркер заполнения – это небольшой черный квадрат в правом нижнем углу выделенной ячейки или диапазона  . При наведении на маркер заполнения указатель принимает вид черного креста.
. При наведении на маркер заполнения указатель принимает вид черного креста.
38. Аналогично заполните диапазоны ячеек D3:D9 и E3:E9 (столбцы «Должность» и «Отдел») на основании данных «Справочника работников»)
39. Установите курсор в клетку В34 и наберите на клавиатуре формулу расчета начислений по окладу (текст формулы вводите без переноса в одну строку):
=ВПР(ВПР(A34;$А$3:$J$9;3;ложь);$В$13:$С$30;2; ложь)*
ВПР(A34;$А$3:$J$9;7;ложь) /$F$23
40. Скопируйте формулу начисления ЗП по окладу в диапазон В35:В40.
41. В ячейку С34 введите формулу расчета премии. Размер премии зависит от выслуги лет, определяемой как разность между текущей датой и датой поступления на работу. Соответственно формула для расчета премии будет иметь следующий вид:
=ЕСЛИ((СЕГОДНЯ()‑ВПР(A34;$L$3:$P$9;5;ЛОЖЬ))/365<5;
B34*$F$25/100;ЕСЛИ((СЕГОДНЯ()‑ВПР(A34;$L$3:$P$9;5;
ЛОЖЬ))/365<10;B34*$G$25/100;B34*$H$25/100))
Скопируйте формулу в ячейки С35:С40.
42. В ячейку D34 введите формулу расчета начисленной ЗП:
=B34+C34
Скопируйте формулу в ячейки D35:D40.
43. В ячейку H3 самостоятельно введите формулу для нахождения начисленной ЗП из таблицы «Ведомость начислений». Скопируйте формулу в ячейки H4:H9.
44. В ячейку B44 введите формулу расчета подоходного налога:
=(ВПР(A44;$A$3:$J$9;8;ЛОЖЬ)-$F$21*ВПР(A44;$A$3:$J$9;6; ЛОЖЬ))*0,12
Скопируйте формулу в ячейки B45:B50.
45. В ячейку С44 введите формулу расчета пенсионного налога:
=ВПР(А44;$A$3:$J$9;8;ложь)*0,01
Скопируйте формулу в ячейки С45:С50
46. В ячейку D44 введите формулу расчета удержания по исполнительным листам:
=ЕСЛИ(ЕНД(ВПР(А44;$Е$13:$F$15;2;ложь));0;(ВПР(A44;
$A$3:$J$9;8;ложь)-B44)*ВПР(А44;$E$13:$F$15;2;ложь)/100)
Скопируйте формулу в ячейки D45:D50.
47. В ячейку Е44 введите формулу расчета общей суммы удержания: =B44+C44+D44
Скопируйте формулу в ячейки E45:E50.
48. В ячейку I3 самостоятельно введите формулу для нахождения общей суммы удержания из таблицы «Ведомость удержаний». Скопируйте формулу в ячейки I4:I9.
49. Вычислите сумму к выдаче с помощью формулы массива {=H3:H9 - I3:I9}. Для этого выделите блок ячеек J3:J9, нажмите клавишу «=», выделите блок H3:H9, нажмите клавишу «-», выделите блок I3:I9, нажмите клавиши Ctrl +Shift+ Enter.
50. Используя автосуммирование, рассчитайте итоги в табл.1. Для этого в ячейку А10 введите текст «Итого:», установите указатель в ячейку H10 и выполните команду Формулы/Биб-лиотека функций/Автосумма. Если выбранный командой блок окажется верным – H3:H9, нажмите Enter. В противном случае выделите блок H3:H9 и нажмите Enter.
Повторите указанные действия для ячеек I10, J10.
|
|
|
|
|
Дата добавления: 2014-11-25; Просмотров: 504; Нарушение авторских прав?; Мы поможем в написании вашей работы!