
КАТЕГОРИИ:
Архитектура-(3434)Астрономия-(809)Биология-(7483)Биотехнологии-(1457)Военное дело-(14632)Высокие технологии-(1363)География-(913)Геология-(1438)Государство-(451)Демография-(1065)Дом-(47672)Журналистика и СМИ-(912)Изобретательство-(14524)Иностранные языки-(4268)Информатика-(17799)Искусство-(1338)История-(13644)Компьютеры-(11121)Косметика-(55)Кулинария-(373)Культура-(8427)Лингвистика-(374)Литература-(1642)Маркетинг-(23702)Математика-(16968)Машиностроение-(1700)Медицина-(12668)Менеджмент-(24684)Механика-(15423)Науковедение-(506)Образование-(11852)Охрана труда-(3308)Педагогика-(5571)Полиграфия-(1312)Политика-(7869)Право-(5454)Приборостроение-(1369)Программирование-(2801)Производство-(97182)Промышленность-(8706)Психология-(18388)Религия-(3217)Связь-(10668)Сельское хозяйство-(299)Социология-(6455)Спорт-(42831)Строительство-(4793)Торговля-(5050)Транспорт-(2929)Туризм-(1568)Физика-(3942)Философия-(17015)Финансы-(26596)Химия-(22929)Экология-(12095)Экономика-(9961)Электроника-(8441)Электротехника-(4623)Энергетика-(12629)Юриспруденция-(1492)Ядерная техника-(1748)
Запись макросов с помощью макрорекордера
|
|
|
|
5. Активизируйте новый рабочий лист.
6. Добавьте к существующим встроенным спискам (месяцев, дней недели) новый пользовательский список автозаполнения. Для этого:
· в ячейки А1:А12 введите: January, February, March, April, May, June, July, August, September, October, November, December;
· выделите на листе список элементов, которые требуется включить в список автозаполнения (диапазон A1:A12);
· выполните команду Файл / Параметры;
· в диалоговом окне Параметры Excel выберите Дополнительно, и затем в группе Параметры веб-докуменнта в строке Создавать списки для сортировки и заполнения нажмите кнопку Изменить списки;
· убедитесь, что ссылка на ячейки в выделенном списке элементов отображается в поле Импорт списка из ячеек, и нажмите кнопку Импорт. Элементы выделенного списка будут добавлены в поле Списки;
· два раза нажмите кнопку ОК.
7. Для создания макросов с помощью макрорекордера необходимо:
· Если вкладка Разработчик недоступна, выполните следующие действия для ее отображения:
- откройте вкладку Файл;
- нажмите кнопку Параметры и выберите категорию Настройка ленты;
- в списке Основные вкладки установите флажок Разработчик и нажмите кнопку ОК.
· Для установки уровня безопасности, временно разрешающего выполнение всех макросов, выполните следующие действия:
- на вкладке Разработчик в группе Код нажмите кнопку Безопасность макросов;
- в группе Параметры макросов выберите переключатель Включить все макросы (не рекомендуется, возможен запуск опасной программы), и нажмите кнопку ОК.
Примечание. Для предотвращения запуска потенциально опасного кода по завершении работы с макросами рекомендуется вернуть параметры, отключающие все макросы.
8. Запишите макрос в режиме с абсолютными ссылками. Для этого:
|
|
|
· на вкладке Разработчик в группе Код нажмите кнопку Запись макроса;
· в поле Имя макроса введите имя макроса(по умолчанию Макрос1);
Примечание. Первым символом имени макроса должна быть буква. Последующие символы могут быть буквами, цифрами или знаками подчеркивания. В имени макроса не допускаются пробелы; в качестве разделителей слов следует использовать знаки подчеркивания. Если используется имя макроса, являющееся ссылкой на ячейку, может появиться сообщение об ошибке, указывающее на недопустимое имя макроса.
· в списке Сохранить в выберите книгу, в которой необходимо сохранить макрос (по умолчанию Эта книга);
· введите описание макроса в поле Описание;
· для начала записи макроса нажмите кнопку ОК;
· введите в ячейку C1 слово January, затем создайте ряд (установите курсор на черный квадратик в правом нижнем углу активной ячейки C1 и протяните его, не отпуская кнопку мыши, до ячейки C12);
· выделите сформированный ряд и выполните заливку выделенных ячеек желтым цветом (на вкладке Главная в группе Шрифт);
· на вкладке Разработчик в группе Код нажмите кнопку Остановить запись  .
.
Совет. Можно также нажать кнопку Остановить запись слева от строки состояния.
9. Просмотрите последовательность команд Visual Basic, записанную макрорекордером. Для этого на вкладке Разработчик в группе Код нажмите кнопку Макросы, в диалоговом окне Макрос выделите имя макроса (Макрос1) и нажмите кнопку Изменить. По окончании просмотра программы, записанной макрорекордером, вернитесь в экран Microsoft Excel щелчком по кнопке 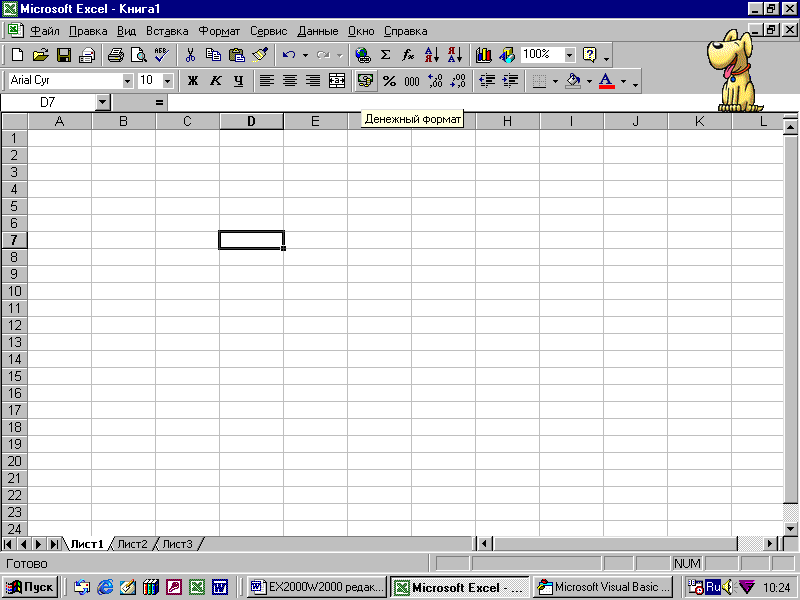 панели задач.
панели задач.
10. Выполните макрос. Для этого:
· активизируйте новый рабочий лист;
· на вкладке Разработчик в группе Код нажмите кнопку Макросы, в диалоговом окне Макрос выделите имя макроса (Макрос1) и нажмите кнопку Выполнить;
11. Очистите область рабочего листа, нажав на кнопку Выделить все на пересечении заголовков строк и заголовков столбцов, затем на кнопку Delete на клавиатуре и на кнопку Нет заливки пиктографического меню Цвет заливки на вкладке Главная в группе Шрифт.
|
|
|
12. Запишите новый макрос в режиме с относительными ссылками. Для этого:
· на вкладке Разработчик в группе Код нажмите кнопку Относительные ссылки, а затем кнопку Запись макроса;
· в поле Имя макроса введите имя макроса(по умолчанию Макрос2) и нажмите кнопку ОК;
· введите в активную в данный момент ячейку листа слово January, затем создайте ряд (установите курсор на черный квадратик в правом нижнем углу активной ячейки и протяните его, не отпуская кнопку мыши, на 11 ячеек вниз);
· выделите сформированный ряд и задайте голубой цвет заливки для выделенных ячеек;
· на вкладке Разработчик в группе Код нажмите кнопку Остановить запись и отожмите кнопку Относительные ссылки.
13. Очистите область рабочего листа.
14. Выполните второй макрос. Для этого:
· выделите произвольную ячейку;
· на вкладке Разработчик в группе Код нажмите кнопку Макросы, в диалоговом окне Макрос выделите имя макроса (Макрос2) и нажмите кнопку Выполнить;
15. Сравните тексты программ Макрос1 и Макрос2, расположенные в Модуле1. Для этого на вкладке Разработчик в группе Код нажмите кнопку Макросы, в диалоговом окне Макрос выделите имя макроса (Макрос1 или Макрос2) и нажмите кнопку Изменить. По окончании просмотра программ, записанных макрорекордером, вернитесь в экран Microsoft Excel щелчком по кнопке 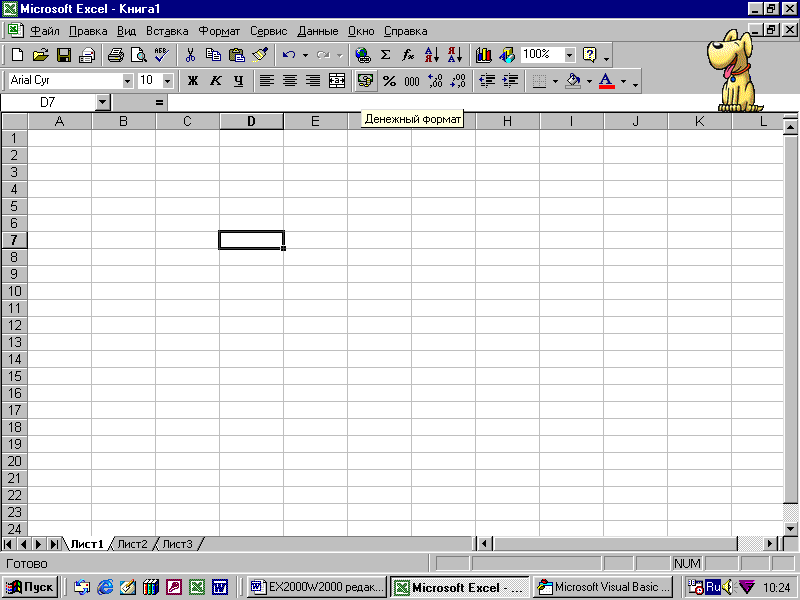 панели задач.
панели задач.
16. Запишите самостоятельно новый макрос (Макрос3), очищающий рабочий лист и удаляющей заливку ячеек, и проверьте его выполнение.
|
|
|
|
|
Дата добавления: 2014-11-25; Просмотров: 599; Нарушение авторских прав?; Мы поможем в написании вашей работы!