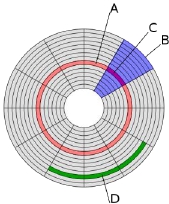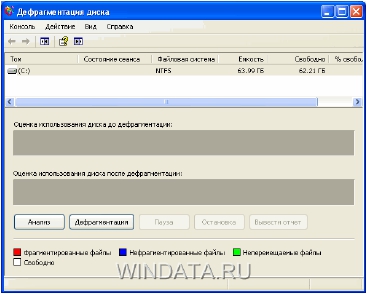КАТЕГОРИИ:
Архитектура-(3434)Астрономия-(809)Биология-(7483)Биотехнологии-(1457)Военное дело-(14632)Высокие технологии-(1363)География-(913)Геология-(1438)Государство-(451)Демография-(1065)Дом-(47672)Журналистика и СМИ-(912)Изобретательство-(14524)Иностранные языки-(4268)Информатика-(17799)Искусство-(1338)История-(13644)Компьютеры-(11121)Косметика-(55)Кулинария-(373)Культура-(8427)Лингвистика-(374)Литература-(1642)Маркетинг-(23702)Математика-(16968)Машиностроение-(1700)Медицина-(12668)Менеджмент-(24684)Механика-(15423)Науковедение-(506)Образование-(11852)Охрана труда-(3308)Педагогика-(5571)Полиграфия-(1312)Политика-(7869)Право-(5454)Приборостроение-(1369)Программирование-(2801)Производство-(97182)Промышленность-(8706)Психология-(18388)Религия-(3217)Связь-(10668)Сельское хозяйство-(299)Социология-(6455)Спорт-(42831)Строительство-(4793)Торговля-(5050)Транспорт-(2929)Туризм-(1568)Физика-(3942)Философия-(17015)Финансы-(26596)Химия-(22929)Экология-(12095)Экономика-(9961)Электроника-(8441)Электротехника-(4623)Энергетика-(12629)Юриспруденция-(1492)Ядерная техника-(1748)
Теоретическая подготовка
|
|
|
|
По
ПО
С
Работа
Дисков.
Магнитных
Практическая работа №4.
"Форматирование
обслуживанию НЖМД".
Жесткий диск состоит из одного или нескольких магнитных дисков,
вращающихся вокруг своей оси с большой скоростью. С обоих сторон
каждого магнитного диска расположены магнитные головки. С помощью
специального двигателя эти головки могут перемещаться вдоль радиуса
диска. Контроллер диска может устанавливать их неподвижно на различном
расстоянии от центра диска. Так как диски вращаются, то магнитные головки
могут считывать и записывать информацию, расположенную на различных
концентрических окружностях магнитных дисков, называемых цилиндрами
или треками.
Процедура форматирования включает в себя разметку диска на
отдельные дорожки и сектора. Этот тип форматирования называется
низкоуровневым форматированием. Многие диски, в частности, все диски
IDE, поступают с заводов уже отформатированными на низком уровне.
После форматирования на низком уровне диск еще не готов к
использованию операционной системой для записи файлов. Его надо
специально подготовить к хранению файлов, для чего требуется выполнить
операцию форматирования на высоком уровне.
Для подготовки диска к использованию операционной системой
необходимо создать на диске разделы и логические диски, а затем выполнить
форматирование на высоком уровне каждого логического диска.
Форматирование на высоком уровне формирует на логическом диске
загрузочный сектор, таблицу распределения файлов и корневой каталог.
После проведения форматирования на высоком уровне диск полностью
подготовлен для использования операционной системой. На него можно
установить операционную систему и другие программные продукты.
Задача работы: получить практические навыки в обслуживании
магнитных дисков.
Логическая структура магнитного диска
представляет
собой
совокупность
секторов
(емкостью 512 байтов), каждый из которых
имеет свой порядковый номер (например, 100).
Сектора
нумеруются
в
линейной
последовательности от первого сектора нулевой
дорожки до последнего сектора последней дорожки.
Логическая структура жестких дисков несколько
отличается от логической структуры гибких дисков.
Минимальным адресуемым элементом жесткого диска
является кластер, который может включать в себя
несколько секторов. Размер кластера зависит от типа
используемой таблицы FAT и от емкости жесткого
диска.
Современная
файловая
система
NTFS
–
улучшенная
файловая,
обеспечивающая
уровень
быстродействия
и
безопасности, а также дополнительные возможности,
недоступные ни в одной версии файловой системы
FAT. Например, для обеспечения целостности данных
·
·
·
·
A) дорожка
(B) геометрический сектор
(C) сектор дорожки
(D) кластер
тома в файловой системе NTFS используются стандартные технологии
записи и восстановления транзакций. В случае сбоя компьютера целостность
файловой системы восстанавливается с помощью файла журнала NTFS и
данных о контрольных точках. В операционных системах Windows 2000 и
Windows
XP
файловая
система
NTFS
также
обеспечивает
такие
дополнительные возможности, как разрешения для файлов и папок,
шифрование, дисковые квоты и сжатие. 
|
|
Дефрагментация и объяснение ее необходимости
Особенностью Windows является то, что во время записи файлов на
диск, им (файлам) не всегда выделяется последовательный набор кластеров
расположенный на определенном участке жесткого диска. Такая ситуация,
как правило, возникает в случае отсутствия свободных кластеров в
промежутках между занятыми кластерами.
Операционная система определяет набор свободных кластеров на диске
расположенных хаотично в файловой системе и после этого записывает файл
на диск. В результате чего файл расположен на диске фрагментами и для
доступа к нему головке жесткого диска требуется проделать не одно
движение.
Такая
ситуация
называется
фрагментацией
файловой
системы.
Фрагментация файлов приводит к увеличению времени доступа к файлу, что
приводит к замедлению работы компьютера. Если на диске очень много
фрагментированных файлов, замедления в работе компьютера будут
ощутимы пользователем.
Для оптимизации структуры расположения кластеров на диске путем
объединения кластеров в непрерывные цепочки применяют специальные
утилиты — дефрагментаторы.
После дефрагментации заметно увеличивается скорость скорость
доступа к файлам, что позитивно влияет на скорость работы программ, а
также, из-за уменьшения количества перемещения головки чтения/записи, на
срок службы жесткого диска.
Для дефрагментации файловой системы можно использовать как
стандартный дефрагментатор Windows, который теперь можно запускать по
расписанию
и
указанием
дисков
подлежащих
дефрагментации,
так
распространяемые отдельно как самостоятельные продукты платные и
бесплатные дефрагментаторы. Все они отличаются друг от друга как
скоростью работы так и функционалом.
Проверка дисков (как локальных жестких, так и съемных) позволяет
устранить ошибки, решить некоторые компьютерные проблемы и улучшить
производительность ПК.
Последовательность выполняемых действий:
1) Проверка диска на ошибки средствами ОС Windows
Откройте Мой компьютер;
– правой кнопкой мыши щелкните тот диск, который нужно проверить;
– из контекстного меню выберите Свойства;
– в окне Свойства: Локальный диск
(<буква_диска>:) [или Свойства: Съемный диск
(<буква_диска>:) ] откройте вкладку Сервис;
– в разделе Проверка диска нажмите
кнопку Выполнить проверку…;
– введите пароль администратора или
подтверждение
пароля,
если
появится
соответствующий запрос;
– в окне Проверка диска Локальный диск
(<буква_диска>:) [или Проверка диска Съемный
диск
(<буква_диска>:) ] установите флажки
«Автоматически
исправлять
системные
ошибки» и «Проверять и восстанавливать
поврежденные сектора», нажмите Запуск;
– будет выполнена проверка диска;
– по окончании проверки появится окно с сообщением «Проверка
диска завершена», нажмите OK.
Если установить флажок «Автоматически исправлять системные
ошибки» для системного раздела с ОС, появится окно Проверка диска с
сообщением «Проверка диска не может быть выполнена, поскольку для нее
необходим монопольный доступ к некоторым файлам Windows на этом
|
|
диске, для чего требуется выполнить перезагрузку. Назначить выполнение
проверки диска при следующей перезагрузке системы?», – нажмите Да.
Проверка диска будет выполнена после перезагрузки.
2) Очистка и дефрагментация дисков в Windows XP
Даже при обычной работе на жестком диске постоянно появляется
большое число временных файлов. Как правило, такие файлы используются
Windows или установленными программами и удаляются по мере
надобности. Но, не все так просто.
Однако в некоторых случаях программа может «забыть» удалить
временные файлы в результате сбоя или некорректного завершения работы.
Такие
«забытые»
временные
файлы,
накапливаясь,
могут
занимать
существенный объем на диске, который доходит порой до нескольких или
даже десятков гигабайтов. Другим источником временных файлов является
ваш браузер. Дело в том, что во время просмотра Web-страниц браузер
сохраняет на диске (т.е. кеширует) Web-страницы целиком или отдельные их
элементы, чтобы ускорить их загрузку в следующий раз. Со временем этот
кэш может разрастаться до существенных размеров.
Утилита
Очистка
Диска
(для
ее
вызова
выберите
команду
Пуск>Все
программы>Стандартные>Служебные>О
чистка диска) позволяет очистить ваш диск
от
различных
временных
файлов.
Непосредственно после запуска вам будет
предложено выбрать диск для очистки, а
затем утилита проведет поиск ненужных
файлов по выбранному диску, представив
результат в следующем окне.
|
Для дефрагментации можно использовать как встроенные возможности
Windows
-
утилиту
дефрагментации,
так
и
отдельные программы. Чтобы
запустить
дефрагментации
утилиту
Windows,
выберите команду Пуск>Все
программы>Стандартные>С
лужебные>Дефрагментация
диска. Выберите в верхней
области окна жесткий диск
для дефрагментации и щелкните на кнопке Анализ. Если диск нуждается в
дефрагментации, Windows сама предложит ее провести. Посмотреть
дополнительную информацию о диске можно, щелкнув на кнопке Вывести
отчет, а начать дефрагментацию принудительно, даже если Windows
считает что в этом нет необходимости, можно, щелкнув на кнопке
Дефрагментация.
3) Использование оснастки «Управление дисками»
Для запуска оснастки «Управление дисками» выполните указанные ниже
действия.
1. Войдите в систему с учетной записью администратора или члена
группы «Администраторы».
2. Нажмите кнопку Пуск, выберите пункт Выполнить, введите команду
compmgmt.msc и нажмите кнопку ОК.
3. В дереве консоли щелкните элемент Управление дисками. На экране
появится окно управления дисками. В этом окне диски и тома
представлены
графически
и
в
виде
списка.
Для
изменения
представления томов и дисков в верхней и нижней областях выберите
пункт Верх или Низ в меню Вид и выберите нужное представление.
|
Создание раздела или логического диска.
Чтобы создать раздел или логический диск на базовом диске, выполните
указанные ниже действия.
1. В окне «Управление дисками» выполните одну из описанных ниже
процедур, а затем перейдите к действию 2.
o
o
Чтобы создать раздел, щелкните правой кнопкой мыши незанятое
место базового диска, в котором требуется создать раздел, и выберите
команду Создать раздел.
Чтобы создать логический диск в дополнительном разделе, щелкните
правой кнопкой мыши свободное место дополнительного раздела, в
котором требуется создать логический диск, и выберите команду
Создать логический диск.
2. В окне мастера создания разделов нажмите кнопку Далее.
3. Выберите тип раздела, который нужно создать (Основной раздел,
Дополнительный раздел или Логический диск) и нажмите кнопку Далее.
4. В поле Выбранный размер раздела (МБ) укажите размер раздела, а
затем нажмите кнопку Далее.
5. Выберите способ назначения буквы новому разделу или логическому
диску (вручную, автоматически или не назначать) и нажмите кнопку
Далее.
6. Установите необходимые параметры форматирования, выполнив одну
из описанных ниже процедур.
o
o
Если раздел не нужно форматировать, выберите вариант Не
форматировать данный раздел и нажмите кнопку Далее.
Если раздел необходимо отформатировать, выберите вариант
Форматировать данный раздел следующим образом и в диалоговом
окне Форматирование выполните указанные ниже действия.
a. В поле Метка тома укажите имя тома. Это необязательное
действие.
b. В поле Файловая система выберите файловую систему.
Можно изменить размер кластера на диске, а затем выбрать быстрое
форматирование или включить сжатие файлов и папок для томов с файловой
системой NTFS. Нажмите кнопку Далее.
7.
Убедитесь, что выбраны правильные параметры, и нажмите кнопку
Готово.
Будет создан новый раздел или логический диск, который появится на
соответствующем базовом диске в окне «Управление дисками». Если на
этапе 6 было указано форматировать том, начнется процесс форматирования.
Форматирование базового тома
Для форматирования раздела, логического диска или базового тома
выполните указанные ниже действия.
1. В окне «Управление дисками» щелкните правой кнопкой мыши раздел
или
логический
диск,
который
необходимо
отформатировать
(переформатировать), и выберите команду Форматировать.
2. В диалоговом окне Форматирование введите имя тома в поле Метка
тома. Это необязательное действие.
3. В поле Файловая система выберите файловую систему. При
необходимости можно изменить размер кластера на диске, выполнить
быстрое форматирование или включить сжатие файлов и папок для
томов с файловой системой NTFS.
4. Нажмите кнопку ОК.
5. Нажмите кнопку ОК, чтобы подтвердить начало форматирования.
Начнется процесс форматирования.
Просмотр свойств базового тома
Чтобы просмотреть свойства раздела или логического диска, выполните
указанные ниже действия.
1. В окне «Управление дисками» щелкните правой кнопкой мыши
необходимый раздел или логический диск и выберите пункт Свойства.
2. Откройте соответствующую вкладку.
Удаление раздела или логического диска.
Чтобы удалить раздел или логический диск, выполните указанные ниже
действия.
1. В окне «Управление дисками» щелкните правой кнопкой мыши раздел
или логический диск, который необходимо удалить, и выберите
команду Удалить раздел или Удалить логический диск.
2. Нажмите кнопку Да, чтобы подтвердить удаление раздела или
логического диска. Раздел или логический диск будет удален.
·
При удалении раздела или логического диска удаляются все данные,
которые в нем содержатся, а также сам раздел или логический диск.
·
Удалить
системный
раздел,
загрузочный
раздел
или
раздел,
содержащий активный файл подкачки, невозможно.
·
Также невозможно удалить дополнительный раздел, если он содержит
данные. Перед удалением дополнительного раздела необходимо
удалить все логические диски в нем.
|
|
|
|
|
Дата добавления: 2014-11-25; Просмотров: 384; Нарушение авторских прав?; Мы поможем в написании вашей работы!