
КАТЕГОРИИ:
Архитектура-(3434)Астрономия-(809)Биология-(7483)Биотехнологии-(1457)Военное дело-(14632)Высокие технологии-(1363)География-(913)Геология-(1438)Государство-(451)Демография-(1065)Дом-(47672)Журналистика и СМИ-(912)Изобретательство-(14524)Иностранные языки-(4268)Информатика-(17799)Искусство-(1338)История-(13644)Компьютеры-(11121)Косметика-(55)Кулинария-(373)Культура-(8427)Лингвистика-(374)Литература-(1642)Маркетинг-(23702)Математика-(16968)Машиностроение-(1700)Медицина-(12668)Менеджмент-(24684)Механика-(15423)Науковедение-(506)Образование-(11852)Охрана труда-(3308)Педагогика-(5571)Полиграфия-(1312)Политика-(7869)Право-(5454)Приборостроение-(1369)Программирование-(2801)Производство-(97182)Промышленность-(8706)Психология-(18388)Религия-(3217)Связь-(10668)Сельское хозяйство-(299)Социология-(6455)Спорт-(42831)Строительство-(4793)Торговля-(5050)Транспорт-(2929)Туризм-(1568)Физика-(3942)Философия-(17015)Финансы-(26596)Химия-(22929)Экология-(12095)Экономика-(9961)Электроника-(8441)Электротехника-(4623)Энергетика-(12629)Юриспруденция-(1492)Ядерная техника-(1748)
Создание приложений в среде программирования Turbo Delphi
|
|
|
|
При вызове интегрированной среды Turbo Delphi на экране появляется окно, вид которого представлен на рисунке 1.
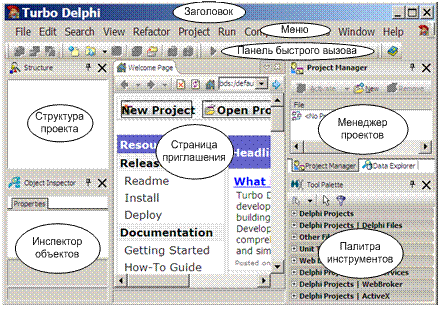
Рисунок 1 – Вид окна Turbo Delphi при входе в среду
Основными элементами данного окна являются:
страница приглашения
главное меню;
панель быстрого доступа;
менеджер проектов (Project Manager)
панель структуры проектов (Structure)
палитра инструментов (Tool Palette);
инспектор объектов (Object Inspector);
Работа в среде осуществляется с использованием основного и вспомогательных меню, а также кнопок панели быстрого вызова. Эти кнопки применяют для упрощения доступа к часто выполняемым операциям (они дублируют соответствующие пункты меню).
2.1 Создание основного окна проекта
Разработка программы начинается с создания нового проекта. Это можно сделать двумя способами:
- нажав закладку New Project на странице приглашения. После этого на экране появится окно диалога выбора типа проекта, в котором необходимо выбрать тип VCL Forms Application;
- выбрав пункт меню File\ New Project\ VCL Forms Application – Delphi for Win32.
После этого на экране появится заготовка формы проекта (см. рисунок 2).
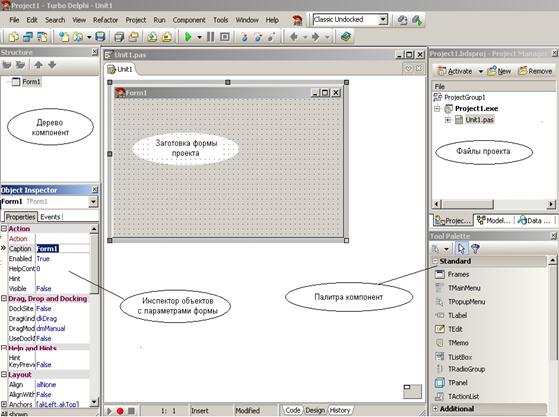
Рисунок 2 – Вид окна приложения с заготовкой формы проекта
Работа над новым проектом начинается с создания основной формы – главного окна приложения. Сначала необходимо настроить форму, затем добавить к форме необходимые компоненты интерфейса (поля отображения информации, поля ввода, командные кнопки).
Форма строится на основе класса TForm и обладает большим количеством характеристик, как собственных, так и наследуемых от своих предков. Они предназначены для функционирования формы как окна Windows, а также для выполнения своих специфических задач.
Настройка формы осуществляется путем изменения значений свойств. События, обрабатываемые формой, определяют ее поведение. Свойства и события можно задавать с помощью инспектора объектов (см. рисунок 2).
Для изменения значений свойств используется вкладка Properties (свойства). В левой колонке этой вкладки перечислены свойства выбранного объекта (формы, кнопки и т.д.), в правой – указаны значения перечисленных свойств. На вкладке Properties свойства объединены в группы по функциональному признаку, причем названия групп выделены цветом.
Группа Visual содержитсвойства, определяющие вид объекта (заголовок, цвет фона, вид границы и т.п.).
Группа Layout – свойства, определяющие положение объекта (координаты верхнего левого угла, длину, ширину и т. д.).
Некоторые свойства могут отображаться в нескольких группах.
Для определения поведения объекта используется вкладка Events (события). Она позволяет задать множество событий, на которые будет реагировать объект. В левой колонке этой вкладки перечислены события, которые может воспринимать объект, а в правой указываются имена обработчиков для выбранных событий.
2.2 Основные свойства и методы формы (класс TForm)
Свойства:
Name –имя формы. Используется для доступа к форме, ее свойствам и методам, а также к компонентам формы.
Caption –текст заголовка (название приложения в заголовке формы).
Width –ширина формы.
Heigth –высота формы.
Position –положение окна в момент старта приложения. Принимает значения:
poCenterScreen – в центре экрана,
poOwnerFormScreen – в центре родительского окна,
poDesigned – положение окна определяют свойства Top и Left.
Top –расстояние от верхней границы формы до верхней границы экрана.
Left –расстояние от левой границы формы до левой границы экрана.
BorderStyle –вид границы. Может принимать значения:
bsSizeable – обычная, bsSingle – тонкая, bsNone – отсутствует.
BorderIcons –наличие кнопок управления окном:
biSystemMenu – доступна кнопка системного меню,
biMinimaze – присутствует кнопка Свернуть,
biMaximaze – присутствует кнопка Развернуть,
biHelp – есть кнопка вывода справочной информации.
Icon – значок в заголовке диалогового окна, обозначающий кнопку вывода системного меню.
Color –цвет фона формы.
Font –определяет шрифт текста, выводимого на форму.
Методы:
Show –показать форму.
Hide –спрятать форму.
Close –закрыть форму.
ShowModal –показать форму в модальном режиме. В этом режиме форма всегда остается сверху всех форм своего приложения и открыта, пока пользователь не выберет ответ на заданный вопрос. При закрытии форма возвращает код выбранного ответа.
Обрабатываемые события:
а) при изменении состояния формы:
OnCreate –в начальной стадии создания формы – используется при необходимости задания параметров (например, цвета или размера).
OnActivate –при получении формой фокуса ввода, в этом случае окно становится активным и ему адресуется весь ввод с клавиатуры.
OnShow –когда форма (окно) становится видимой.
OnPaint –при необходимости нарисовать или перерисовать форму.
OnResize –при изменении размеров формы на экране.
OnDeactivate –при потере формой фокуса ввода, когда окно становится неактивным.
OnHide –при удалении формы с экрана, когда окно становится невидимым.
OnCloseQuery –при попытке закрыть форму – обычно используется для создания запроса-подтверждения необходимости закрытия окна.
OnClose –при закрытии формы.
OnDestroy –при уничтожении объекта формы.
б) от клавиатуры и мыши:
OnKeyPressed –при нажатии клавиш, которым соответствует код ASCII.
OnKeyDoun, OnKeyUp –при нажатии и отпускании любых клавиш.
OnClick, OnDblClick –при обычном и двойном нажатии клавиш мыши.
OnMouseMove –при перемещении мыши (формируется многократно).
OnMouseDown, OnMouseUp –при нажатии и отпускании клавиш мыши.
в) при перетаскивании объекта мышью:
OnDragDrop –в момент опускания объекта на форму.
OnDragOver –в процессе перетаскивания объекта над формой (многократно).
г) другие:
OnHelp –при вызове подсказки.
OnChange –при изменении содержимого компонентов.
|
|
|
|
|
Дата добавления: 2014-11-25; Просмотров: 1158; Нарушение авторских прав?; Мы поможем в написании вашей работы!