
КАТЕГОРИИ:
Архитектура-(3434)Астрономия-(809)Биология-(7483)Биотехнологии-(1457)Военное дело-(14632)Высокие технологии-(1363)География-(913)Геология-(1438)Государство-(451)Демография-(1065)Дом-(47672)Журналистика и СМИ-(912)Изобретательство-(14524)Иностранные языки-(4268)Информатика-(17799)Искусство-(1338)История-(13644)Компьютеры-(11121)Косметика-(55)Кулинария-(373)Культура-(8427)Лингвистика-(374)Литература-(1642)Маркетинг-(23702)Математика-(16968)Машиностроение-(1700)Медицина-(12668)Менеджмент-(24684)Механика-(15423)Науковедение-(506)Образование-(11852)Охрана труда-(3308)Педагогика-(5571)Полиграфия-(1312)Политика-(7869)Право-(5454)Приборостроение-(1369)Программирование-(2801)Производство-(97182)Промышленность-(8706)Психология-(18388)Религия-(3217)Связь-(10668)Сельское хозяйство-(299)Социология-(6455)Спорт-(42831)Строительство-(4793)Торговля-(5050)Транспорт-(2929)Туризм-(1568)Физика-(3942)Философия-(17015)Финансы-(26596)Химия-(22929)Экология-(12095)Экономика-(9961)Электроника-(8441)Электротехника-(4623)Энергетика-(12629)Юриспруденция-(1492)Ядерная техника-(1748)
ВВЕДЕНИЕ 2 страница. - используйте кнопку Объединить и поместить в центре панели инструментов Форматирование
|
|
|
|
- выделите блок Al:J 1;
- используйте кнопку Объединить и поместить в центре панели инструментов Форматирование.
· Аналогичным образом разместите по центру заголовки «основная» и «вспомогательная».
· Оформите заголовки определенными шрифтами.
Шрифтовое оформление текста
Символы любой ячейки или блока можно оформить разными шрифтами. Для этого необходимо выделить ячейку или блок, а затем воспользоваться кнопками из панели Форматирование или командой меню Формат, Ячейки, Шрифт. При использовании команды появится диалоговое окно вида (рисунок 2.1):
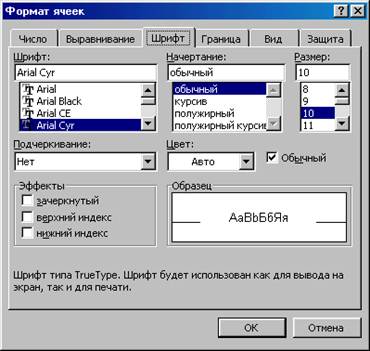
Рисунок 2.1
- для заголовка «Таблицы» задайте шрифт Courier New Cyr, размер шрифта 14, полужирный. Используйте кнопки панели инструментов Форматирование.
- для заголовков «основная» и «вспомогательная» задайте шрифт Courier New Cyr, размер шрифта 12, полужирный. Используйте команды меню Формат, Ячейки, Шрифт.
- для шапок таблиц установите шрифт Courier New Cyr, размер шрифта 12, курсив. Любым способом.
· Подгоните ширину столбцов так, чтобы текст помещался полностью.
· Произведите выравнивание надписей шапок по центру.
Выравнивание
Содержимое любой ячейки можно выровнять по левому или правому краю, по центру (по горизонтали и вертикали), а также можно задать необходимую ориентацию текста (снизу вверх, сверху вниз и т.д.)
Для задания необходимой ориентации используются кнопки в панели Форматирование или команда меню Формат, Ячейки, Выравнивание.
· Задайте рамки для основной и вспомогательной таблиц, используя кнопку панели инструментов Форматирование.
Для задания рамки используется кнопка в панели инструментов Форматирование или команда меню Формат, Ячейки, Граница.
· Задайте фон заполнения внутри таблиц - желтый, фон заполнения шапок таблиц - малиновый.
Фон
Содержимое любой ячейки или блока может иметь необходимый фон (тип штриховки, цвет штриховки, цвет фона).
Для задания фона используется кнопка в панели Форматирование или команда меню Формат, Ячейки, Вид.
Вид экрана после выполнения работы представлен на рисунке 2.2.
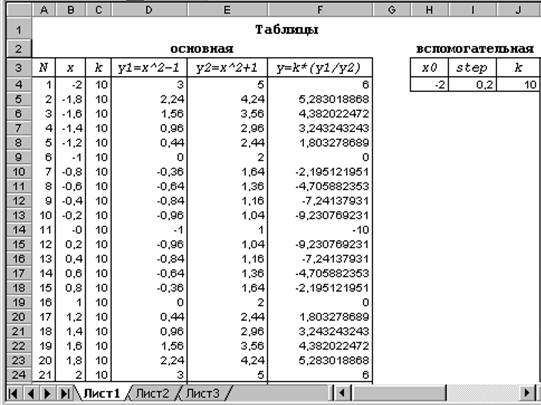
Рисунок 2.2
Задание 5. Сохраните результаты работы на диске в личной папке в файле work2_l.xls, завершите работу с Excel.
Задание 6. Подведите итоги.
Проверьте:
- знаете ли вы, что такое: относительная адресация; абсолютная; смешанная;
- умеете ли вы: использовать различные способы адресации при обращении к ячейкам; оформлять символы; производить выравнивание; задавать рамку; изменять фон.
Если нет, то еще раз внимательно прочтите соответствующие разделы работы.
ЗАНЯТИЕ 2
Часть 2. РЕШЕНИЕ ЗАДАЧИ ТАБУЛИРОВАНИЯ ФУНКЦИИ
Цели работы:
- познакомиться с использованием функций в Excel;
- познакомиться с форматами чисел;
- научиться распечатывать таблицу.
Задание 1. Откройте файл work2_l.xls, созданный в предыдущем параграфе.
Задание 2. Познакомьтесь с функциями пакета Excel.
Функции
Функции предназначены для упрощения расчетов и имеют следующую форму: y=f(x), где у - результат вычисления функции, х - аргумент, f - функция.
Пример содержимого ячейки с функцией: =A5+sin(C7), где А5 - адрес ячейки; sin() - имя функции, в круглых скобках указывается аргумент; С7 - аргумент (число, текст и т.д.), в данном случае ссылка на ячейку, содержащую число.
Некоторые функции:
SQRT(x) - вычисляет положительный квадратный корень из числа х.
Например: sqrt(25) =5.
SIN(x) - вычисляет синус угла х, измеренного в радианах.
Например: sin(0,883) = 0,772646.
МАХ(список) - возвращает максимальное число списка.
Например: mах(55;39;50;26;б7;43) = 67.
SUМ(список) - возвращает сумму чисел указанного списка (блока).
Например: sum(Al:A300) подсчитывает сумму чисел в трехстах ячейках диапазона А1:А300.
Имена функций в русифицированных версиях могут задаваться на русском языке.
Для часто используемой функции суммирования закреплена кнопка на панели инструментов  .
.
Для вставки функции в формулу можно воспользоваться Мастером функций, вызываемым командой меню Вставка, Функция или кнопкой с изображением  . Появится диалоговое окно (рисунок 2.3), в котором необходимо выбрать функцию, а затем нажать на кнопку Далее.
. Появится диалоговое окно (рисунок 2.3), в котором необходимо выбрать функцию, а затем нажать на кнопку Далее.
Второе диалоговое окно (рисунок 2.4) - второй шаг Мастера функций, позволяет задать аргументы к выбранной функции.
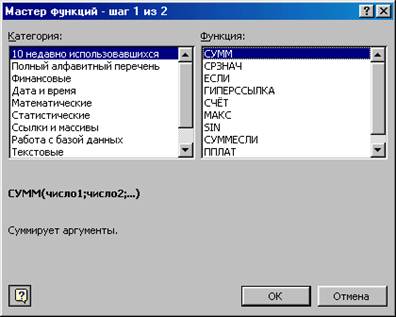
Рисунок 2.3
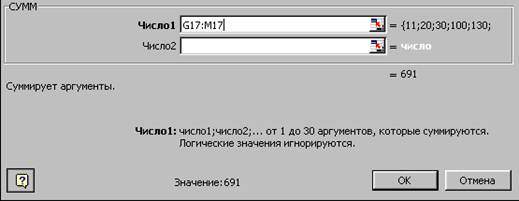
Рисунок 2.4
· Познакомьтесь с видами функций в Excel.
Нажмите кнопку  . Выберите категорию Полный алфавитный перечень. Посмотрите, как обозначаются функции S, min, max.
. Выберите категорию Полный алфавитный перечень. Посмотрите, как обозначаются функции S, min, max.
· Подсчитайте сумму вычисленных значений у и запишите ее в ячейку F25. (Используйте кнопку  панели инструментов Стандартная и мышью выделите диапазон ячеек сумму значений которых следует определить)
панели инструментов Стандартная и мышью выделите диапазон ячеек сумму значений которых следует определить)
· В ячейку Е25 запишите поясняющий текст «Сумма у =» (см. рисунок 2.5).
· Оформите нахождение среднего арифметического вычисленных значений у. Занесите в ячейку Е26 поясняющий текст, а в F26 -среднее значение (используйте кнопку  ):
):
- установите курсор в ячейку F26;
- нажмите кнопку  и выберите категорию Полный алфавитный перечень;
и выберите категорию Полный алфавитный перечень;
- в прокручиваемом списке Функция найдите и выделите функцию СРЗНАЧ, нажмите ОК;
- в поле Число1 задайте диапазон ячеек среднее значение которых требуется подсчитать. Диапазон можно ввести как с клавиатуры F4:F24, так и с помощью мыши. Для этого: нажмите на кнопку  справа от поля Число1 (при этом мастер функций свернется в одну строку вверх, открыв ячейки для выделения); протаскиванием мыши выделите диапазон F4:F24; закончите задание диапазона нажатием клавиши Enter либо для возвращения в мастер функций нажмите кнопку
справа от поля Число1 (при этом мастер функций свернется в одну строку вверх, открыв ячейки для выделения); протаскиванием мыши выделите диапазон F4:F24; закончите задание диапазона нажатием клавиши Enter либо для возвращения в мастер функций нажмите кнопку  на свернутой панели.
на свернутой панели.
- нажмите ОК.
· Оформите нахождение минимального и максимального значений у, занеся в ячейки Е27 и Е28 поясняющий текст, а в ячейки F27 и F28 - минимальное и максимальное значения.
Воспользуйтесь Мастером функций: Вставка, Функция, Полный алфавитный перечень, МАКС, Ок, F4:F24, Ок.
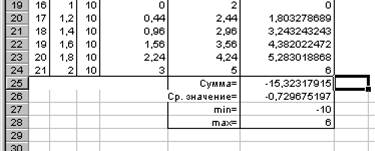
Рисунок 2.5
Задание 3. Оформите блок ячеек Е25:Р28.
· Задайте рамку для блока E25:F28.
· Заполните этот блок тем же фоном, что и у шапки таблицы.
· Поясняющие надписи в ячейках Е25:Е28 оформите шрифтом Arial Cyr полужирным с выравниванием вправо.
Вид экрана после выполнения данной части работы представлен на рисунке 2.5.
Задание 4. Сохраните файл под новым именем work2_2.xls.
Задание 5. Познакомьтесь с форматами чисел в Excel.
Числа
Число в ячейке можно представить в различных форматах. Например, число 100 будет выглядеть как: 100р. - в денежном формате, 10000% - в процентном выражении, 1,Е+02 -в экспоненциальной форме.
Для выполнения оформления можно воспользоваться кнопками из панели Форматирование или командой меню Формат, Ячейки.
Для выполнения команды необходимо:
- выделить ячейку или блок, который нужно оформить;
- выбрать команду Формат, Ячейки, Число;
- выбрать желаемый формат числа в диалоговом окне (рисунок 2.6).
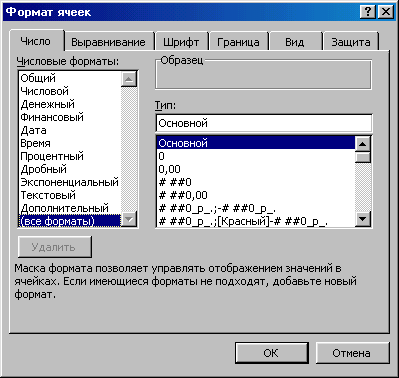
Рисунок 2.6
При изменении формата числа ячейки изменяется только способ представления данных в ячейке, но не сами данные.
Если ячейка отображается в виде символов ####, это означает, что столбец недостаточно широк для отображения числа целиком в установленном формате, расширьте столбец.
· Установите масштаб отображения документа 75%.
· Скопируйте значения у из столбца F в столбцы К, L, М, N.
Для этого воспользуйтесь правой кнопкой мыши. Откроется контекстно-зависимое меню, где нужно выбрать Копировать. Затем перейдите в нужную ячейку и в контекстно-зависимом меню выберите Специальная вставка, Значения.
· В столбце К задайте формат, в котором отражаются две значащие цифры после запятой 0,00.
· В столбце L задайте формат Экспоненциальный.
· В столбце М задайте формат Процентный.
· В столбце N установите собственный (Числовой) формат - четыре знака после запятой: Формат, Ячейки, Число, Числовой, Число десятичных знаков 4, ОК.
· Оформите блок K2:N24 в стиле оформления основной и вспомогательной таблиц (заголовок, обрамление, заполнение, шрифт).
Задание 6. Предъявите результат работы преподавателю. Вид экрана представлен на рисунке 2.7.
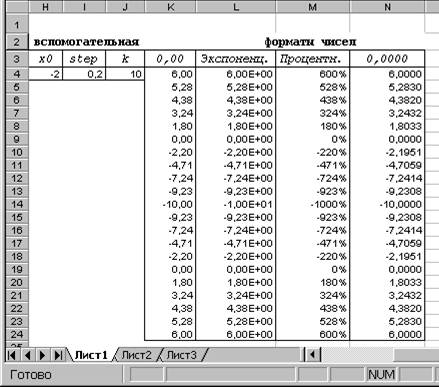
Рисунок 2.7
Задание 7. Сохраните файл под старым именем work2_2.xls.
Задание 8. Распечатайте таблицу на принтере, предварительно просмотрев ее вид на экране.
Печать таблицы на экране и принтере
Прежде чем распечатать таблицу, неплохо убедиться в том, что она выглядит так, как вы хотите. Excel позволяет сделать это.
Для этого необходимо выполнить команду меню Файл, Предварительный просмотр или щелкнуть по кнопке  Предварительный просмотр панели инструментов Стандартная. Функция предварительного просмотра выводит таблицу на экран, но ошибки исправлять не позволяет. Для исправления придется вернуться в обычный режим представления на экране, но в режиме просмотра можно выполнить очень полезные операции: изменить параметры страницы, установленные поля и разбивку на страницы, начать печать. Функция предварительного просмотра позволит вам сэкономить время, бумагу и избежать ненужных разочарований.
Предварительный просмотр панели инструментов Стандартная. Функция предварительного просмотра выводит таблицу на экран, но ошибки исправлять не позволяет. Для исправления придется вернуться в обычный режим представления на экране, но в режиме просмотра можно выполнить очень полезные операции: изменить параметры страницы, установленные поля и разбивку на страницы, начать печать. Функция предварительного просмотра позволит вам сэкономить время, бумагу и избежать ненужных разочарований.
· Задайте режим предварительного просмотра. С помощью кнопки Предварительный просмотр панели инструментов Стандартная выполните форматирование страницы:
· щелкните по кнопке Страница и в окне параметров выберите альбомную ориентацию;
· щелкните по кнопке Поля; на экране будут видны линии, обозначающие поля.
· установите указатель мыши на второй квадратик, расположенный слева по вертикали. Нажмите и не отпускайте левую кнопку мыши. Внизу Вы увидите цифры 2,50. Это высота установленного в данный момент верхнего поля.
- измените высоту верхнего поля на 3,00. Этот способ может использоваться для изменения любого поля в режиме предварительного просмотра;
- измените ширину левого поля на 1,00;
- измените ширину полей таблицы таким образом, чтобы все данные в них были видны и таблица полностью помещалась на странице.
· Убедитесь в том, что принтер подключен к вашему компьютеру и работоспособен.
· Нажмите на кнопку Печать.
Задание 9. Завершите работу с Excel.
Задание 10. Подведите итоги. Проверьте:
- знаете ли вы, что такое: функции Excel; форматы чисел;
- умеете ли вы: использовать функции; изменять форматы представления чисел; распечатывать таблицу.
ЗАНЯТИЕ 3
СОСТАВЛЕНИЕ ШТАТНОГО РАСПИСАНИЯ ХОЗРАСЧЕТНОЙ БОЛЬНИЦЫ, ИСПОЛЬЗУЯ ЭЛЕКТРОННУЮ ТАБЛИЦУ EXCEL
Цели работы:
- научиться использовать электронные таблицы для автоматизации расчетов;
- закрепить приобретённые навыки по заполнению, форматированию и печати таблиц.
Постановка задачи: заведующий хозрасчетной больницей должен составить штатное расписание, т.е. определить, сколько сотрудников, на каких должностях и с какими окладами он должен принять на работу. Общий месячный фонд зарплаты составляет $10000.
Построим модель решения этой задачи.
Поясним, что является исходными данными. Казалось, ничего не дано, кроме общего фонда заработной платы. Однако заведующему больницей известно больше: он знает, что для нормальной работы больницы нужно 5-7 санитарок, 8-10 медсестер, 10-12 врачей, 1 заведующий аптекой, 3 заведующих отделениями, 1 главный врач, 1 заведующий больницей. На некоторых должностях число людей может меняться. Например, зная, что найти санитарок трудно, руководитель может принять решение о сокращении числа санитарок, чтобы увеличить оклад каждой из них.
Итак, заведующий принимает следующую модель задачи. За основу берется оклад санитарки, а все остальные вычисляются исходя из него: во сколько-то раз или на сколько-то больше. Говоря математическим языком, каждый оклад является линейной функцией от оклада санитарки: А*С+В, где С - оклад санитарки, А и В - коэффициенты, которые для каждой должности определяются решением совета трудового коллектива. Допустим, совет решил, что:
медсестра должна получать в 1,5 раза больше санитарки (А=1.5, В=0);
врач - в 3 раза больше санитарки (А=3, В=0);
заведующий отделением - на $30 больше, чем врач (А=3, В=30);
заведующий аптекой - в 2 раза больше санитарки (А==2, В=0);
заведующий хозяйством - на $40 больше медсестры (А=1.5, В=40);
главный врач - в 4 раза больше санитарки (А=4, В=0);
заведующий больницей - на $20 больше главного врача (А=4, В=20). Задав количество человек на каждой должности, можно составить уравнение:
N1*(A1*C+B1)+N2*(A2*C+B2)+...+N8*(A8*C+B8)=10000,
где N1 - количество санитарок; N2 - количество медсестер и т.д.
В этом уравнении нам известны: А1...А8 и В1...В8, а неизвестны С и N1...N8.
Решить такое уравнение известными методами не удаётся, да и единственно верного решения, нет. Остаётся решать уравнение путем подбора. Взяв первоначально какие-либо приемлемые значения неизвестных, подсчитаем сумму. Если эта сумма равна фонду заработной платы, то нам повезло. Если фонд заработной платы превышен, то можно снизить оклад санитарки либо отказаться от услуг какого-либо работника и т.д.
Проделать такую работу вручную трудно. Но вам поможет электронная таблица (рисунок 3.1).
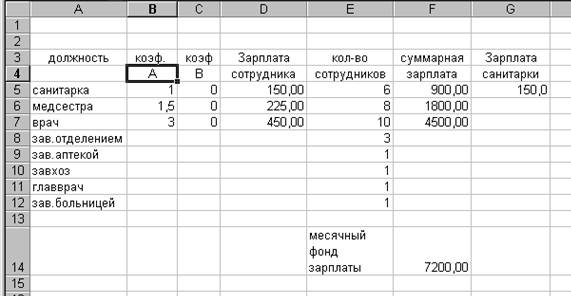
Рисунок 3.1
Ход работы
· Отведите для каждой должности одну строку и запишите названия должностей в столбец А (см. рисунок 3.1- пример заполнения таблицы).
· В столбцах В и С укажите соответственно коэффициенты А и В.
· В ячейку Н5 занесите заработную плату санитарки (в формате с фиксированной точкой и двумя знаками после нее).
· В столбце D вычислите заработную плату для каждой должности по формуле А*С+В.
Обратите внимание! Этот столбец должен заполняться формулами с использованием абсолютной ссылки на ячейку Н5, в которой указана зарплата санитарки. Изменение содержимого этой ячейки должно приводить к изменению содержимого всего столбца D и пересчету всей таблицы.
· В столбце Е укажите количество сотрудников на соответствующих должностях с соответствии со штатным расписанием.
· В столбце F вычислите заработную плату всех рабочих данной должности. Тогда сумма элементов столбца F даст суммарный фонд заработной платы.
Данные в столбцах D, F должны быть представлены в формате с фиксированной точкой и двумя знаками после неё.
· Если расчетный фонд заработной платы не равен заданному, то внесите изменения в зарплату санитарки или меняйте количество сотрудников в пределах штатного расписания, затем осуществляйте перерасчет - до тех пор, пока сумма не будет равна заданному фонду.
Подобрать нужное значение можно и автоматически, если воспользоваться режимом главного меню СЕРВИС-ПОДБОР ПАРАМЕТРА. Этот режим изучите самостоятельно.
· Сохраните таблицу в личном каталоге под именем work_3.xls.
· После получения удовлетворительного результата отредактируйте таблицу. См. рисунок 3.2 - пример оформления штатного расписания таблицы без подобранных числовых значений.
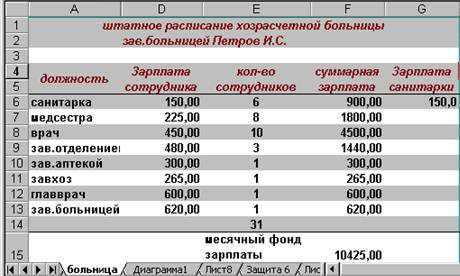
Рисунок 3.2
· Оставьте видимыми столбцы A, D, Е, F.
Столбцы В, С можно скрыть, воспользовавшись пунктом меню Формат, Столбец, Скрыть.
· Дайте заголовок таблице «Штатное расписание хозрасчетной больницы» и подзаголовок «зав. больницей Петров И.С.».
· Оформите таблицу используя автоформатирование. Для этого:
- выделите всю таблицу, включая и заголовки;
- выберите пункт меню Формат, Автоформат (рисунок 3.3);
- выберите удовлетворяющий вас формат.

Рисунок 3.3
· Сохраните отредактированную таблицу в личном каталоге под именем hospital.xis.
· Распечатайте отредактированную таблицу hospital.xis. Воспользуйтесь режимом предварительного просмотра. При просмотре выберите альбомную ориентацию и выберите оптимальную ширину полей.
ЗАНЯТИЕ 4
ЗНАКОМСТВО С ГРАФИЧЕСКИМИ ВОЗМОЖНОСТЯМИ EXCEL. ПОСТРОЕНИЕ ДИАГРАММ
Цели работы:
- познакомиться с различными типами диаграмм и графиков и научиться их строить;
- освоить основные приемы редактирования и оформления диаграмм;
- научиться распечатывать диаграммы.
Одним из самых впечатляющих достоинств Excel является способность превращать абстрактные ряды и столбцы чисел в привлекательные информативные графики и диаграммы.
Диаграммы - это удобное средство графического представления данных. Они позволяют оценить имеющиеся величины лучше, чем самое внимательное изучение каждой ячейки рабочего листа. Диаграмма позволяет обнаружить ошибку в данных, закравшуюся в какую-нибудь ячейку.
Excel поддерживает 14 типов различных двух- и трехмерных диаграмм.
Задача 1
Графически представить данные, которые использовались в занятии 1.
Задание 1. Вызовите файл workl.xis.
Данные в блоках A1:F9 и G10:M12 в данном случае не представляют интереса. Данные же в блоке Gl5:M17 можно представить графически.
Задание 2. Выведите на экран часть таблицы начиная с ячейки F15.
Задание 3. Постройте диаграмму.
Построение диаграмм
Создать диаграмму или график легче всего с помощью Мастера диаграмм. Это функция Excel, которая с помощью четырех диалоговых окон позволяет получить всю необходимую информацию для построения диаграммы или графика и внедрения его в рабочий лист.
· Щелкните по кнопке Мастер диаграмм  в панели инструментов Стандартная.
в панели инструментов Стандартная.
|
|
|
|
|
Дата добавления: 2014-11-25; Просмотров: 1033; Нарушение авторских прав?; Мы поможем в написании вашей работы!