
КАТЕГОРИИ:
Архитектура-(3434)Астрономия-(809)Биология-(7483)Биотехнологии-(1457)Военное дело-(14632)Высокие технологии-(1363)География-(913)Геология-(1438)Государство-(451)Демография-(1065)Дом-(47672)Журналистика и СМИ-(912)Изобретательство-(14524)Иностранные языки-(4268)Информатика-(17799)Искусство-(1338)История-(13644)Компьютеры-(11121)Косметика-(55)Кулинария-(373)Культура-(8427)Лингвистика-(374)Литература-(1642)Маркетинг-(23702)Математика-(16968)Машиностроение-(1700)Медицина-(12668)Менеджмент-(24684)Механика-(15423)Науковедение-(506)Образование-(11852)Охрана труда-(3308)Педагогика-(5571)Полиграфия-(1312)Политика-(7869)Право-(5454)Приборостроение-(1369)Программирование-(2801)Производство-(97182)Промышленность-(8706)Психология-(18388)Религия-(3217)Связь-(10668)Сельское хозяйство-(299)Социология-(6455)Спорт-(42831)Строительство-(4793)Торговля-(5050)Транспорт-(2929)Туризм-(1568)Физика-(3942)Философия-(17015)Финансы-(26596)Химия-(22929)Экология-(12095)Экономика-(9961)Электроника-(8441)Электротехника-(4623)Энергетика-(12629)Юриспруденция-(1492)Ядерная техника-(1748)
Демонстрационная часть работы продукта
|
|
|
|
Инструкция по эксплуатации
Установка программного продукта
Требования к вычислительной системе
Эксплуатационная часть
1. Операционная система Windows XP/Vista/7 32/64 bit.
2. Наличие установленной программы Microsoft Net Framework 2.0 и выше. При отсутствии этой утилиты система работать не будет.
3. Тип процессора – Pentium Celeron 1,6 ГГц и выше.
4. Объем оперативного запоминающего устройства – 512 Мб и более.
5. Объем свободного места на жестком диске – 60 Мб.
Установка данного программного продукта не требуется.
Автоматизированная обучающая система по дисциплине «Программирование» поставляется на лицензионном диске.
1. Вставьте лицензионный диск в дисковод.
2. Откройте папку «Мой компьютер».
3. В папке «Мой компьютер» откройте диск с программой.
4. Запустите программу, кликнув по ярлыке запуска.
5. Откроется окно с выбором тем лекций.
6. Выберете тему лекции и нажмите кнопку «Выбрать».
7. В окне появится лекция по выбранной теме.
8. Далее вы можете вернуться к выбору лекций, нажав ссылку «Вернуться к выбору лекций» или пройти тест, нажав кнопку «Тест».
9. Перед началом теста введите имя и фамилию с клавиатуры и нажмите кнопу «Начать тест».
10. Запустится тест. Выберете правильный, на ваш взгляд вариант ответа и нажмите кнопку «Следующий вопрос». В тесте есть вопросы с многовариантным ответом. Выберете несколько, правильных вариантов и нажмите кнопу «Следующий вопрос».
11. Когда тест будет пройден, появится диалоговое окно с результатами решения и вопросом: «Перейти к выбору лекций». Если нажать кнопку «Да» то появится окно с выбором лекции, если нажать кнопку «Нет», то программа завершит работу.
12. В окне с выбором лекции есть ссылка «Посмотреть результаты». Если перейти по этой ссылке можно увидеть все результаты решения тестов, а именно число прохождения теста, фамилию и имя тестируемого и его результат решения.
Запускаем программу с лазерного диска при двойном щелчке по ярлыку запуска.
На рисунке 4.1 показано, что при запуске программы пользователю будет предложено выбрать тему для самостоятельного изучения.
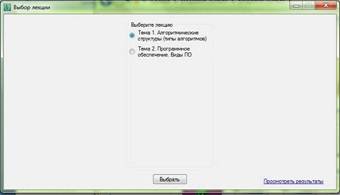
Рисунок 4.1. Выбор темы

Рисунок 4.2. Лекция по теме.
На рисунке 4.2 приведен пример лекции. После ознакомления с лекционным материалом по теме, пользователь может пройти тест.

Рисунок 4.3. Ввод информации о студенте перед началом тестирования
Перед прохождением тестирования нужно ввести имя и фамилию пользователя системы. В каждом тесте по десять вопросов (рисунок 4.3).

Рисунок 4.4. Вопрос с многовариантным ответом
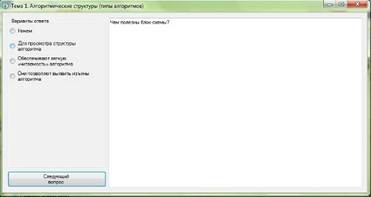
Рисунок 4.5. Вопрос с одним вариантом ответа
В тесте встречаются вопросы с многовариантными (рисунок 4.4) и одновариантным (рисунок 4.5) ответами.

Рисунок 4.5. Результаты тестирования
После прохождения теста пользователь сможет увидеть результаты решения. На рисунке 4.5 показан результат решения одного из тестов. Количество правильных ответов – четыре из десяти возможных. Пользователю предложена дальнейшая работа с программой. Для этого на вопрос «Перейти к выбору лекций нажать кнопку «Да», или завершить работу с программой, нажав кнопку «Нет».

Рисунок 4.6. Результаты тестирования
Все результаты тестов можно посмотреть после тестирования (рисунок 4.6). В таблице результатов отражено дата прохождения теста, фамилия, имя студента и его результат.
|
|
|
|
|
Дата добавления: 2014-11-25; Просмотров: 611; Нарушение авторских прав?; Мы поможем в написании вашей работы!