
КАТЕГОРИИ:
Архитектура-(3434)Астрономия-(809)Биология-(7483)Биотехнологии-(1457)Военное дело-(14632)Высокие технологии-(1363)География-(913)Геология-(1438)Государство-(451)Демография-(1065)Дом-(47672)Журналистика и СМИ-(912)Изобретательство-(14524)Иностранные языки-(4268)Информатика-(17799)Искусство-(1338)История-(13644)Компьютеры-(11121)Косметика-(55)Кулинария-(373)Культура-(8427)Лингвистика-(374)Литература-(1642)Маркетинг-(23702)Математика-(16968)Машиностроение-(1700)Медицина-(12668)Менеджмент-(24684)Механика-(15423)Науковедение-(506)Образование-(11852)Охрана труда-(3308)Педагогика-(5571)Полиграфия-(1312)Политика-(7869)Право-(5454)Приборостроение-(1369)Программирование-(2801)Производство-(97182)Промышленность-(8706)Психология-(18388)Религия-(3217)Связь-(10668)Сельское хозяйство-(299)Социология-(6455)Спорт-(42831)Строительство-(4793)Торговля-(5050)Транспорт-(2929)Туризм-(1568)Физика-(3942)Философия-(17015)Финансы-(26596)Химия-(22929)Экология-(12095)Экономика-(9961)Электроника-(8441)Электротехника-(4623)Энергетика-(12629)Юриспруденция-(1492)Ядерная техника-(1748)
Пример1
|
|
|
|
Демонстрационные примеры
Выделение (строки, столбца, произвольной области) проще выполнить щелчком по имени строки, столбца и протаскиванием по ним до нужного адреса; произвольной области - щелчком мыши по ячейке с левым верхним адресом и протаскиванием до ячейки с правым нижним адресом.
Выделение листа – щелчок мышью по кнопке (11), рис.1.
Выделение несмежных областей выполняется щелчком мыши и протаскиванием указателя мыши при нажатой клавише Ctrl.
Перемещение – щелчок по кнопке ножницы (Удалить в буфер), сделать активной ячейку для вставки и щелкнуть кнопку (Вставить из буфера). Перемещение с использованием технологии Drag – And – Drop (переместить и оставить): щелкнуть по выделенному объекту, ухватить за рамку выделения указателем мыши и тащить до нужного места.
Копирование может быть выполнено со стандартной панели инструментов: щелкнуть кнопку – «Копировать» в буфер, Вставить из буфера в нужное место, либо с помощью пунктов меню (Правка - Копировать, Правка - Вставить). Копирование с помощью указателя мыши осуществляется аналогично перемещению, но при нажатой клавише Ctr.
Перемещение таблицы в другой рабочий лист в пределах рабочей книги.
Таблица может быть перенесена или скопирована. Для этого выделяется область с данными в исходном листе; нажимается Alt; указатель мыши помещается на границе выделенной области (в любом месте) и при нажатой кнопке мыши таблица (область) перемещается на ярлычок нужного листа. После чего таблица перемещается указателем мыши в необходимую позицию выбранного листа и отпускается клавиша ALT. Копирование таблиц или их частей выполняется аналогично перемещению, но при нажатой клавише Ctrl.
Удаление. Для удаления ячейки или области следует воспользоваться одним из следующих приемов:
· Выделить подлежащий удалению объект и нажать клавишу Del;
· С помощью контекстного меню – пункт «Удалить»;
· С помощью главного меню – пункт «Правка» - «Удалить»;
· Меню «Правка» - «Очистить».
Оформление таблиц.
Для наглядного представления таблицы используются различные элементы оформления: изменение шрифта, выравнивание содержимого ячейки (ранее говорилось об автоматическом выравнивании по умолчанию), вставка и удаление ячеек, строк, столбцов, листа, форматирование строк и столбцов. Кроме того часто применяется использование денежного и процентного стилей, автоформатирование, задание рамок, цвета (ячеек, текста и данных), вставка различных объектов (рисунков, текстов).
Имеются данные по выпуску изделий по месяцам (с января по март) и их реализация, представленные в табличной форме:
 |
Создать на основе исходных данныхэлектроннуютаблицу выпуска изделий за квартал следующей структуры:
Ø В строке 1 разместить заголовок таблицы - Выпуск по месяцам и за квартал.
Ø В строке, 3 в столбцах A, B, C, D, F, E и G напечатать соответственно заголовки: Изделие, Январь, Февраль, Март, Итого, Реализовано, Остаток.
Ø В ячейках с адресамиA4 – A6 поместить наименования изделий: Куртка зимняя, Плащ тепленный, Брюки.
Ø В F4 – F6 – данные по реализации изделий.
Ø В E4 – E6 – результат выпуска за квартал по каждому изделию - сумма значений.
Ø В G4 – G6 - расчетные значения Остатка – разность выпуска и реализации.
Работу разобьем на ряд этапов:

Рис.2. Создание таблицы
1 этап – создание таблицы, рис. 2.
В строке 1 напечатаем заголовок таблицы. Введем в A3 – «Изделие», а в ячейки с B3 по D3 названия месяцев: Январь, Февраль и Март с использованием функции Автозаполнения. Для чего вводим в B3 «Январь», устанавливаем в правый нижний угол указатель мыши и держим до появления черного крестика, после чего перемещаем указатель мыши по ячейку с адресом D3 при нажатой левой кнопке. В ячейку E3 вводим «Итого», в F3-«Реализовано», в G3-«Остаток». Далее заполняем ячейки с адресами A4- A6: «Куртка зимняя», «Плащ утепленный», «Брюки». Числовые данные вводим в ячейки B4-B6, C4 –C6, D4 –D6 и F4 –F6. На этом 1-й этап создания таблицы закончен.
2 этап - вычисление по формулам.
О применении формул в таблице уже упоминалось ранее. Такая операция, как суммирование значений нескольких ячеек, может быть выполнена Автосуммированием (выделить ячейку для размещения результата и щелкнуть по кнопке  на панели инструментов) или с помощью Мастера функций (щелчок по кнопке
на панели инструментов) или с помощью Мастера функций (щелчок по кнопке  - Мастер функций стандартной панели инструментов). В его окне выбирается категория функций и в ней - нужная функция суммы, или также с помощью пункта меню «Вставка» и «Функция».
- Мастер функций стандартной панели инструментов). В его окне выбирается категория функций и в ней - нужная функция суммы, или также с помощью пункта меню «Вставка» и «Функция».
Вернемся к примеру и проведем следующий этап – вычисление в ячейках E4:E6 и G4: G6. Выделим интервал ячеек A4: E6 и выполним Автосуммирование, рис.3.

Рис.3. Вычисление «Итого»
Столбец под заголовком «Остаток» вычисляется по формуле = E4-F4, которая вводится в ячейку G4, выполняется и копируется в ячейки G5: G6, рис. 4.

Рис.4. Вычисление значений столбца «Остаток»
3 этап – оформление и вставка рисунка
В результате проведенных действий получим итоговую таблицу, рис.5, которую предварительно оформим и вставим в нее картинку (меню «Вставка», «Рисунок», «Картинка»).

Рис.5. Итоговая таблица
4 этап – построение диаграммы по итоговым данным. Выделим две несмежные области: A4:A6 и E4:E6. Нажмем кнопку  «Мастер диаграмм» на cтандартной панели инструментов и получим окно Мастер диаграмм, предлагающего выполнить построение диаграммы за 4 шага:
«Мастер диаграмм» на cтандартной панели инструментов и получим окно Мастер диаграмм, предлагающего выполнить построение диаграммы за 4 шага:
выберем тип диаграммы (в данном примере - круговая) и вид диаграммы данного типа и нажмем кнопку «Далее»;
На втором шаге из четырех мастер предлагает подтвердить источник данных – ряды (строки или столбцы) – подтверждаем столбцы;
На третьем шаге предлагается установить параметры диаграммы (название, легенда, подписи); дадим название диаграмме – Итого;
Четвертый шаг определяет размещение диаграммы в листе и завершается нажатием кнопки «Готово», рис.6.
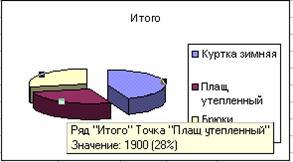
Рис.6. Графическое представление данных, Пример1
Пример 2. Использование формул массива
· Рассмотрим простой пример вычисления разности значений в столбцах A и B и размещения результата в столбце C. В данном примере можно было бы в ячейке C1 записать формулу = A1 – B1, получить результат и затем скопировать формулу в ячейки C2:C4.
· Иногда удобнее употреблять формулу массива и выполнить действия в следующем порядке:
· Выделить интервал ячеек C1:C4 (интервал массива) и ввести формулу =A1: A4- B1:B4
· Нажать комбинацию клавиш [Ctrl+Shift+Enter]. Плюс, как известно, означает одновременное нажатие указанных клавиш. После нажатия клавиш указанных комбинаций, во всех ячейках массива (столбец C) будет представлена формула {= A1: A4- B1:B4}.Фигурные скобки означают формулу массива и над массивом будут произведены вычисления, рис. 7.
Примечание. Ячейки массива обрабатываются программой как единое целое, поэтому недопустимо изменять отдельные ячейки массива.
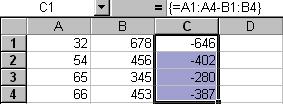
Рис.7. Применение формул массива
Пример3. Поиск минимума среди значений ряда A1:D1
Порядок работы:
· Выделить ячейку E1 для размещения результата;
· Обратиться к «Мастеру функций»,
· Выбрать функцию МИН и нажать клавишу OK. Результат разместится в ячейке E1, рис.8.


Рис.8. Вычисление минимума с использованием функции МИН.
|
|
|
|
|
Дата добавления: 2014-11-25; Просмотров: 416; Нарушение авторских прав?; Мы поможем в написании вашей работы!