
КАТЕГОРИИ:
Архитектура-(3434)Астрономия-(809)Биология-(7483)Биотехнологии-(1457)Военное дело-(14632)Высокие технологии-(1363)География-(913)Геология-(1438)Государство-(451)Демография-(1065)Дом-(47672)Журналистика и СМИ-(912)Изобретательство-(14524)Иностранные языки-(4268)Информатика-(17799)Искусство-(1338)История-(13644)Компьютеры-(11121)Косметика-(55)Кулинария-(373)Культура-(8427)Лингвистика-(374)Литература-(1642)Маркетинг-(23702)Математика-(16968)Машиностроение-(1700)Медицина-(12668)Менеджмент-(24684)Механика-(15423)Науковедение-(506)Образование-(11852)Охрана труда-(3308)Педагогика-(5571)Полиграфия-(1312)Политика-(7869)Право-(5454)Приборостроение-(1369)Программирование-(2801)Производство-(97182)Промышленность-(8706)Психология-(18388)Религия-(3217)Связь-(10668)Сельское хозяйство-(299)Социология-(6455)Спорт-(42831)Строительство-(4793)Торговля-(5050)Транспорт-(2929)Туризм-(1568)Физика-(3942)Философия-(17015)Финансы-(26596)Химия-(22929)Экология-(12095)Экономика-(9961)Электроника-(8441)Электротехника-(4623)Энергетика-(12629)Юриспруденция-(1492)Ядерная техника-(1748)
Ответ на контрольный вопрос
|
|
|
|
Преобразование текста в таблицу
Преобразование таблицы в текст
Создание и форматирование таблиц
1.1. Создать новый документ MS Word.
1.2. Сохранить созданный файл в свою папку ПЗ-8: имя файла – Фамилия_8_n, тип файла – Документ Word (*.doc), где n – номер варианта.
1.3. В верхний колонтитул вставить текущую дату (Вид – Колонтитулы, на панели Колонтитулы нажать кнопку Вставить поле даты). В нижний колонтитул вставить свою фамилию и инициалы и установить для них цвет шрифта – красный.
1.4. Используя варианты заданий (смотри в конце задания), создать свой вариант Таблицы 1.
Методика выполнения è Согласно варианту заданий, напечатать название Таблицы 1. Определить количество столбцов и строк в таблице, для чего учитывать максимальное количество необъединенных ячеек в строках и столбцах. Командой Таблица – Вставить – Таблица создать Таблицу 1. В диалоговом окне задать число строк и столбцов, используя варианты заданий.
Вторым аналогичным способом создания таблицы является использование команды Вставить таблицу  на стандартной панели инструментов с указанием числа строк и столбцов согласно вариантам заданий. Кроме этих способов, можно также просто нарисовать таблицу, используя на стандартной панели инструментов кнопку Панель границ
на стандартной панели инструментов с указанием числа строк и столбцов согласно вариантам заданий. Кроме этих способов, можно также просто нарисовать таблицу, используя на стандартной панели инструментов кнопку Панель границ  .
.
В версии MS Word 2010 аналогичные средства создания таблиц:
– вкладка Вставка – кнопка Таблица – команда Вставить таблицу;
– вкладка Вставка – кнопка Таблица – команда Нарисовать таблицу.
1.5. Для созданной таблицы выполнить следующие действия:
1) применить к таблице команду Автоподбор по содержимому;
2) слева от первого столбца вставить столбец шириной 1,5 см, в который добавить номера по порядку с помощью нумерованного списка;
3) отсортировать данные Таблицы 1 (параметры сортировки: название столбца и порядок сортировки указаны в табл. 8.1);
4) добавить строку в конце Таблицы 1 и в ячейках под числовыми (два крайних правых столбца) столбцами вставить формулы вычисления сумм: =SUM(ABOVE);
5) добавить еще одну строку в конце Таблицы 1;
6) в ячейках этой строки под числовыми столбцами (два крайних правых столбца), вставить формулы вычисления средних значений =AVERAGE(C3:C7)и = AVERAGE(D3:D7);
7) отцентрировать данные числовых ячеек таблицы, а данные ячеек шапки таблицы отцентрировать и по горизонтали, и по вертикали;
8) скопировать Таблицу 1 и вставить ее ниже исходной;
9) отформатировать копию Таблицы 1 с помощью Автоформата (стиль автоформата указан в табл. 8.1);
10) применить к копии Таблицы 1 команду Автоподбор по ширине окна.
Методика выполнения è Далее над созданной таблицей надо выполнить такие действия.
1) Выделить таблицу, нажать на выделении правую кнопку мышки и в контекстном меню выбрать команду Автоподбор. В открывшемся списке выбрать Автоподбор по содержимому.
2) Для вставки нового столбца, поместить курсор в первую ячейку заполненной таблицы, выполнить команду Таблица – Вставить – Столбцы слева.
В версии MS Word 2010 надо установить курсор в ячейку столбца, перед которым надо вставить столбец, на вкладке Работа с таблицами – Макет в группе Строки и столбцы выбрать команду Вставить слева.
Выделить созданный столбец и выбрать в меню Таблица команду Свойства таблицы. В открывшемся диалоговом окне Свойства таблицы на вкладке Столбец установить ширину столбца 1,5 см.
В версии MS Word 2010 надо на вкладке Работа с таблицами – Макет в группе Размер ячейки установить ширину 1,5 см и нажать Enter.
Вписать заголовок столбца – № з/п.
Для заполнения столбца номерами по порядку выделить его пустые ячейки и выбрать в меню Формат команду Список. На вкладке Нумерованный выбрать формат номеров – 1, 2, 3 – и нажать кнопку ОК.
3) Для сортировки таблицы по данным столбца, указанного в Таблице 8.1, выделить этот столбец, выбрать в меню Таблица команду Сортировка. В окне Сортировка выбрать по возрастанию или по убыванию (порядок сортировки указан в табл. 8.1) и нажать ОК.
В версии MS Word 2010 команда Сортировка находится на вкладке Работа с таблицами – Макет в группе Данные.
4) Для вставки новой строки надо поместить курсор в ячейку последней строки и выбрать в меню Таблица команду Вставить – Строку ниже.
В MS Word 2010 установить курсор в ячейку, после или перед которой надо добавить строку, выбрать на вкладке Работа с таблицами – Макет в группе Строки и столбцы команду Вставить сверху или Вставить снизу.
5) В добавленной строке убрать нумерацию в первой ячейке, вписать текст «ВСЬОГО» во вторую ячейку строки.
Для вычисления суммарного значения числовых ячеек столбца «2010 рік» установить курсор в ячейку, в которую надо вставить формулу и выполнить команду Таблица – Формула. В открывшемся диалоговом окне Формула записать =SUM(ABOVE) (зачастую эта формула автоматически предлагается для вставки в этом диалоговом окне) и выбрать формат числа: # ##0. Нажать кнопку ОК. (Параметр ABOVE обозначает все числовые ячейки столбца, выше заданной ячейки). Аналогичным образом создать формулу =SUM(ABOVE) для столбца «2011 рік».
В MS Word 2010 команда Формула находится на вкладке Работа с таблицами – Макет в группе Данные.
6) Для вычисления средних значений числовых значений для каждого их годов, сначала добавить новую строку в конце таблицы и подписать ее текстом «СЕРЕДНЄ ЗНАЧЕННЯ». Установить курсор в последнюю (пустую) ячейку столбца «2010 рік» и выполнить команду Таблица – Формула. В открывшемся диалоговом окне Формула записать =AVERAGE(C3:C7) и нажать кнопку ОК.
Аналогичным образом создать формулу =AVERAGE(D3:D7) для столбца «2011 рік». В этих формулах используются диапазоны ячеек C3:C7 и D3:D7, поскольку столбцы таблиц в MS Word нумеруются буквами латинского алфавита: А, B, C, D и т. д., а строки – числами, подобно тому как принято в MS Excel;
7) Выделить числовые столбцы таблицы и задать выравнивание по центру, воспользовавшись кнопкой. Выделить шапку таблицы, нажать правую кнопку мышки и в контекстном меню выбрать команду Выравнивание ячеек. Из открывшегося списка выбрать Выровнять по центру (Центрирование текста в ячейке по горизонтали и по вертикали).
8) Скопировать ТАБЛИЦУ 1 (вместе с названием таблицы) и вставить ниже. – Получится две одинаковые таблицы.
9) Выделить копию Таблицы 1 (без названия таблицы) и выполнить команду Таблица – Автоформат. Выбрать из списка Стили таблиц стиль, заданный для Вашего варианта в Таблице 8.1.
10) Выделить таблицу, нажать на выделении правую кнопку мыши и в контекстном меню выбрать команду Автоподбор. В открывшемся списке выбрать Автоподбор по ширине окна.
В MS Word 2010 автоформат таблицы можно выбрать на вкладке Работа с таблицами – Конструктор в группе Стили таблиц. Поскольку стили Word 2010 отличаются от стилей Word 2003, можно воспользоваться стилем автоформата таблицы по своему вкусу.
Используя варианты заданий, создать свой вариант Таблицы 2 и преобразовать ее в текст. Знак разделителя указан в Таблице 8.1.
Методика выполнения è Напечатать Таблицу 2 с названием, согласно Вашему варианту. Выделить Таблицу 2, которую надо преобразовать в текст. Название таблицы не выделять!!! Выполнить команду Таблица – Преобразовать – Таблицу в текст. В диалоговом окне Преобразовать в текст выбрать переключатель Другой, ввести знак разделителя, заданный для Вашего варианта в Таблице 8.1 в задании и нажать кнопку ОК.
В версии MS Word 2010 команда Преобразовать в текст находится на вкладке Работа с таблицами – Макет в группе Данные.
3.1. Используя варианты заданий, напечатать Текст 1 и преобразовать его в таблицу (разделитель *). Число столбцов указано в Таблице 8.1.
Методика выполнения è Напечатать Текст 1, заданный для Вашего варианта. Выделить текст и выполнить команду Таблица – Преобразовать – Текст в таблицу. В открывшемся диалоговом окне Преобразовать в таблицу указать вид разделителя:  и задать число столбцов, согласно варианту заданий (см. табл. 8.1 в задании). Нажать ОК.
и задать число столбцов, согласно варианту заданий (см. табл. 8.1 в задании). Нажать ОК.
В MS Word 2010 надо выполнить команду Вставка – Таблица – Преобразовать в таблицу.
3.2. Сохранить изменения в файле, закрыть MS Word.
Таблица 8.1
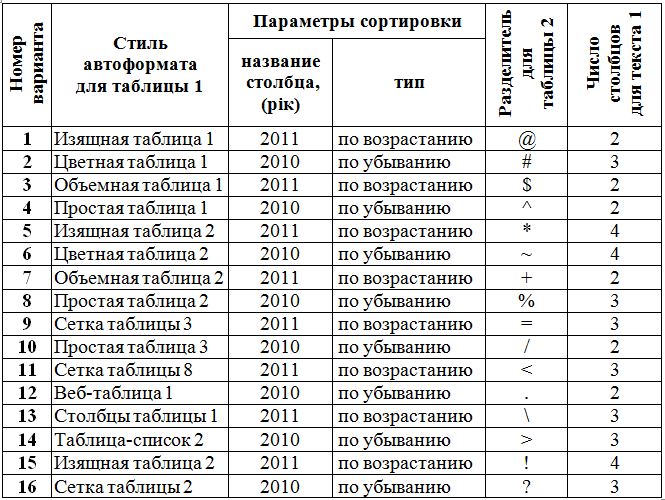
Варианты заданий


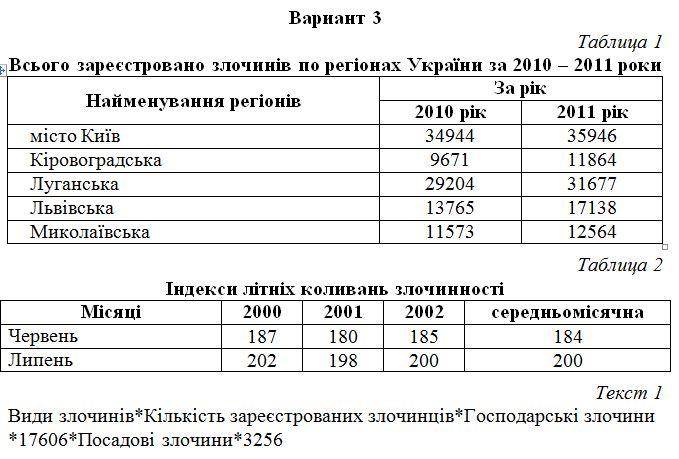
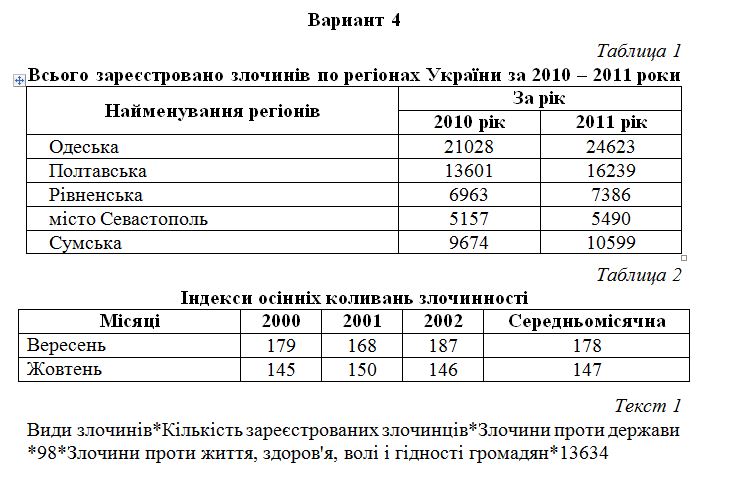
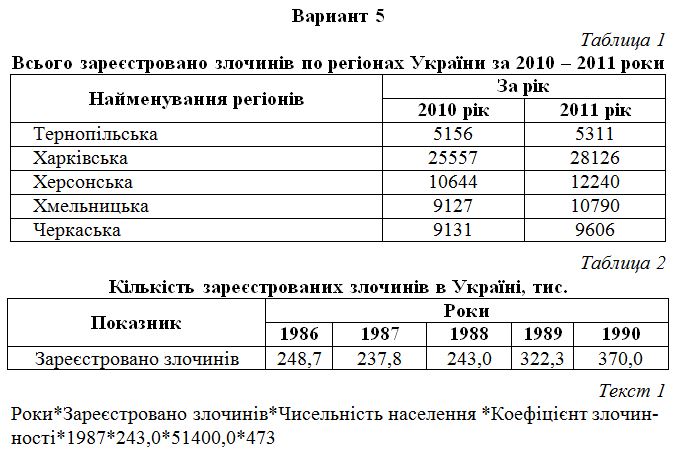
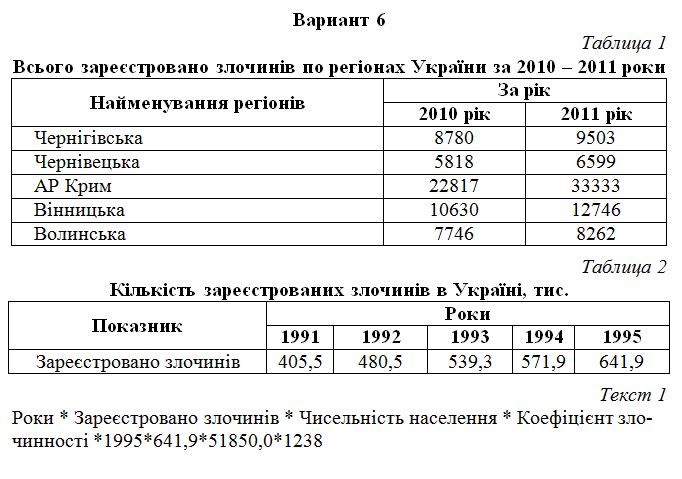

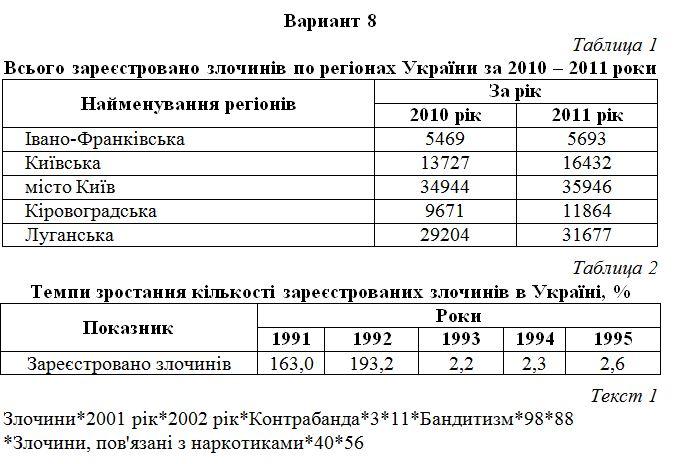
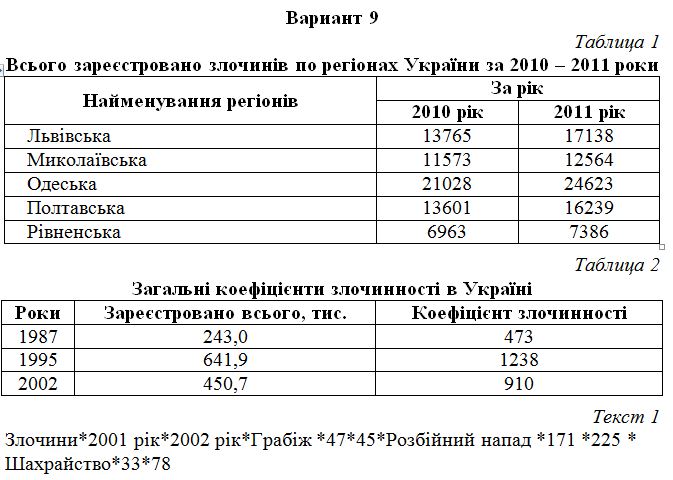


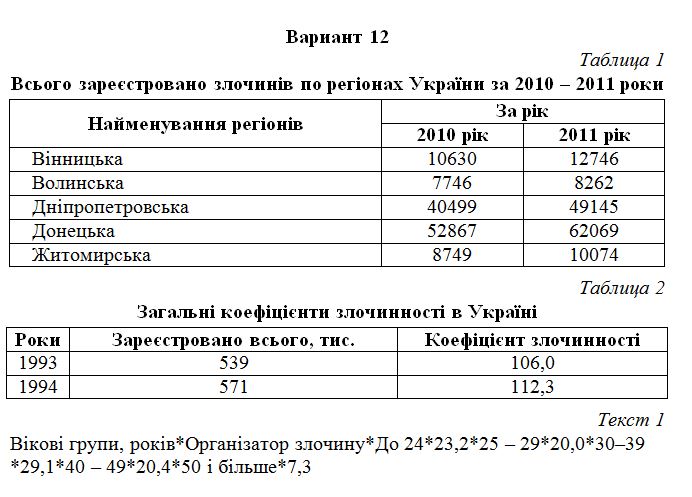
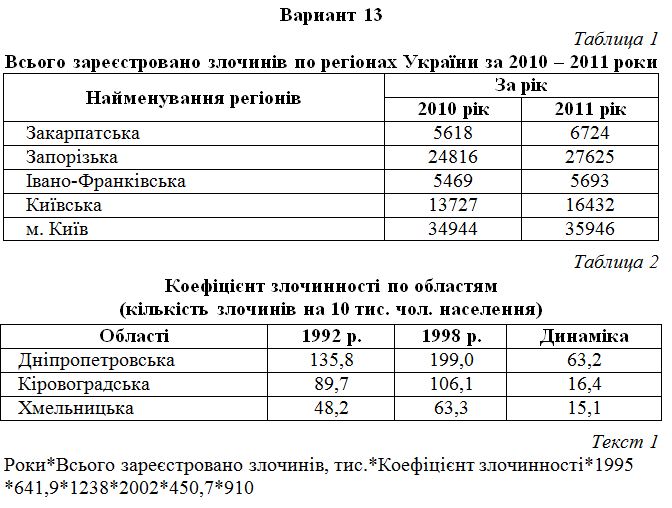

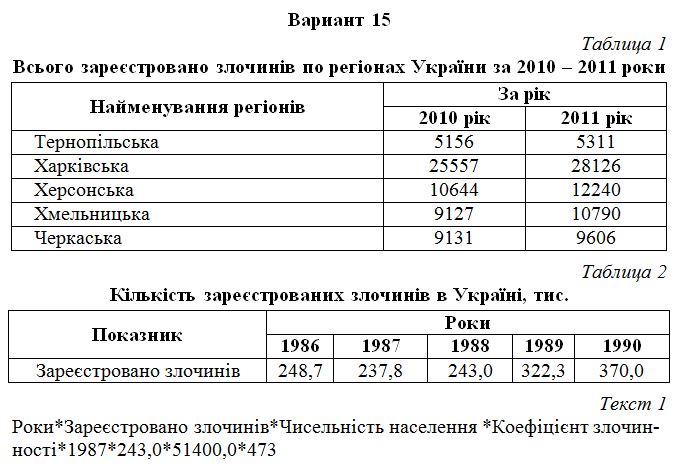
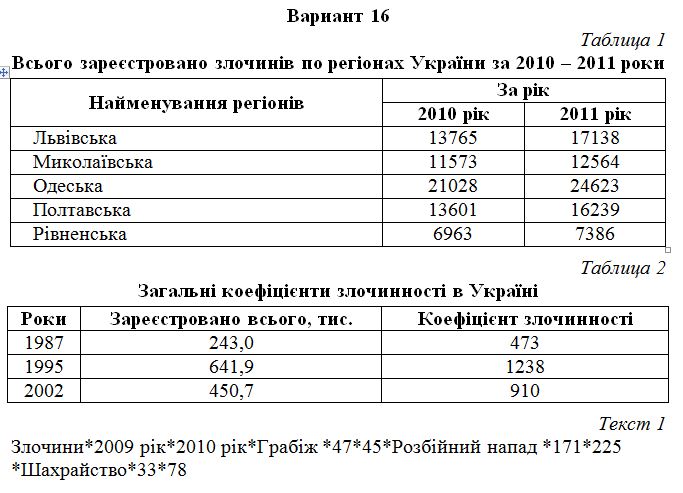
Контрольные вопросы
- Перечислите способы создания таблиц в документах MS Word.
- Для чего используется Автоформаттаблицы?
- Какие существуют типы автоподбора столбцов таблицы?
- Как объединить ячейки в таблице?
- Как преобразовать таблицу в текст?
- Как изменить ширину столбца таблицы?
- Как изменить направление текста в ячейках таблицы?
- Как выполнить заливку ячеек таблицы?
- Назовите основные кнопки панели инструментов Таблицы и границы. Кратко опишите их назначение.
- Как изменить толщину линий, которые являются границами таблицы?
- Как выполнить сортировку данных в таблице?
- Как разбить одну ячейку таблицы на несколько?
- Какая функция используется для вычисления суммы числовых ячеек таблицы в MS Word?
- Какая функция используется для вычисления среднего значения числовых ячеек таблицы в MS Word?
- Из каких элементов состоит таблица?
- Как автоматически установить одинаковую высоту для нескольких строк таблицы?
________________________________________________________________________________________________________________________________________________________________________________________________________________________________________________________________________________________________________________________________________________________________________________________________________________
|
|
|
|
Дата добавления: 2014-11-25; Просмотров: 1082; Нарушение авторских прав?; Мы поможем в написании вашей работы!