
КАТЕГОРИИ:
Архитектура-(3434)Астрономия-(809)Биология-(7483)Биотехнологии-(1457)Военное дело-(14632)Высокие технологии-(1363)География-(913)Геология-(1438)Государство-(451)Демография-(1065)Дом-(47672)Журналистика и СМИ-(912)Изобретательство-(14524)Иностранные языки-(4268)Информатика-(17799)Искусство-(1338)История-(13644)Компьютеры-(11121)Косметика-(55)Кулинария-(373)Культура-(8427)Лингвистика-(374)Литература-(1642)Маркетинг-(23702)Математика-(16968)Машиностроение-(1700)Медицина-(12668)Менеджмент-(24684)Механика-(15423)Науковедение-(506)Образование-(11852)Охрана труда-(3308)Педагогика-(5571)Полиграфия-(1312)Политика-(7869)Право-(5454)Приборостроение-(1369)Программирование-(2801)Производство-(97182)Промышленность-(8706)Психология-(18388)Религия-(3217)Связь-(10668)Сельское хозяйство-(299)Социология-(6455)Спорт-(42831)Строительство-(4793)Торговля-(5050)Транспорт-(2929)Туризм-(1568)Физика-(3942)Философия-(17015)Финансы-(26596)Химия-(22929)Экология-(12095)Экономика-(9961)Электроника-(8441)Электротехника-(4623)Энергетика-(12629)Юриспруденция-(1492)Ядерная техника-(1748)
Головне вікно програми MS Word
|
|
|
|
Усі програми, які входять в пакет Microsoft Office, мають схожий інтерфейс. У усіх програмах є робоча область, панелі інструментів, головне меню, область завдань. Тому, якщо ви вже знайомі з однією з програм пакету, вам буде неважко освоїти основи роботи і в інших.
У версії Microsoft Office 2007 інтерфейс додатків зазнав значні зміни в порівнянні з попередніми версіями (мал. 1).
7 5 1 2 3 4
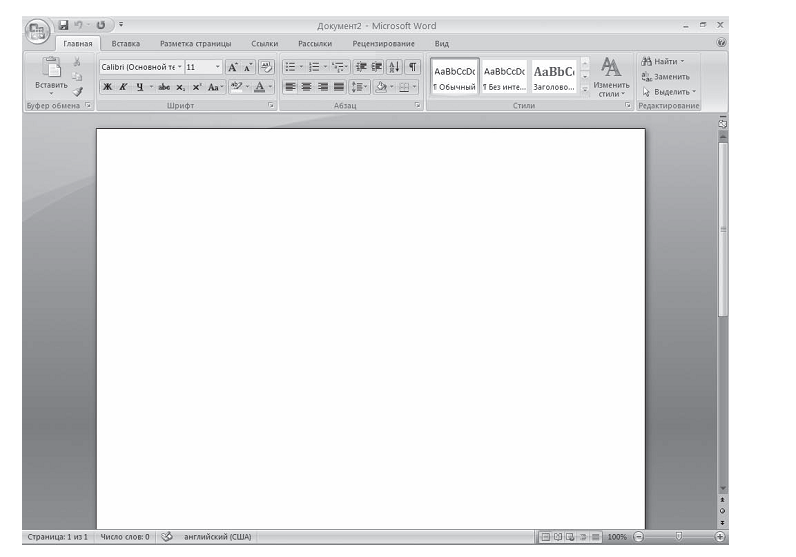
Мал. 1. Головне вікно Microsoft Word 2007
Рядок заголовка і панель швидкого доступу.
Рядок заголовка (мал. 1. 1) знаходиться у верхній частині вікна Microsoft Word. Незважаючи на те що вона займає зовсім трохи місця, її функції досить важливі. По-перше, вона показує назву програми, тому по ній можна відразу побачити, з яким застосуванням ви працюєте в даний момент. У, других, на ній відображується назва поточного файлу. Якщо документ, з яким ви працюєте, поки не збережений, замість імені файлу буде відображений напис Документ1 (порядковий номер може бути іншим). Це назва Microsoft Word за умовчанням дає створеним файлам.
ПОРАДА! Створюючи новий документ в Microsoft Word, краще відразу ж зберігати його і давати йому ім'я. Не забувайте також зберігати документ в процесі роботи. Незбережені дані будуть загублені після закриття програми, а також в результаті випадкового завершення роботи (наприклад, зависання комп'ютера, відключення джерела живлення і так далі).
Рядок заголовка також надає доступ до контекстного меню, яке з'являється при клацанні правою кнопкою миші на рядку заголовка. За допомогою команд цього меню можна переміщати вікно, змінювати його розмір і, як ви вже знаєте, закривати програму. Розглянемо команди детальніше.
Відновити - згортає вікно документу, якщо воно розгорнуте в увесь екран.
Перемістити - команда доступна, тільки якщо вікно програми не розгорнуте в увесь екран. При виборі цієї команди покажчик змінює вид, після чого можна переміщати вікно за допомогою клавіш управління курсором (стрілець) Коли переміщення буде завершено, натисніть будь-яку клавішу на клавіатурі або клацніть мишею в будь-якому місці екрану один раз, щоб прийняти зміни. Щоб залишити первинний вид вікна, натисніть клавішу Esc.
Розмір - команда доступна, тільки якщо вікно програми не розгорнуте в увесь екран. При виборі цієї команди можна змінювати розмір вікна за допомогою миші або клавіш управління курсором. Коли операція буде завершена, натисніть будь-яку клавішу на клавіатурі або клацніть кнопкою миші в будь-якому місці екрану один раз, щоб прийняти зміни. Щоб залишити первинний вид вікна, натисніть клавішу Esc.
Згорнути - згортає вікно програми на Панель завдань. Ви можете використовувати цю команду, коли вам треба буде перейти до іншого застосування. Знову викликати вікно Word можна клацанням на кнопці програми на Панелі завдань.
Розгорнути - команда доступна тільки у тому випадку, якщо вікно програми не розгорнуте в увесь екран. Ця команда розгортає вікно Microsoft Word в увесь екран.
Закрити - ця команда вам вже знайома. Вона служить для закриття програми і завершення її роботи.
У правій частині рядка заголовка знаходяться три кнопки (мал. 1. - 2, 3, 4) які дублюють деякі команди розглянутого вище меню. Вони є зручнішими, оскільки для доступу до них не треба виконувати додаткових дій.
Крайня ліва кнопка дублює команду Згорнути. Вона прибирає вікно програми з екрану. Кнопка, розташована в центрі, дублює команди Розгорнути і Відновити. Якщо вікно додатка розгорнуте в увесь екран, за допомогою цієї кнопки можна відновити його початковий розмір (у цьому режимі кнопка називається Згорнути у вікно). Якщо вікно згорнуте до початкового розміру, клацанням на кнопці можна розгорнути його в увесь екран. Вид кнопки змінюється залежно від того, в якому режимі ви працюєте. У повноекранному режимі на ній буде зображений куб, в згорнутому - прямокутник. Крайня права кнопка служить для закриття Microsoft Word і припинення її роботи. Ця кнопка дублює команди Закрити і Вихід з Word, розглянуті вище. Якщо двічі клацнути кнопкою миші в будь-якому місці області заголовка, то вікно програми буде згорнуте або розгорнуте в увесь екран (залежно від того, в якому режимі ви знаходитеся)
У Word 2007 з'явився новий елемент інтерфейсу - панель швидкого доступу (мал. 1 – 5), яка знаходиться в лівій частині рядка заголовка. За умовчанням на панель швидкого доступу винесено три команди,: збереження документу, відміна і повернення дії. Цю панель можна настроїти: додати або видалити команди. Для цього клацніть на кнопці Налаштування панелі швидкого доступу, розташованій в правій частині панелі. Це меню містить часто використовувані команди наприклад створення, відкриття, збереження документу, попереднього перегляду, вставки таблиці. Команди, які знаходяться на панелі швидкого доступу, відмічені прапорцем. Щоб додати команду на панель, слід клацнути на ній. Щоб прибрати команду з панелі, треба ще раз клацнути на ній в меню налаштування. Додати на панель інші команди можна двома способами. Перший полягає в наступному. Треба вибрати в меню налаштування панелі пункт Інші команди, у вікні, що відкрилося, клацнути на команді в лівому списку і натиснути кнопку Додати. Команда буде перенесена в правий список і в результаті з'явиться на панелі швидкого доступу. Щоб за допомогою цього вікна видалити команду з панелі, треба виділити команду в лівому списку і натиснути кнопку Видалити. Для зручності вибору в області ліворуч можуть відображуватися не усі команди, доступні в Word, а лише деякі з них. За умовчанням показуються найбільш використовувані команди. Якщо розкрити список Вибрати команди, можна відобразити команди меню Office, команди, розміщені на кожній з вкладок, які доступні на стрічці, команди, яких немає на стрічці, макроси. Крім того, можна вибрати відображення усіх команд, які є в Word. Настроїти панель швидкого доступу можна як для усіх документів, так і для поточного. За умовчанням панель настроюється для усіх документів. Щоб зміни застосовувалися тільки до поточного документу, виберіть в списку Налаштування панелі швидкого доступу пункт Для вашого документу (у нім відобразиться назва файлу).
Другий спосіб додавання команд полягає у використанні стрічки (мал. 1. - 6) - нового елементу Word 2007. Щоб додати на панель команду стрічки, треба клацнути на команді правою кнопкою миші і в меню, що з'явилося, вибрати команду Додати на панель швидкого доступу.
За умовчанням панель швидкого доступу розташовується над стрічкою, але можна її розмістити і під стрічкою. Для цього в меню налаштування панелі виконаєте команду Розмістити під стрічкою. Щоб повернути розташування панелі в первинний стан, клацніть правою кнопкою миші на стрічці і виберіть пункт Розмістити панель швидкого доступу над стрічкою.
Кнопка Office (мал. 1. 7) − Меню кнопки Office - це усе, що залишилося від головного меню попередніх версій додатка Word. Деякі команди перекочували сюди з меню Файл, знайомого користувачам попередніх версій програми, деякі є новими.
Це меню містить основні команди для роботи з файлом: створення, відкриття, збереження, закриття документу, друку і її налаштувань і т. д. Зліва від назви деяких команд є стрілка, якщо затримати покажчик миші на такій команді, то з'явиться її підміню. У меню кнопки Office також знаходиться список документів, які відкривалися останніми. Щоб відкрити такий файл, треба просто клацнути кнопкою миші на його назві в цьому списку. Програма Word 2007 може запам'ятовувати до 50 цих файлів (у предыду, щих версіях цей список міг містити не більше 9 назв). Якщо підвести покажчик до назви такого файлу, то з'явиться спливаюча підказка з інформацією про розташування файлу. Меню кнопки Office також містить кнопки Параметри Word і вже знайому вам Вихід з Word. При натисненні кнопки Параметри Word з'являється вікно налаштувань текстового редактора. Воно включає декілька розділів (їх назви знаходяться в лівій частині вікна) і дозволяє вказати різні параметри програми, наприклад налаштування збереження, перевірки правопису, список ресурсів Microsoft в Інтернеті.
Стрічка (мал. 2) - елемент інтерфейсу, який замінив панелі інструментів попередніх версій. Головна особливість стрічки - наявність вкладок. Завдяки ним в полі зору може знаходитися тільки частина команд. Інші команди, з одного боку, теж під рукою, а з іншої - не захаращують робочу область.

Мал. 2. Стрічка.
На вкладках розташовані групи кнопок з різними значками, які забезпечують швидкий доступ до команд програми. На одній вкладці знаходяться групи, що дозволяють виконувати схожі команди. Наприклад, на вкладці Вставка знаходяться групи Сторінки, Таблиці, Ілюстрації, Колонтитули, Символи і т. д., що дозволяють вставляти в документ Word відповідні елементи. При виділенні деяких елементів (ілюстрацій, формул, таблиць і т. д.) на стрічці з'являються додаткові вкладки - контекстні. Вони містять спеціальні інструменти для роботи з цими елементами. Наприклад, при виділенні малюнка з'являється вкладка Робота з рисункамиФормат, яка включає інструменти для зміни розмірів, яскравості, контрастності, форми, меж ілюстрації, для завдання ефектів (наприклад, відкидання тіні малюнком), рамок, визначення положення в тексті і т. д.).
У нижній частині вікна знаходиться рядок стану (мал. 1 – 8).Це ще один елемент інтерфейсу, який в Word 2007 піддався зміні і доопрацюванню. Окрім традиційних даних про документ (загальної кількості сторінок в документі і номера поточної сторінки) в Word 2007 на рядку стану з'явилися нові елементи. Практично усі інформаційні блоки на рядку стану є кнопками, призначеними для швидкого виклику команд. При клацанні на кнопці з кількістю сторінок відкривається вікно Знайти і замінити, що дозволяє швидко перейти до іншої сторінки документу. Клацання
на кнопці з кількістю слів відкриває вікно статистики документу, яке показує кількість рядків, абзаців, знаків без пропусків і з пропусками.
Це дуже корисно при написанні статей і рефератів. У попередніх версіях Word викликати вікно статистики було набагато менш зручно. Якщо Word не виявив орфографічних помилок в документі, то значок перевірки орфографії називається Помилки правопису не знайдені і має вигляд розкритої книги із зеленою "пташкою". Якщо Word вважає якісь слова в документі помилковими, то цей значок набирає вигляду книги з червоним хрестиком і його назву змінюється на Знайдені помилки правопису, клацніть для виправлення. При клацаннях на цьому значку Word послідовно виділяє в тексті слова з помилками і виводить на екран контекстне меню, що містить варіанти дій з цим словом. Якщо в словнику Word є схожі слова, то вони відображуються в цьому меню. Якщо клацнути на слові в меню, то воно буде вставлено замість помилкового. За допомогою цього меню також можна пропустити поточне помилкове слово і перейти до наступного, пропустити усі аналогічні помилкові слова або додати слово в словник програми. Це дуже корисна можливість, оскільки словник Word хоч і досить великий, але в нім частенько немає цілком поширених слів. Особливо ця функція актуальна, якщо ви часто працюєте із спеціалізованими текстами, наприклад медичними або технічними. Після додавання слова в словник воно не вважатиметься помилковим.
Якщо клацнути на кнопці, на якій показаний поточний язик документу, відкриється вікно вибору мови в поточному документі, для якого перевірятиметься орфографія.
У Word 2007 кнопок перемикання режимів перегляду документу перемістилися на рядок стану (у попередніх версіях Word вони знаходилися зліва від смуги прокрутки). Ці кнопки дозволяють вибрати режим перегляду документу: Розмітка сторінки, Режим читання, Веб-документ, Структура і Чернетка. Різні режими відображення документу служать для зміни способу сприйняття інформації користувачем. На рядку стану Word 2007 тепер є засоби для зміни масштабу відображення документу. Якщо клацнути на зображенні поточного масштабу документу, то відкриється діалогове вікно, в якому можна буде вибрати потрібний масштаб із запропонованих значень або вказати довільний. Крім того, масштаб можна змінювати за допомогою повзунка, перетягуючи його вліво або управо і тим самим зменшуючи або збільшуючи масштаб або клацаючи на круглих кнопках із зображенням мінуса або плюса. При цьому масштаб зменшуватиметься або збільшуватиметься на 10%. Якщо вам здається незручною зміна масштабу за допомогою повзунка або ви ніколи не користуєтеся кнопкою для перевірки орфографії, ви можете прибрати ці блоки з рядка стану. У Word 2007 можна настроювати команди, винесені на неї.
Для цього клацніть на ній правою кнопкою миші. У меню, що з'явилося, можна не лише відключити відображення непотрібних команд, але і включити ті, які неактивні за умовчанням, але, можливо, для вас будуть корисні. Наприклад, ви можете включити відображення номера рядка, розділу, стовпця, натиснення клавіші Caps Lock і т. д.
Висновки
Для створення та коригування текстових документів використовуються спеціальні додатки, які називаються текстовими редакторами. Сучасні текстові редактори мають широкий діапазон можливостей для оформлення текстових документів і називаються текстовими процесорами. Вони дозволяють оформлювати текстові документи за допомогою рисунків, таблиць, об’єктів мультимедіа. Найпопулярнішим серед текстових редакторів є Microsoft Word. В Україні йому віддає перевагу більшість користувачів персональних комп’ютерів. Вікно додатка Word та його інтерфейс є стандартним для операційної системи Windows.
Текстовий процесор Microsoft Word дозволяє користувачам створювати нові текстові документи, відкривати раніше створені та зберігати їх у пам’яті комп’ютера. Користувач може виконувати ці дії за допомогою відповідних діалогових вікон, які викликаються кнопками відповідної стрічки або пунктами головного меню. Word зберігає текстові документи у файлах спеціального власного формату DOC, він може також працювати з файлами багатьох інших форматів. Уведення тексту в документи Word здійснюється за допомогою клавіатури.
|
|
|
|
|
Дата добавления: 2014-11-16; Просмотров: 2524; Нарушение авторских прав?; Мы поможем в написании вашей работы!