
КАТЕГОРИИ:
Архитектура-(3434)Астрономия-(809)Биология-(7483)Биотехнологии-(1457)Военное дело-(14632)Высокие технологии-(1363)География-(913)Геология-(1438)Государство-(451)Демография-(1065)Дом-(47672)Журналистика и СМИ-(912)Изобретательство-(14524)Иностранные языки-(4268)Информатика-(17799)Искусство-(1338)История-(13644)Компьютеры-(11121)Косметика-(55)Кулинария-(373)Культура-(8427)Лингвистика-(374)Литература-(1642)Маркетинг-(23702)Математика-(16968)Машиностроение-(1700)Медицина-(12668)Менеджмент-(24684)Механика-(15423)Науковедение-(506)Образование-(11852)Охрана труда-(3308)Педагогика-(5571)Полиграфия-(1312)Политика-(7869)Право-(5454)Приборостроение-(1369)Программирование-(2801)Производство-(97182)Промышленность-(8706)Психология-(18388)Религия-(3217)Связь-(10668)Сельское хозяйство-(299)Социология-(6455)Спорт-(42831)Строительство-(4793)Торговля-(5050)Транспорт-(2929)Туризм-(1568)Физика-(3942)Философия-(17015)Финансы-(26596)Химия-(22929)Экология-(12095)Экономика-(9961)Электроника-(8441)Электротехника-(4623)Энергетика-(12629)Юриспруденция-(1492)Ядерная техника-(1748)
Решение. Построить диаграмму по результатам годовых поставок товара в период с 1996 года по 2003 год
|
|
|
|
ПРИМЕР
Построить диаграмму по результатам годовых поставок товара в период с 1996 года по 2003 год.
Для выполнения задания:
1. Введите данные на рабочий лист в соответствии с рис. 2.

|
| Рис. 2 – Подготовка данных для построения диаграммы |
2. Постройте диаграмму. Для этого:
2.1. Выберите вид диаграммы. С учетом того, что в примере предложены дискретные статистические данные, подходящий вид диаграммы — это гистограмма, а конкретно гистограмма с группировкой.
2.2. Выделите мышью диапазон А5:В12 и выполните команду
Вкладка Вставка / Группа команд Диаграмма / Гистограмма / Гистограмма с группировкой.
На рабочем листе появится первоначальный вид диаграммы (рис. 3). Одновременно с диаграммой на ленте появится группа контекстных вкладок «Работа с диаграммами», состоящая из трех вкладок «Конструктор», «Макет», «Формат».
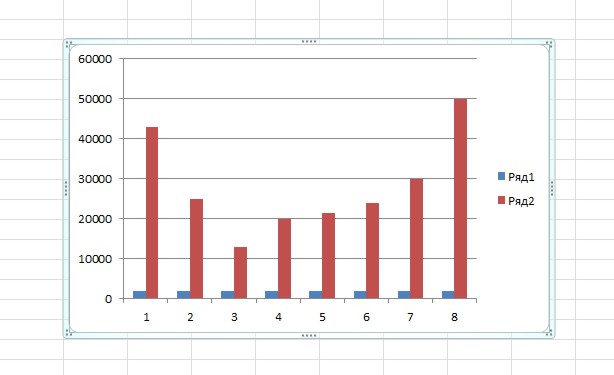
|
| Рис. 3 – Результат вставки гистограммы |
Поскольку в обоих столбцах выбранного диапазона содержатся числа, то при построении диаграммы MS Excel предположил, что в этих столбцах содержатся ряды данных, т.е. два ряда исходных данных, и поэтому построил диаграмму для двух рядов без меток на оси категорий (X), вместо этого нумеруя категории. Такая диаграмма не правильная. Она должна быть изменена. Изменение производится следующим образом.
2.3. В группе Данные нажмите на кнопку Выбрать данные. Откроется диалоговое окно Выбор источника данных (рис. 4).
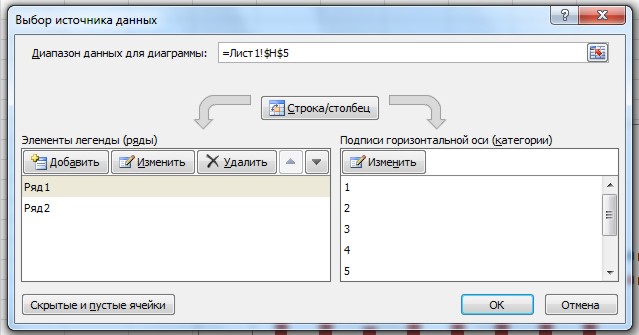
|
| Рис. 4 – Диалоговое окно Выбор источника данных |
Далее, работая с диалоговым окном, необходимо произвести следующие изменения.
2.3.1. Измените диапазон данных для диаграммы
После вызова диалогового окна на экран активным в этом окне является строка ввода Диапазон данных для диаграммы. Измените диапазон данных для диаграммы. Для этого выделите на рабочем листе Excel диапазон ячеек B5:B12. Этот диапазон появится в строке Диапазон данных для диаграммы, а на самой диаграмме исчезнет второй ряд данных.
2.3.2. Измените легенду
В нижней левой части диалогового окна Элементы легенды (ряды) кликните по кнопке Изменить, для того чтобы изменить легенду, связанную с рядом 1.
На рабочем листе появится дополнительное диалоговое окно Изменение ряда, в котором активной является пустая строка ввода Имя ряда (рис. 5). В таблице на рабочем листе выберите ячейку B4. В строке ввода появится адрес ячейки с именем ряда данных, после чего кликните по кнопке OK этого окна.
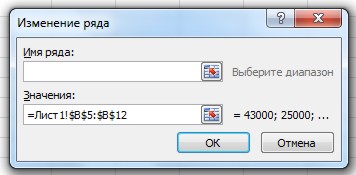
|
| Рис. 5 – Диалоговое окно Изменение ряда |
В диалоговом окне вместо имени Ряд 1 появится имя Объем. Аналогичное изменение произойдет и на самой диаграмме в поле легенда.В поле названия диаграммы также появится имя Объем.
2.3.3. Измените подписи горизонтальной оси (категории).
В правой нижней части диалогового окна, которая озаглавлена Подписи горизонтальной оси (категории) кликните на кнопке Изменить, чтобы изменить подписи вдоль горизонтальной оси. На рабочем листе появится дополнительное диалоговое окошко Подписи оси, с пустой активной строкой ввода Диапазон подписей оси (рис. 6).
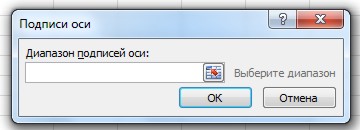
|
| Рис. 6 – Диалоговое окно Подписи оси |
Для задания диапазона подписей горизонтальной оси выделите в таблице на рабочем листе диапазон ячеек A5:A12, в результате чего на диаграмме вдоль горизонтальной оси вместо номеров 1, 2, 3 и т.д. появятся подписи годов
2.3.4. Закройте диалоговое окно Выбрать данные.
В результате выполненных действий диаграмма примет следующий вид (рис. 7).
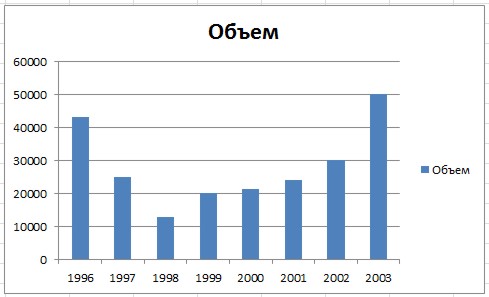
|
| Рис. 7 – Вид диаграммы перед форматированием |
Полученная диаграмма нуждается в форматировании.
3. Отформатируйте полученную диаграмму.
Для форматирования необходимо открыть контекстную вкладку Макет. В ней можно отформатировать следующие элементы диаграммы.
- Название диаграммы (Заголовок)
- Название осей
- Легенда
- Подписи данных
- Таблица данных
- Оси
- Сетка
- Область построения
3.1. Измените название диаграммы.
Для этого кликните по кнопке Название диаграммы и из 3-х предлагаемых вариантов выберите Над диаграммой. Однако в нашем случае название диаграммы уже было сформировано ранее. Она называлась Объем. Поэтому поле для названия уже было выделено ранее. Чтобы изменить название диаграммы кликните по полю названия в результате чего оно перейдет в режим редактирования. Впишите в указанное поле название Выполнение плана поставок.
Далее это название можно отформатировать как обычный текст: изменить шрифт, цвет, размер и т.д.
Во всплывающем меню есть возможность вызова Дополнительных параметров заголовка.
3.2. Напишите названия осей.
Кликните по кнопке Названия осей. В появившемся меню выберите Название основной горизонтальной оси, а затем Название под осью. В появившемся поле напишите Годы и кликните левой кнопкой мыши за пределами диаграммы. Далее аналогичным образом впишите название вертикальной оси. Для этого выберите Название основной вертикальной оси, а далее Горизонтальное название, и в поле ввода напишите Объемы. Название вертикальной оси располагается посередине оси между подписями данных. Чтобы не происходило накладки подписей, перетащите поле с названием оси вверх, так чтобы оно располагалось над подписями данных.
3.3. Изменение положения легенды.
Кликните по кнопке Легенда и в появившемся меню выберите удовлетворяющий вас вариант расположения легенды. В нашем случае легенда располагается справа и удобна для обозрения. Поэтому оставим ее на прежнем месте.
Во всплывающем меню есть возможность вызова Дополнительных параметров легенды.
3.4. Отображение подписей данных.
Для того чтобы видеть точные значения данных по годам можно для каждого столбца отобразить соответствующее ему значение. Для этого кликните по кнопке Подписи данных и в появившемся меню выберите наиболее подходящий для вас вариант. В нашем случае это вариант У вершины снаружи.
Во всплывающем меню есть возможность вызова Дополнительных параметров подписей данных.
3.5. Отображение таблицы данных.
Кликните по кнопке Таблица данных и в появившемся меню выберите Показывать таблицу данных. В нижней части диаграммы в результате появится таблица с данными. Но эта таблица перекроет подпись горизонтальной оси, так что диаграмма будет нуждаться в дальнейшем ее редактировании.
Во всплывающем меню есть возможность вызова Дополнительных параметров таблицы данных.
3.6. Отображение подписей осей.
Для того, чтобы был заметен эффект изменения подписей предварительно отключите отображение на диаграмме Таблицы данных.
Далее кликните по кнопке Оси, выберите Основная горизонтальная ось, а затем испробуйте все четыре предлагаемых варианта отображения подписей.
Аналогичным образом опробуйте отображение подписей вертикальной оси.
3.7. Отображение Сетки.
Кнопка Сетка позволяет включать, отключать, а также сгущать сетку в области диаграммы.
3.8. Область построения.
Редактирование области построения лучше производить с использованием Дополнительных параметров области построения.
В результате выполненных операций диаграмма примет следующий вид (рис. 8).
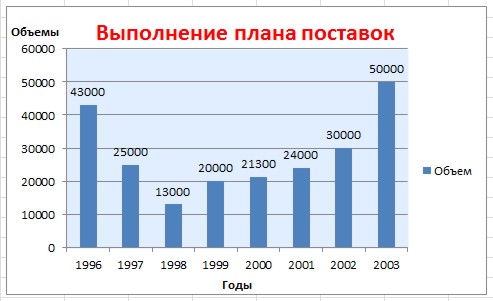
|
| Рис. 8 – Вид диаграммы после форматирования |
Сравните полученную диаграмму с ее первоначальным видом на рис. 3.
|
|
|
|
|
Дата добавления: 2014-11-16; Просмотров: 951; Нарушение авторских прав?; Мы поможем в написании вашей работы!