
КАТЕГОРИИ:
Архитектура-(3434)Астрономия-(809)Биология-(7483)Биотехнологии-(1457)Военное дело-(14632)Высокие технологии-(1363)География-(913)Геология-(1438)Государство-(451)Демография-(1065)Дом-(47672)Журналистика и СМИ-(912)Изобретательство-(14524)Иностранные языки-(4268)Информатика-(17799)Искусство-(1338)История-(13644)Компьютеры-(11121)Косметика-(55)Кулинария-(373)Культура-(8427)Лингвистика-(374)Литература-(1642)Маркетинг-(23702)Математика-(16968)Машиностроение-(1700)Медицина-(12668)Менеджмент-(24684)Механика-(15423)Науковедение-(506)Образование-(11852)Охрана труда-(3308)Педагогика-(5571)Полиграфия-(1312)Политика-(7869)Право-(5454)Приборостроение-(1369)Программирование-(2801)Производство-(97182)Промышленность-(8706)Психология-(18388)Религия-(3217)Связь-(10668)Сельское хозяйство-(299)Социология-(6455)Спорт-(42831)Строительство-(4793)Торговля-(5050)Транспорт-(2929)Туризм-(1568)Физика-(3942)Философия-(17015)Финансы-(26596)Химия-(22929)Экология-(12095)Экономика-(9961)Электроника-(8441)Электротехника-(4623)Энергетика-(12629)Юриспруденция-(1492)Ядерная техника-(1748)
Завдання 3
|
|
|
|
Створити об’ємну кругову діаграму
ТЕХНОЛОГІЯ РОБОТИ
1. Відкрийте аркуш Освіта_співробітників.
Дані стовпчика А будуть використовуватися для визначення написів сегментів кругової діаграми або легенди, а дані в стовпчику С будуть визначати сегменти кругової діаграми.
2. Виберіть несуміжні області А2:А4 і С2:С4, для цього виділіть А2:А4, потім клацніть CTRL, та не відпускаючи її, виділіть С2:С4.
3. Клацніть кнопку [Мастер диаграмм]. З’явиться діалогове вікно Мастер диаграмм (шаг 1 из 4): тип диаграммы.
4. Виберіть Круговая зі списку Тип і потім виберіть Объемный варіант кругової діаграми зі списку Вид.
5. Клацніть кнопку [Далее]. З’явиться діалогове вікно Майстер діаграм (крок 2 з 4): источник данных диаграммы на закладці Диапазон данных.
6. Переконайтеся, що текст =Освіта співробітників!$А$2:$А$4;Освіта співробітників!
$С$2:$С$4 зазначений у поле Диапазон, і що обрано перемикач Ряды в столбцах.
7. Клацніть кнопку [Далее]. З’явиться вікно Мастер диаграмм (шаг 3 из 4): параметры диаграммы.
8. Додайте наступні параметри діаграми: Закладка Заголовки Поле Название диаграммы введіть текст Магазин „Лілія”. Закладка Легенда Поле Размещение виберіть Внизу. Закладка Подписи данных Поле Подписи значений виберіть Доля.
9. Клацніть кнопку [Далее]. У діалоговому вікні Мастер диаграмм (шаг 4 из 4): размещение диаграммы виберіть В имеющемся (розміщення на поточному аркуші) і натисніть ОК.
10. Отримаєте кругову діаграму (рис. 56).
11. Збережіть файл.
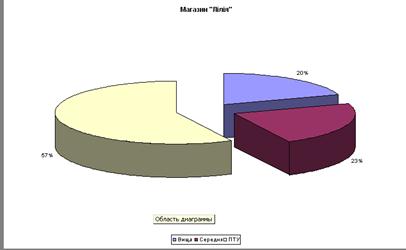
Рис. 56. Приклад побудови кругової діаграми
4. 2. ТЕМА ДЛЯ САМОСТІЙНОГО ВИВЧЕННЯ. РОБОТА ЗІ СПИСКАМИ (БАЗАМИ ДАНИХ)
Список – певним чином сформований на робочому аркуші Excel масив даних зі стовпчиками й рядками. Список може використовуватися як база даних, у якій рядки виступають як записи, а стовпчики є полями. Перший рядок списку при цьому містить назви стовпчиків. Кожний запис повинен містити повний опис конкретного елемента. Кількість полів у кожному записі – однакова. Кожне поле в записі може бути об'єктом пошуку або сортування.
Для ведення великих списків, що постійно поповнюються, для зручності їхнього заповнення, а також для організації пошуку даних за яким-небудь критерієм в Excel використовуються форми (маски даних), у яких відображаються значення тільки одного запису. Створення списку (бази даних) На аркуші не слід поміщати більше одного списку. Деякі функції обробки списків, наприклад фільтри, не дозволяють обробляти кілька списків одночасно. Між списком і іншими даними аркуша необхідно залишити, щонайменше, один порожній рядок і один порожній стовпчик. Це дозволяє Microsoft Excel швидше виявити й виділити список при виконанні сортування, накладенні фільтра або вставці підсумкових значень, що обчислюються автоматично. У списку не повинно бути порожніх рядків і стовпчиків. Це спрощує ідентифікацію й виділення списку. Список повинен бути організований так, щоб у всіх рядках в однакових стовпчиках перебували однотипні дані. Перед даними в комірці не слід уводити зайві пробіли, тому що вони впливають на сортування.
Для створення списку за допомогою форми (маски введення):
1. Сформуйте заголовний рядок списку. У кожному стовпчику цього рядка введіть назву відповідного поля запису.
2. Клацніть на кожній з комірок заголовного рядка й виберіть команду Данные, Форма.
3. У діалоговому вікні, що містить поля, назва й кількість яких відповідає створеним заголовкам стовпчиків, введіть дані в кожне поле. Ширина полів відповідає самому широкому стовпчику заголовка. Для переходу між полями можна користуватися покажчиком миші, або клавішами [Тab] – для переходу вниз і [Shift+Tab] – для переходу нагору.
4.Натисніть кнопку [Добавить] для розташування значень даного запису в список і введіть наступний запис. Для завершення процесу введення даних натисніть кнопку [Закрыть].
Пошук записів у списку
Для того щоб у великій таблиці знайти записи, що задовольняють деякій умові:
1. Встановіть курсор у будь-яку комірку списку й виберіть команду Данные, Форма.
2. Натисніть кнопку [Критерии].
3. Введіть критерії пошуку в одне або кілька полів запису. Так, для пошуку всіх прізвищ, що починаються на букву А, досить у поле прізвища набрати А. Для пошуку записів з величиною окладу, більшої 500000, у поле окладу варто ввести ]500000.
4. Натискайте кнопки [Назад] и [Далее], або кнопки смуги прокручування для пошуку записів, що відповідають установленому критерію. Для завдання нового критерію пошуку натисніть кнопку [Очистить].
Редагування записів за допомогою форми
Для виправлення значень (але не формул) у будь-якому полі запису:
1. Встановіть курсор у будь-яку комірку списку й виберіть команду Данные, Форма.
2. Знайдіть необхідний запис за допомогою кнопок [Назад] и [Далее].
3. Відредагуйте запис.
4. Натисніть кнопку [Закрыть].
Видалення записів за допомогою форми
Для видалення запису:
1. Встановіть курсор у будь-яку комірку списку й виберіть команду Данные, Форма.
2. Знайдіть необхідний запис і натисніть кнопку [Удалить].
3. Підтвердите видалення нажавши [ОК].
4. Натисніть кнопку [Закрыть].
Додавання записів
При використанні діалогового вікна команди Форма знову створювані записи заносяться в кінець списку. Для додавання запису усередину списку:
1. Встановіть курсор у рядок, перед якою буде вставлений новий рядок.
2. Виберіть команду Вставка, Строка і введіть у неї відповідні значення.
Функції для роботи зі списками
Бібліотека Excel містить тринадцять вбудованих функцій списків (баз даних), що дозволяють отримати інформацію зі списку або зробити в ньому необхідні обчислення. При цьому деякі із цих функцій відповідають уже відомим Excel-Функціям таблиці (наприклад, БДСУММ(Список; Поле; Критерий поиска), БСЧЕТ(Список; Поле; Критерий поиска), ДМАКС(Список; Поле; Критерий поиска) і ін.), але є більше гнучкими, тому що в них можна вказувати певні критерії.
У всіх функціях обслуговування баз даних перший параметр являє собою посилання на діапазон списку, другий параметр – посилання на адресу, ім'я або вміст комірки з назвою стовпчика в списку, до даних якого застосовується дана функція, останній параметр являє собою посилання на критерії пошуку.
Excel обчислює результат функції для значень із позначеного стовпчика списку, перебираючи при цьому тільки ті записи, які відповідають критерію пошуку. Якщо область критеріїв складається із заголовного рядка й порожнього рядка критеріїв пошуку, тобто не має елементів і тому не представляє ніяких обмежень, то обробляються всі записи списку.
Для зручності роботи з функціями баз даних варто заздалегідь присвоїти імена діапазонам комірок, що містять дані списку (включаючи заголовний рядок) і область критеріїв. Розрахункові формули, що містять функції баз даних, доцільніше вводити в комірки з тої області робочого аркуша, що не буде надалі заважати доповненню й розширенню списку.
Таблиці автоматичної підстановки даних
Таблиці підстановки даних при роботі зі списками використовуються для автоматичної підстановки в область критеріїв певних значень списку. Для цього формується спеціальна таблиця даних (у будь-якому вільному місці робочого аркуша, книги й т.д.), у яку включаються ті значення списку, по яких потрібно зробити розрахунки за допомогою функцій баз даних.
1. Або в окремий стовпчик, або в окремий рядок введіть список значень, які варто підставляти в комірку введення з області критеріїв.
2. Якщо значення розташовані в стовпчику, то введіть формулу в комірку, розташовану на один рядок вище й на одну комірку правіше першого значення. Правіше першої формули введіть інші формули.
Якщо значення розташовані в рядку, то введіть формулу в комірку, розташовану на один стовпчик лівіше й на один рядок нижче першого значення. У тім же стовпчику, але нижче наберіть інші формули.
3. Виділіть діапазон комірок, що містять формули й значення підстановки.
4. Виберіть команду Данные, Таблица подстановки.
5. Якщо таблиця підстановки даних орієнтована по стовпчиках (значення підстановки розташовані в рядку), то в поле Подставлять значения по столбцам в введіть посилання на комірку уведення з області критеріїв. Якщо ж таблиця підстановки даних орієнтована по рядках (значення підстановки розташовані в стовпчику), то посилання на комірку уведення вводяться в поле Подставлять значения по строкам в.
6. Результат виконання команди підстановки буде поміщений в комірки, розташовані або правіше комірок з формулами, або під комірками з формулами.
У деяких випадках таблиця підстановки може містити відразу дві таблиці даних, і в рядку, і в стовпчику. При цьому формула в таблиці підстановки може бути записана тільки одна – вище стовпчика зі значеннями й лівіше рядка зі значеннями. При виконанні команди Таблица подстановки варто вказати відразу дві комірки введення з області критеріїв для підстановки значень по рядках і для підстановки значень по стовпчиках.
ТЕСТ ДЛЯ САМОПЕРЕВІРКИ
1. Для визначення дати створення документа табличного процесора Microsoft Excel необхідно застосувати наступний шлях у меню: „Файл” – „Свойства” –
a) „Общие”;
b) „Документ”;
c) „Статистика”;
d) „Состав”.
2. В електронних таблицях виділена група комірок D2:E3. Скільки комірок входить у цю групу?
a) 6;
b) 4;
c) 5;
d) 3.
3. Результатом обчислень у комірці С1 буде число:

a) 8;
b) 12;
c) 16;
d) 20.
4. Для визначення автора документа табличного процесора Microsoft Excel необхідно застосувати наступний шлях у меню: „Файл” – „Свойства” –
a) „Общие”;
b) „Документ”;
c) „Статистика”;
d) „Состав”.
5. В електронних таблицях виділена група комірок D2:Е4. Скільки комірок входить у цю групу?
a) 6;
b) 4;
c) 5;
d) 3.
6. Результатом обчислень у комірці С1 буде число:
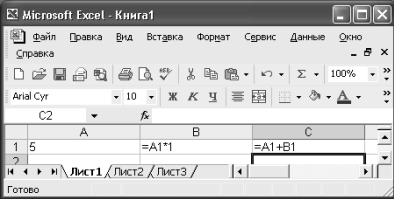
a) 8;
b) 12;
c) 10;
d) 20.
7. В електронних таблицях виділена група комірок D1:E3. Скільки комірок входить у цю групу?
a) 6;
b) 4;
c) 5;
d) 3.
8. Результатом обчислення у комірці С1 буде число:
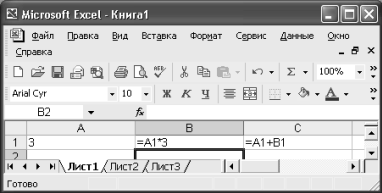
a) 8;
b) 12;
c) 16;
d) 20.
9. Для зміни стандартної довідкової інформації документа табличного процесора Microsoft Excel необхідно застосувати наступний шлях у меню: „Файл” – „Свойства” –
a) „Прочие”;
b) „Документ”;
c) „Статистика”;
d) „Состав”.
10. В електронних таблицях виділена група комірок B3:D6. Скільки комірок входить у цю групу?
a) 6;
b) 4;
c) 12;
d) 3.
11. Microsoft Excel це:
a) текстовий редактор;
b) графічний редактор;
c) редактор таблиць;
d) Internet-оглядач.
12. Команда „майстер діаграм” перебуває в пункті меню:
a) файл;
b) правка;
c) вставка;
d) сервіс.
13. Додати комірку можна за допомогою:
a) меню вставка;
b) клацання правої клавіші миші;
c) меню правка;
d) всі варіанти.
14. Помістити таблицю в буфер обміну без видалення можна за допомогою команди:
a) копіювати;
b) вирізати;
c) виділити;
d) вставити.
15. Логічна функція „ЯКЩО” перебуває в меню:
a) вставка функція;
b) формат функція;
с) правка функція;
d) вид функція.
16. Промаркувати стовпчик комірок можна за допомогою комбінації клавіш:
a) [Ctrl + ↓];
b) [Caps Lock +↓];
c) [Shift + ↓];
d) [Alt + ↓].
17. Відновити вилучені дані можна за допомогою комбінації клавіш:
a) [Ctrl + Z];
b) [Shift + Z];
c) [Shift + Del];
d) [Alt + Z].
18. Для зведення числа в ступінь використовується клавіша:
a) [$];
b) [*];
c) [/];
d) [^].
19. Введенню формули в комірку повинно передувати натискання клавіші:
a) [=];
b) [Enter];
c) [/];
d) [~].
20. Для встановлення інформаційного зв'язку використовується клавіша:
a) [#];
b) [!];
c) [?];
d) [%].
ПЕРЕЛІК ТЕОРЕТИЧНИХ ПИТАНЬ З ТЕМИ „MS EXCEL”
1. Що таке електронна таблиця (ЕТ) і яке її призначення? Як позначаються стовпчики і рядки в ЕТ? Як змінити ширину стовпчика в ЕТ? Які типи даних опрацьовують ЕТ? Яка структура ЕТ?
2. Яке призначення програми Excel? Яке розширення має файл книги електронної таблиці?
3. Як змінити висоту рядка? Як вибрати (виокремити) комірку? З чого складається робоча книга? Як ввести у комірку дані? Як відредагувати дані в комірці?
4. Наведіть приклади даних числового і текстового типу? Як виокремити в ЕТ потрібну комірку? Як відредагувати дані в комірці?
5. Від чого залежить відображення чисел в ЕТ? Яке призначення формул в ЕТ? Що зображено в комірці після введення в неї формули? Як побачити формулу?
6. Для чого використовують текстові дані в ЕТ? Як відобразити числа з символом грошової одиниці? Як побачити формулу у одній комірці, формули у всій ЕТ? Які засоби автозаповнення таблиці ви знаєте?
7. Яке призначення клавіші [F2] в ЕТ? Як виконати копіювання формули? Як задати режим ручного керування обчисленнями? Як задати чи змінити деякий формат відображення чисел? Як вимкнути режим відображення сітки?
8. Як розграфити таблицю? Як задати колір коміркам і колір шрифту? Які ви знаєте формати числових даних? Як захистити комірки від змін у них?
9. Що таке копіювання формул? В чому суть автоматичного переобчислення в ЕТ? Як заповнити стовпчик зростаючою послідовністю чисел?
10. Що відбувається під час копіювання формули в ЕТ? Які основні прийоми автоматизації обчислень в ЕТ? Яке призначення формул в ЕТ? Що таке копіювання формул?
11. Які є категорії стандартних функцій? Як комірці надати ім'я? Що таке діапазон комірок? Як скопіювати формулу з деякої комірки в діапазон-стовпчик?
12. Як виокремити діапазон? Опишіть пріоритети виконання операцій у виразах. Як вставити рядок у таблицю?
13. Як працює команда Підсумки даних? Як скопіювати формулу з деякої комірки в рядок? Як вилучити стовпчик чи рядок з таблиці?
14. Яке призначення приміток і як їх вставляти? Як виконати пошук потрібних даних в таблиці?
15. Як користуватися командою Автофільтр? Наведіть приклади статистичних функцій. Яке призначення кнопки [Автосума]?
16. Як забрати чи показати деталі у підсумковій таблиці? Як скопіювати таблицю на іншу сторінку? Які математичні функції є в ЕТ?
17. Як заповнити стовпчик числами, що утворюють арифметичну прогресію? Як відцентрувати заголовок таблиці відносно стовпчиків? Як задати режим відображення формул?
18. Як створити список користувача? Як заховати стовпчик? Як заповнити стовпчик чи рядок елементами списку користувача?
19. Яким символом відокремлюють аргументи у функціях? Як реалізуються розгалуження в ЕТ? Як обчислити суму чисел у стовпчику?
20. Який загальний вигляд має функція ЯКЩО? Які ви знаєте логічні функції?
21. Що таке абсолютна і змішана адреси комірки? Як скопіювати таблицю на іншу сторінку? Яка різниця між відносними і абсолютними адресами комірок?
22. Як ввести дату в комірку? Який розділювач можна використовувати у списках аргументів функції?
23. Яку стандартну функцію заміняє кнопка [Автосума]? Як виокремити несуміжні діапазони комірок? В чому полягає метод підбору параметра?
24. Як перейти на іншу сторінку? Як перейменувати сторінку? Як очистити весь стовпчик?
25. Яке призначення діаграм? Які є типи діаграм? Які є види кругової діаграми? Які осі мають діаграми? З яких елементів складається діаграма?
26. Як отримати на екрані назву елемента діаграми? Які дії визначені над елементами діаграми? Як розмальовувати елемент діаграми? Яке призначення Майстра діаграм? Як виокремити несуміжні діапазони даних?
27. Як працює Майстер діаграм? Як вилучити діаграму зі сторінки? Для чого використовують кругові діаграми? Як підписати осі діаграми? Для чого використовують точкові (X-Y) діаграми? Як зробити зміни в діаграмі?
28. Як увімкнути панель інструментів Діаграма? Для чого використовують стовпчикові діаграми? Яке призначення панелі інструментів Діаграма? Які є різновиди стовпчикових діаграм? Як перемістити діаграму у потрібне місце?
29. Як скопіювати діаграму на іншу сторінку? Як розтягнути діаграму? Як відформатувати заголовок діаграми? Як повернути діаграму? Як змінити тип діаграми?
РОЗДІЛ 5.
СИСТЕМА УПРАВЛІННЯ БАЗАМИ ДАНИХ MICROSOFT ACCESS
5. 1. ОСНОВНІ ТЕОРЕТИЧНІ ВІДОМОСТІ
СТВОРЕННЯ І ЗАПОВНЕННЯ БАЗИ ДАНИХ
Об'єкти бази даних
База даних – це сукупність структурованих взаємозалежних даних, призначена для забезпечення інформаційних запитів у визначеній предметній області.
СУБД Access дозволяє керувати всією інформацією з одного файлу бази даних, що містить всі об'єкти бази даних. Об'єкти – це компоненти, що використовуються для збереження і представлення даних.
Таблиця – це об'єкт, що використовується для збереження даних. Кожна таблиця містить у собі інформацію про об'єкт визначеного типу.
Таблиця містить поля (стовпчики), у яких зберігаються різного роду дані, і записи (рядки). Для зв'язування відомостей, що зберігаються в різних таблицях, кожна таблиця бази даних повинна містити поля чи набір полів, що однозначно визначають кожен запис.
Таке поле чи набір полів називають первинним (головним) ключем. Первинний ключ не допускає невизначених значень і завжди повинен мати унікальний індекс. Первинний ключ використовується для зв'язування таблиці з зовнішніми (вторинними) ключами в інших таблицях. У Microsoft Access можна виділити три типи ключових полів: счетчик, простой ключ і составной.
Форма – це об'єкт, призначений в основному для введення даних, відображення їх на екрані чи керування роботою додатка.
Запит – це об'єкт, що дозволяє користувачу одержати потрібні дані з однієї чи декількох таблиць.
Звіт – це об'єкт, призначений для створення документа, що згодом може бути роздрукований чи включений у документ іншого додатка.
|
|
|
|
|
Дата добавления: 2014-11-16; Просмотров: 1626; Нарушение авторских прав?; Мы поможем в написании вашей работы!