
КАТЕГОРИИ:
Архитектура-(3434)Астрономия-(809)Биология-(7483)Биотехнологии-(1457)Военное дело-(14632)Высокие технологии-(1363)География-(913)Геология-(1438)Государство-(451)Демография-(1065)Дом-(47672)Журналистика и СМИ-(912)Изобретательство-(14524)Иностранные языки-(4268)Информатика-(17799)Искусство-(1338)История-(13644)Компьютеры-(11121)Косметика-(55)Кулинария-(373)Культура-(8427)Лингвистика-(374)Литература-(1642)Маркетинг-(23702)Математика-(16968)Машиностроение-(1700)Медицина-(12668)Менеджмент-(24684)Механика-(15423)Науковедение-(506)Образование-(11852)Охрана труда-(3308)Педагогика-(5571)Полиграфия-(1312)Политика-(7869)Право-(5454)Приборостроение-(1369)Программирование-(2801)Производство-(97182)Промышленность-(8706)Психология-(18388)Религия-(3217)Связь-(10668)Сельское хозяйство-(299)Социология-(6455)Спорт-(42831)Строительство-(4793)Торговля-(5050)Транспорт-(2929)Туризм-(1568)Физика-(3942)Философия-(17015)Финансы-(26596)Химия-(22929)Экология-(12095)Экономика-(9961)Электроника-(8441)Электротехника-(4623)Энергетика-(12629)Юриспруденция-(1492)Ядерная техника-(1748)
Изменение размеров строк и столбцов
|
|
|
|
Установление шрифта
Для установления шрифта необходимо:
¯ выделить группу ячеек;
¯ в меню Формат выбрать команду Ячейки;
¯ выбрать вкладыш Шрифт;
¯ в списке Шрифт выбирается тип шрифта;
¯ в поле Начертание выбирается начертание шрифта:
Обычный – обычное начертание;
курсив – курсивное начертание;
полужирный – жирное начертание;
полужирный курсив – жирное курсивное начертание.
¯ в поле Размер – размер шрифта в пунктах (1 пункт = 0,375мм).
¯ в поле Подчеркивание – тип линии подчеркивания:
Нет – подчеркивание не используется;
Одинарное, по значению – подчеркивание символов одинарной линией;
Двойное, по значению – подчеркивание символов двойной линией;
Одинарное, по ячейке – подчеркивание одинарной линией по ширине ячейки;
Двойное, по ячейке – подчеркивание двойной линией по ширине ячейки;
¯ в поле Цвет – цвет символов;
¯ в рамке Эффектыможно установить флажки:
зачеркнутый – зачеркивание текста одинарной линией;
верхний индекс – размер символов уменьшается, текст располагается выше;
нижний индекс – размер символов уменьшается, текст располагается ниже;
¯ если установить флажок Обычный, то в ячейке установится шрифт по умолчанию;
¯ щелкнутьОК.
Для быстрого форматирования символов используется панель инструментов Форматирование.
По умолчанию ячейки имеют стандартную ширину и высоту. Высота строки определяется размером шрифта. Для изменения высоты строки или ширины столбца можно перетянуть границу заголовка до необходимого значения (на границе заголовка указатель мыши примет вид двунаправленной стрелки) (рис.15). Для изменения размеров сразу нескольких столбцов или строк следует их выделить и перетянуть границу заголовка одного из выделенных элементов. Если на границе заголовков столбцов дважды щелкнуть мышью, то ширина столбца установится по ширине ячейки с самым длинным содержимым.

Рис.15
Для точного установления ширины столбцов необходимо:
¯ выделить столбцы;
¯ выбрать в меню Формат пункт Столбец, затем пункт Ширина;
¯ ввести в поле Ширина столбца значение ширины столбца (число символов, которые могут поместиться в столбце при использовании стандартного шрифта);
¯ щелкнуть кнопку ОК.
Команда Автоподбор ширины устанавливает ширину столбца по ширине ячейки с самым длинным содержимым. Команда Стандартная ширина предлагает изменить стандартную ширину для столбцов рабочего листа.
Для точного установления высоты строк необходимо:
¯ выделить строку или несколько строк;
¯ выбрать в меню Формат пункт Строка, а затем пункт Высота;
¯ в поле Высота строки ввести значение высоты строки в пунктах;
¯ щелкнуть ОК.
Чтобы спрятать строки или столбцы необходимо:
¯ выделить строки или столбцы, которые следует спрятать;
¯ выбрать в меню Формат командуСтрока или команду Столбец соответственно, затем выбрать команду Скрыть.
Чтобы спрятать строку, можно перетянуть нижнюю границу заголовка строки за верхнюю границу. Чтобы спрятать столбец, можно перетянуть правую границу заголовка столбца за левую. Утолщенная рамка строки или столбца, а также пропущенная буква столбца или пропущенный номер строки указывают на наличие скрытых строк или столбцов.
Чтобы показать строки или столбцы необходимо:
¯ выделить строки или столбцы с обеих сторон скрытой строки или столбца;
 Рис.16
Рис.16
|
¯ в меню Формат выбрать команду Строка или Столбец, затем выбрать команду Отобразить.
Чтобы показать строку, можно установить указатель мыши сразу под утолщенной границей заголовка строки (указатель мыши примет вид на рис.16 (1)) и перетянуть ее вниз. Чтобы показать столбец, следует установить указатель мыши вплотную справа от утолщенной границы заголовкастолбца (указатель мыши будет иметь вид на рис.16 (2)) и перетянуть ее вправо.
Оформление таблиц
Таблицы в Microsoft Excel можно обрамить рамкой и заполнить различными цветами. Для обрамления необходимо:
¯ выделить ячейки, которые необходимо обрамить;
¯ в меню Формат выбрать команду Ячейки;
¯ выбрать вкладыш Граница (рис.17);
¯ в поле тип линии выбрать тип линии рамки;
¯ в списке цвет – цвет линии;
¯ для обрамления выделенных ячеек извне следует щелкнуть кнопку внешние;
¯ для обрамления внутренних границ ячеек следует щелкнуть кнопку внутренние;
¯ для снятия обрамления выделенных ячеек следует щелкнуть кнопку нет;
¯ с помощью группы кнопок Отдельные можно устанавливать и убирать отдельные линии; это также можно делать щелчком мыши в образце обрамления, представленного в окне;
¯ щелкнуть ОК.
Создавать рамки можно также с помощью скрытого списка Границы  :
:
¯ выделить ячейки, которые необходимо обрамить;
¯ щелкнуть на стрелке рядом с кнопкой Границы;
¯ выбрать тип обрамления в палитре рамок.
Выбранный тип обрамления можно применить и для других ячеек, выделив эти ячейки и щелкнув на кнопке Границы. Для удобства использования палитру рамок можно вытянуть за заголовок с панели инструментов.
Элементы таблицы можно заштриховать различным цветом и узорами:
¯ выделить ячейки;
¯ выбрать в менюФормат команду Ячейки;
¯ выбрать вкладыш Вид;
¯ в палитре цветов выбрать цвет (в рамке Образец будет представлен образец с выбранными параметрами);
¯ в спискеУзор выбрать узор;
¯ щелкнуть кнопку ОК.
Для оформления элементов таблицы различными цветами можно использовать панель инструментов Форматирование:
¯ выделить нужные ячейки;
¯ для изменения цвета фона щелкнуть по стрелке рядом с кнопкой  и в палитре цветов выбрать цвет;
и в палитре цветов выбрать цвет;
¯ для изменения цвета символов щелкнуть по стрелке рядом с кнопкой  и выбрать цвет.
и выбрать цвет.

Рис.17
Группирование элементов таблицы
Microsoft Excel позволяет группировать элементы в сводной таблице для того, чтобы создать один элемент. Например, для того, чтобы сгруппировать месяцы в кварталы для построения диаграммы или для печати.
Для группирования элементов таблицы необходимо:
¯ выделить строки или столбцы, которые будут подчинены итоговой строке или столбцу (это будут строки или столбцы, которые необходимо сгруппировать);
¯ в меню Данные выбрать пункт Группа и структура;
¯ выбрать пункт Группировать.
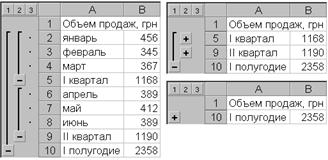
Рис.18
Так можно создать все необходимые уровни структуры. Например, таблица на рис.18 содержит 3 уровня детализации. Третий уровень скрывает строки 2-4 и 6-8, второй – скрывает строки 2-9. Таким образом, первый уровень детализации содержит только строки 1 и 10. Для перехода между уровнями используются кнопки с соответствующими цифрами в верхнем левом углу таблицы.
Чтобы снять группирование, следует выделить необходимые элементы, выбрать пункт Группа и структура меню Данные, затем пункт Разгруппировать.
|
|
|
|
|
Дата добавления: 2014-11-16; Просмотров: 375; Нарушение авторских прав?; Мы поможем в написании вашей работы!